В этом разделе описывается использовать инструмент Adjust Contrast в Image Viewer.
Просмотрите изображение в Image Viewer.
imtool('moon.tif')Можно также использовать инструмент Adjust Contrast, независимый от Image Viewer путем вызова imcontrast функция.
Нажмите Adjust Contrast
![]() на панели инструментов Image Viewer или выберите опцию Adjust Contrast в меню Image Viewer Tools. Инструмент Adjust Contrast открывается в отдельном окне, содержащем гистограмму изображения, отображенного в Image Viewer. Гистограмма показывает область значений данных изображения и область значений отображения изображения. Область значений данных является областью значений значений интенсивности, на самом деле используемых в изображении. Область значений отображения является черным-к-белому отображением, используемым, чтобы отобразить изображение, которое определяется классом изображений. Инструмент Adjust Contrast работает путем управления областью значений отображения; область значений данных изображения остается постоянной.
на панели инструментов Image Viewer или выберите опцию Adjust Contrast в меню Image Viewer Tools. Инструмент Adjust Contrast открывается в отдельном окне, содержащем гистограмму изображения, отображенного в Image Viewer. Гистограмма показывает область значений данных изображения и область значений отображения изображения. Область значений данных является областью значений значений интенсивности, на самом деле используемых в изображении. Область значений отображения является черным-к-белому отображением, используемым, чтобы отобразить изображение, которое определяется классом изображений. Инструмент Adjust Contrast работает путем управления областью значений отображения; область значений данных изображения остается постоянной.
Например, в следующем рисунке, гистограмма для изображения показывает, что область значений данных изображения 74 - 224. Область значений отображения является областью значений отображения по умолчанию для uint8 класс, от 0 до 255. Пиксельные значения для изображения кластеризируются посреди области значений отображения. Корректировка контраста распространяют пиксельные значения через область значений отображения, раскрытие намного большего количества детали в изображении.
Чтобы настроить контраст изображения, управляйте красно-крашеным прямоугольником, названным окном, наложенным на гистограмме. Путем изменения размера и положения этого окна, использования мыши, можно изменить область значений отображения изображения. Смотрите Настраивают Контрастность изображений Используя Окно Гистограммы.
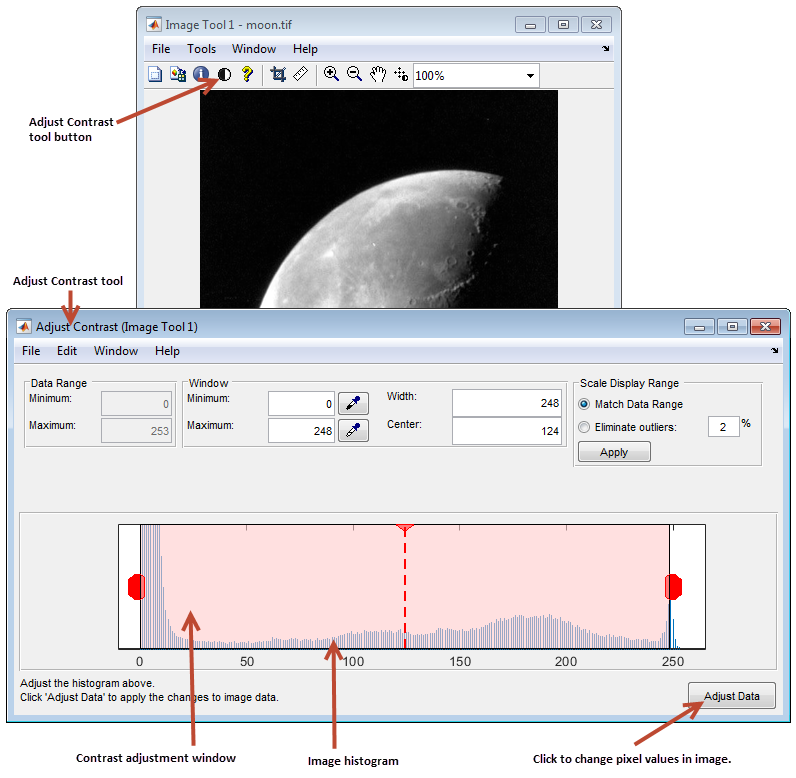
Можно также использовать инструмент Window/Level, чтобы настроить контраст и яркость с помощью мыши. (Название происходит от медицинских приложений.) Нажимают Window/Level![]() на панели инструментов Image Viewer или выбирают опцию Window/Level в меню Image Viewer Tools. Для получения дополнительной информации об использовании инструмента Window/Level смотрите, Настраивают Контрастность изображений Используя Инструмент Окна/Уровня.
на панели инструментов Image Viewer или выбирают опцию Window/Level в меню Image Viewer Tools. Для получения дополнительной информации об использовании инструмента Window/Level смотрите, Настраивают Контрастность изображений Используя Инструмент Окна/Уровня.
Когда вы закрываете инструмент Adjust Contrast, инструмент Window/Level остается активным. Чтобы выключить инструмент Window/Level, нажмите кнопку Window/Level![]() или одну из кнопок навигации на панели инструментов Image Viewer.
или одну из кнопок навигации на панели инструментов Image Viewer.
Чтобы настроить контрастность изображений с помощью инструмента Adjust Contrast, управляйте размером красного окна с тонированными стеклами, отображенного по гистограмме, с помощью любого из следующих методов.
Захват одного из красных указателей на правых краях и левых краях окна и перетаскивание его. Можно также сменить положение окна путем захвата центральной линии и перетаскивания окна направо или оставленный.
Определение размера и положения окна в полях Minimum и Maximum. Можно также задать эти значения путем нажатия кнопки пипетки, сопоставленной с этими полями. Когда вы делаете это, указатель становится формой глазной пипетки. Расположите указатель глазной пипетки над пикселем в изображении, что вы хотите быть минимумом (или максимум) значение и щелкнуть кнопкой мыши.
Определение размера и положения окна в полях Width и Center.
Нажатие кнопки Match data range в части Области значений Отображения Шкалы инструмента. Когда вы выбираете эту опцию, размер окна изменяется от области значений отображения по умолчанию до области значений данных изображения.
Обрезка выбросов вверху и внизу области значений данных изображения. Если вы выбираете опцию Eliminate outliers, инструмент Adjust Contrast удаляет лучший 1% и нижнюю часть 1%, но можно задать другие проценты. Когда вы задаете процент, инструмент Adjust Contrast применяет половину процента к верхней части и половины к нижней части. (Можно выполнить эту ту же операцию с помощью stretchlim функция.
Следующий рисунок показывает эти методы настраивающего контраста. Image Viewer обновляет значения области значений отображения, отображенные в правом нижнем углу Image Viewer, когда вы изменяете размер окна.
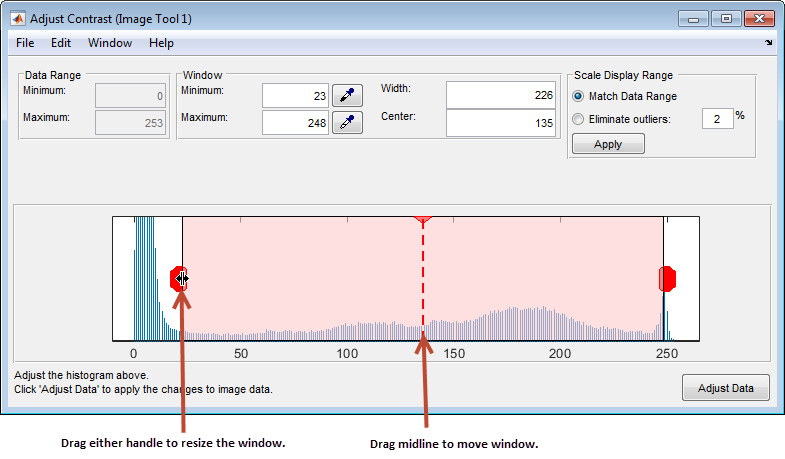
Чтобы запустить инструмент Window/Level, нажмите Window/Level![]() на панели инструментов Image Viewer.
на панели инструментов Image Viewer.
Используя инструмент Window/Level, можно изменить контраст и яркость изображения путем простого перетаскивания мыши по изображению. Перемещение мыши горизонтально влияет на контраст; перемещение мыши вертикально влияет на яркость. Любые контрастные корректировки вы делаете использование инструмента Window/Level, сразу отражаются в инструменте Adjust Contrast. Например, если вы увеличиваете яркость, окно на Настраивать Контрасте отодвигается гистограмма.
Следующая таблица подводит итог, как эти движения мыши влияют на размер и положение окна в инструменте Adjust Contrast.
|
Движение мыши |
Эффект | |
|---|---|---|
|
Горизонтально налево |
|
Уменьшает окно с обеих сторон. |
|
Горизонтально направо |
|
Расширяет окно с обеих сторон. |
|
Вертикально |
|
Перемещает окно направо через гистограмму, увеличивая яркость. |
|
Вертикально вниз |
|
Перемещает окно налево через гистограмму изображений, уменьшая яркость. |
Чтобы остановить инструмент Window/Level, нажмите Window/Level кнопка на панели инструментов Image Viewer или нажатие кнопки любая из кнопок навигации на панели инструментов.
Считайте изображение из демонстрационного файла DICOM, включенного с тулбоксом.
I = dicomread('CT-MONO2-16-ankle.dcm');Просмотрите данные изображения с помощью Image Viewer. Поскольку данные изображения подписываются 16-битные данные, этот пример использует автомасштабирующийся синтаксис.
imtool(I,'DisplayRange',[])
Нажмите кнопку Window/Level![]() , чтобы запустить инструмент или выбрать Window/Level из меню Tools в Image Viewer.
, чтобы запустить инструмент или выбрать Window/Level из меню Tools в Image Viewer.
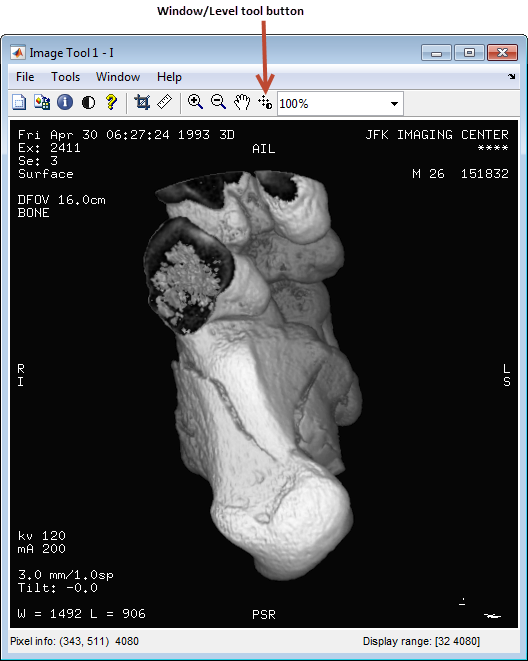
Переместите указатель через изображение. Указатель превращается в курсор Окна/Уровня![]() .
.
Перетащите левое (или право) кнопка мыши и переместите указатель горизонтально налево или право настроить контраст. Переместите указатель вертикально или вниз изменить яркость.
Инструмент Adjust Contrast настраивает значения пикселей, используемых, чтобы отобразить изображение в Image Viewer, но не изменяет данные о действительном образе. Чтобы изменить пиксельные значения в изображении, чтобы отразить контрастные корректировки, вы сделали, необходимо нажать кнопку Adjust Data.
Следующий пример иллюстрирует этот процесс.
Отобразите изображение в Image Viewer. Пример открывает изображение из файла.
imtool('moon.tif');Запустите инструмент Adjust Contrast путем нажатия кнопки Adjust contrast![]() , или путем выбора Adjust Contrast из меню Tools в Image Viewer.
, или путем выбора Adjust Contrast из меню Tools в Image Viewer.
Настройте контраст изображения. Используйте один из механизмов, обеспеченных инструментом Adjust Contrast, таких как изменение размеров окна по гистограмме. Смотрите Настраивают Контрастность изображений Используя Окно Гистограммы. Можно также настроить контраст с помощью инструмента Window/Level, переместив указатель через изображение.
Настройте данные изображения, чтобы отразить контрастную корректировку, которую вы только внесли. Кликните по Настраивать Кнопке данных![]() в Настраивать Контрастном Инструменте. Когда вы нажмете Adjust Data button, гистограмма обновится. Можно затем настроить контраст снова при необходимости. Если у вас будут другие интерактивные модульные открытые окна инструментов, они обновятся автоматически, чтобы отразить контрастную корректировку.
в Настраивать Контрастном Инструменте. Когда вы нажмете Adjust Data button, гистограмма обновится. Можно затем настроить контраст снова при необходимости. Если у вас будут другие интерактивные модульные открытые окна инструментов, они обновятся автоматически, чтобы отразить контрастную корректировку.
Настраивать Кнопка данных недоступна, пока вы не вносите изменение в контраст изображения.
По умолчанию, если вы закрываете Image Viewer, он не сохраняет модифицированные данные изображения. Чтобы сохранить эти измененные значения, используйте опцию Save As в меню Image Viewer File, чтобы хранить модифицированные данные в файле или использовать the Export to Workspace опцию, чтобы сохранить модифицированные данные в переменной рабочей области.