Чтобы найти визуальные элементы, которые характерны для обоих изображений, можно изменить раздел изображения, отображенного в представлении Detail. Можно также увеличить масштаб части изображения, чтобы просмотреть его более подробно. Следующие разделы описывают различные способы изменить ваше представление изображений в Инструменте Выбора Контрольной точки:
Используйте полосы прокрутки, чтобы просмотреть другие части изображения
Используйте прямоугольник детали, чтобы изменить представление
Заблокируйте относительное увеличение перемещения и фиксированных изображений
Просмотреть части изображения, которые не отображаются в окнах Detail или Overview, использование, полосы прокрутки предусмотрели каждое окно.
Когда вы прокручиваете изображение в окне Detail, отметьте, как прямоугольник Детали отодвигается изображение в окне Overview. Положение прямоугольника Детали всегда показывает фрагмент изображения в окне Detail.
Чтобы получить более близкое представление любой части изображения, переместите прямоугольник Детали в окно Overview по тому разделу изображения. Отображения Инструмента Выбора Контрольной точки, что раздел изображения в окне Detail при более высоком увеличении, чем окно Overview.
Перемещать прямоугольник детали,
Переместите указатель в прямоугольник Детали. Курсор превращается в форму fleur![]() .
.
Нажмите и удержите кнопку мыши, чтобы перетащить прямоугольник детали куда угодно на изображении.
Когда вы перемещаете прямоугольник Детали через изображение в окне Overview, представлении изображения, отображенного в изменениях окна Detail.
Чтобы изменить раздел изображения, отображенного в окне Detail, используйте инструмент панорамирования, чтобы переместить изображение в окно.
Использовать инструмент панорамирования,
Нажмите кнопку Pan![]() на панели инструментов Control Point Selection Tool или выберите Pan из меню Tools.
на панели инструментов Control Point Selection Tool или выберите Pan из меню Tools.
Переместите указатель через изображение в окне Detail. Курсор превращается в ручную форму![]() .
.
Нажмите и удержите кнопку мыши. Курсор превращается в закрытую форму кулака![]() . Используйте мышь, чтобы переместить изображение в окно Detail.
. Используйте мышь, чтобы переместить изображение в окно Detail.
Когда вы перемещаете изображение в окно Detail, прямоугольник Детали в перемещениях окна Overview.
Чтобы увеличить изображение, чтобы получить более внимательное рассмотрение или уменьшить изображение, чтобы видеть целое изображение в контексте, можно увеличить масштаб или уменьшить масштаб на отображенных изображениях. Можно также увеличить масштаб или на изображении путем изменения увеличения. Смотрите Задают Увеличение Изображений для получения дополнительной информации.
Увеличивать масштаб или уменьшать масштаб на фиксированных или движущихся изображениях,
Нажмите соответствующую кнопку лупы на панели инструментов Control Point Selection Tool или выберите Zoom In or Zoom Out из меню Tools.
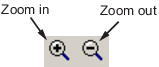
Переместите указатель через изображение в окне Detail, на котором вы хотите увеличить масштаб или. Курсор превращается в соответствующую форму лупы, такой как![]() . Расположите курсор над местоположением в изображении и щелкните мышью. Каждым нажатием кнопки Инструмент Выбора Контрольной точки изменяет увеличение изображения предварительно установленным объемом. (См., Задают Увеличение Изображений для списка некоторых из этих увеличений.)
. Расположите курсор над местоположением в изображении и щелкните мышью. Каждым нажатием кнопки Инструмент Выбора Контрольной точки изменяет увеличение изображения предварительно установленным объемом. (См., Задают Увеличение Изображений для списка некоторых из этих увеличений.) cpselect сосредотачивает новое представление изображения на месте, где вы щелкнули.
Другой способ использовать инструмент Zoom, чтобы увеличить масштаб изображения состоит в том, чтобы расположить курсор над местоположением в изображении. При нажатии и удержании кнопки мыши, чертите прямоугольник, задающий область, которой вы хотите увеличить масштаб. Инструмент Выбора Контрольной точки увеличивает изображение так, чтобы выбранный раздел заполнил окно Detail. Инструмент изменяет размер прямоугольника детали в окне Overview также.
Размер прямоугольника Детали в окне Overview изменяется, как вы увеличиваете масштаб или на изображении в окне Detail.
Чтобы сохранить относительные увеличения фиксированных и движущихся изображений синхронизируемыми, как вы увеличиваете масштаб или, кликните по флажку отношения Блокировки. Смотрите Блокировку Относительное Увеличение Перемещения и Фиксированных Изображений для получения дополнительной информации.
Чтобы увеличить изображение, чтобы получить более внимательное рассмотрение или уменьшить изображение, чтобы видеть целое изображение в контексте, используйте окно редактирования увеличения. (Можно также использовать кнопки Zoom, чтобы увеличить или уменьшить изображение. Смотрите Увеличивают и уменьшают масштаб на Изображении для получения дополнительной информации.)
Изменить увеличение изображения,
Переместите курсор в окно редактирования увеличения окна, которое вы хотите изменить. Курсор превращается в курсор ввода текста.
Введите новое значение в окне редактирования увеличения и нажмите Enter, или кликните по меню, сопоставленному с окном редактирования, и выберите из списка предварительно установленных увеличений. Инструмент Выбора Контрольной точки изменяет увеличение изображения и отображает новое представление в соответствующем окне. Чтобы сохранить относительные увеличения фиксированных и движущихся изображений синхронизируемыми, когда вы изменяете увеличение, кликните по флажку отношения Блокировки. Смотрите Блокировку Относительное Увеличение Перемещения и Фиксированных Изображений для получения дополнительной информации.
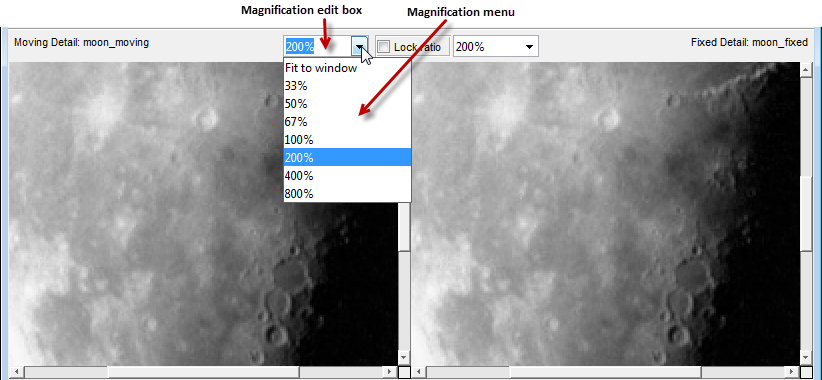
Чтобы сохранить относительное увеличение перемещения и зафиксированных изображений автоматически синхронизируемым в окнах Detail, кликните по флажку Lock Ratio.
Когда флажок Lock Ratio устанавливается, Инструмент Выбора Контрольной точки изменяет увеличение обоих перемещение и зафиксированные изображения, когда вы увеличиваете масштаб или или на одном из изображений или задаете значение увеличения для любого из изображений.
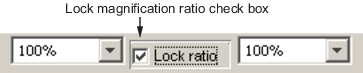
Следующий шаг должен задать соответствие с парами контрольной точки. Для получения дополнительной информации смотрите, Выбирают Matching Control Point Pairs.