Эта процедура описывает, как загрузить продукты, не установив их сразу. Эта процедура полезна, когда это необходимо, чтобы загрузить продукты и установить их позже один или несколько компьютеров, или соединенных с Интернетом или оффлайн.
Чтобы использовать эту процедуру, необходимо быть администратором для лицензии, соединенной с Учетной записью MathWorks®.
Рассмотрите антивирусное программное обеспечение отключения и приложения Защиты в сети Интернет в вашей системе во время установки. Эти приложения могут замедлить процесс установки или заставить его казаться безразличным (или зависать)
Загрузите инсталлятор с веб-сайта MathWorks.
Когда вы выбираете инсталлятор из веб-сайта, вы получаете файлы, что инсталлятор должен работать на вашей выбранной платформе, не файлах продукта. Запустите установщика, чтобы выбрать продукты для Windows®, Linux® и macOS платформ. Инсталлятор загружает продукты, в которых это нуждается от MathWorks при необходимости.
Запустите инсталлятор. Метод, который вы используете, чтобы запустить инсталлятор, зависит от вашей платформы.
Windows — Если вы нажимаете Run, когда вы выбираете инсталлятор на веб-сайте MathWorks, инсталлятор, запускается автоматически. Если вы сохраненный инсталлятор вместо этого, дважды кликните самораспаковывающийся файл инсталлятора в папке где вы сохраненный это. Инсталлятор должен запустить автоматически после того, как экстракция файла завершена.
Чтобы перезапустить инсталлятор в более позднее время, нажмите setup.exe. Этот файл расположен в верхнем уровне папки, где вы извлекли файлы.
macOS
— Дважды кликните dmg файл, который вы загрузили с веб-сайта MathWorks. Дважды кликните InstallForMacOSX.app.
Linux — Используйте unzip команда, чтобы извлечь файлы из архивного файла, который вы загрузили с веб-сайта MathWorks и выполняете эту команду:
./install
Оставьте опцию Log In with a Mathworks Account выбранной (значение по умолчанию), и затем нажмите Next. Во время установки войдите в систему своего MathWorks Account и следуйте за подсказками в инсталляторе.
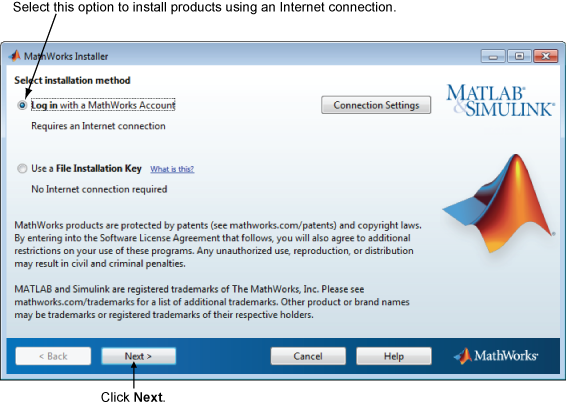
Если ваше Интернет-соединение требует прокси-сервера, нажмите кнопку Connection Settings. Введите имя сервера, порт и пароль в диалоговом окне Connection Settings. MathWorks поддерживает настройки прокси Стандартной аутентификации и Дайджест-аутентификации.
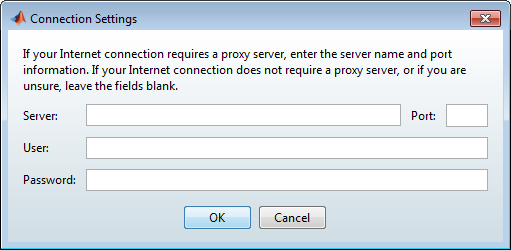
В системах Windows установщик использует ваши системные настройки прокси по умолчанию. Если ваш прокси-сервер требует, чтобы вы вошли в систему, инсталлятор предлагает вам вашу информацию о входе в систему.
Рассмотрите лицензионное соглашение и, если вы соглашаетесь с условиями, выберите Yes и нажмите Next.
Чтобы просмотреть лицензионное соглашение с конечным пользователем в любое время после установки, выполните следующую команду в командном окне MATLAB®:
>> edit( fullfile(matlabroot, 'license_agreement.txt') )Чтобы войти в систему вашего MathWorks Account, введите свой адрес электронной почты и пароль, и нажмите Next. Инсталлятор связывается с MathWorks, чтобы получить информацию о лицензиях, соединенных с вашей учетной записью. Если вы включили Двухступенчатую Верификацию на своей учетной записи, код подтверждения отправляется в ваш первичный метод.
Если вы не имеете MathWorks Account, выбираете опцию Create a MathWorks Account (requires an Activation Key) и нажимаете Next. Вам предлагают войти, данные должны были создать учетную запись.
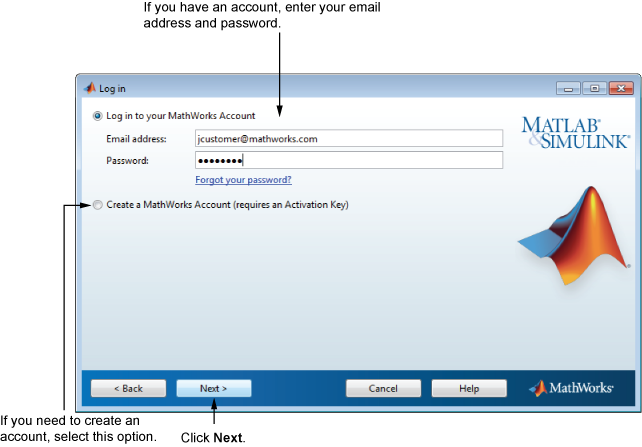
Если у вас будет Двухступенчатая включенная Верификация (в вашем MathWorks Account), вам предложат ввести код подтверждения, отправленный в ваш первичный метод, когда вы регистрировались к своему MathWorks Account. Если вам не включили Двухступенчатую Верификацию, можно перейти непосредственно к следующему шагу.
Введите код подтверждения, отправленный в ваш первичный метод.
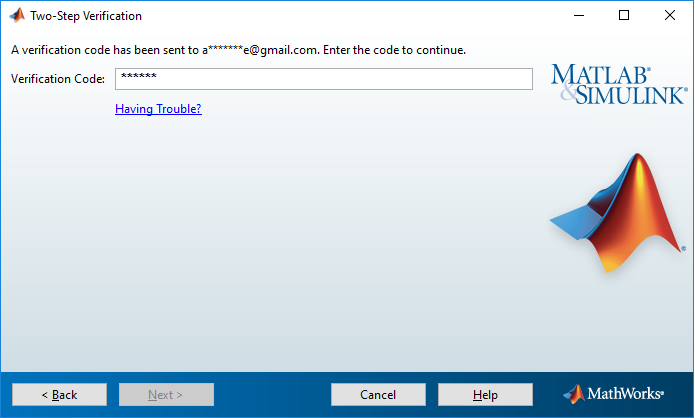
Нажмите Next, чтобы возобновить установку.
Выберите опцию Download Only.
Эта опция загружает ваши продукты с веб-сайта MathWorks для установки в более позднее время.
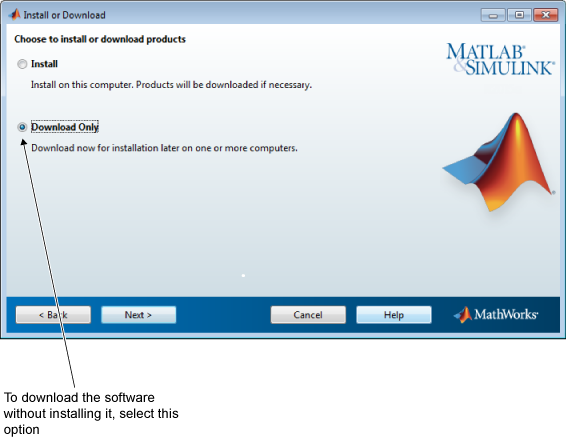
Задайте имя папки, где вы хотите загрузить программное обеспечение MathWorks.
Можно принять папку загрузки по умолчанию или нажать Browse, чтобы выбрать различный. Если папка не существует, инсталлятор создает ее.
Выберите одну или несколько платформ.
После того, как загрузка завершается, корневая папка или директория в месте загрузки включают инсталлятор для каждой выбранной платформы.
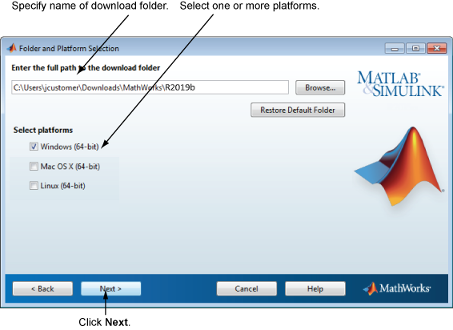
Задайте, какие продукты вы хотите загрузить. Если вы не хотите загружать конкретный продукт, снимите флажок рядом с его именем.
Если продукт уже существует в заданном месте загрузки, это не можно выбрать. Инсталлятор не загружает эти продукты снова. Если вы хотите загрузить продукты снова, вернитесь к диалоговому окну Folder Selection и выберите различное местоположение загрузки.
После выбора продуктов вы хотите загрузить, нажать Next.
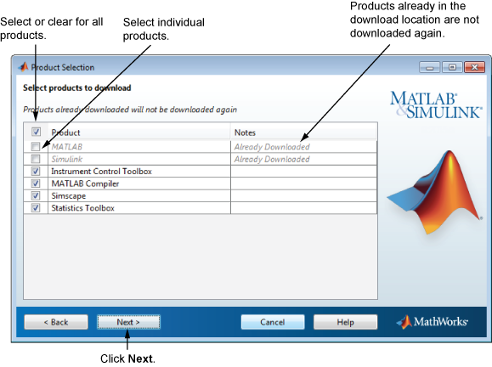
Прежде чем это начнет загружать файлы на ваш жесткий диск, инсталлятор отображает сводные данные вашего выбора.
Чтобы изменить местоположение загрузки или выбор продукта, нажмите Back.
Чтобы возобновить загрузку, нажмите Download.
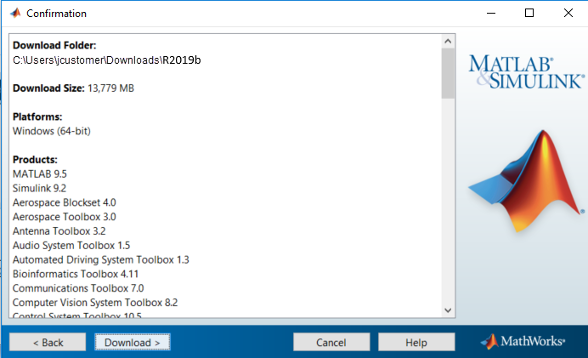
Когда загрузка завершается успешно, можно просмотреть общий размер загруженных файлов и открыть отделение загрузки.
Нажмите Finish, чтобы закончить процедуру загрузки.
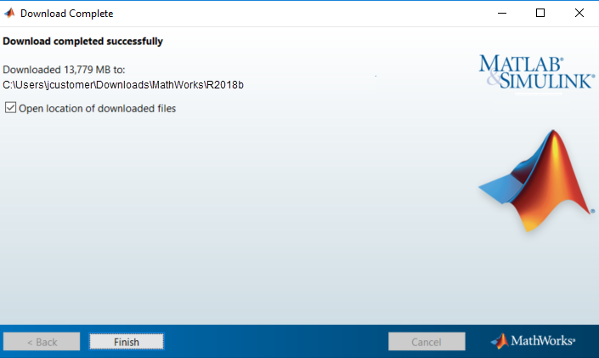
После того, как вы загрузите программное обеспечение, можно установить его от местоположения загрузки в любое время. Если вы планируете установить программное обеспечение с помощью Ключа Установки Файла, убедитесь, что загруженные файлы продукта, включая файл инсталлятора, находятся в месте, к которому может получить доступ несетевой компьютер. Например, можно скопировать файлы в папку Downloads по умолчанию на несетевом компьютере или скопировать программное обеспечение в медиа-контент, такой как Карта памяти. Если вы не копируете файлы в папку Downloads компьютера по умолчанию, убедитесь, что файл инсталлятора расположен в той же папке как файлы продукта.
Чтобы установить программное обеспечение, консультируйтесь с разделом Plan Your Network Installation (Установка, Лицензирование и Активация) для соответствующей процедуры по настройке вашей организации.