Прежде, чем установить программное обеспечение MathWorks®, вам будет нужно следующее:
Доступ к продукту:
Если продукты находятся на съемных носителях или на сервере, получают Ключ Установки Файла от вашего администратора лицензии.
Если вы планируете использовать Ключ Установки Файла в установке, гарантировать, что файлы продукта, включая инсталлятор MATLAB®, доступны в доступном месте, таковы как папка Downloads по умолчанию на вашем компьютере или на сетевом ресурсе. Если файлы продукта расположены в папке кроме папки Downloads по умолчанию на вашем компьютере, файл инсталлятора должен быть в той же папке как файлы продукта.
Если вы, как ожидают, будете использовать свой MathWorks Account, чтобы установить продукты, убедитесь, что у вас есть свой адрес электронной почты и свой удобный пароль MathWorks Account. Вам нужны они, чтобы войти в ваш аккаунт во время установки.
При необходимости получите Ключ Активации. Если у вас нет MathWorks Account, вам нужен Ключ Активации, чтобы создать один во время установки. Ключ Активации является уникальным кодом, который идентифицирует лицензию. Это также позволяет лицензируемым конечным пользователям соединять свой MathWorks Account с лицензией.
Клиентская лицензия Файл. Файл лицензии должен включать правильный SERVER линия для сервера лицензий необходимо использовать.
Правильные полномочия установить программное обеспечение. При наличии вопросов о полномочиях, спросите своего системного администратора.
Windows Systems Завоюйте репутацию и пароль учетной записи администратора на вашем компьютере. Инсталлятор изменяет системный реестр во время установки.
Системы Linux — Получают пароль root. Можно установить программное обеспечение MATLAB без привилегий суперпользователя, однако, оно ограничивает определенные опции инсталляции. Например, если вы хотите настроить символьные ссылки на matlab команда, файлы продукта установки в защищенной папке или редактирование скрипт начальной загрузки системы, у вас должно быть состояние суперпользователя.
Системы macOS — Завоевывают репутацию и пароль учетной записи администратора на вашем компьютере. Учетная запись администратора является учетной записью пользователя, которую вы настраиваете, когда вы сконфигурировали свою macOS систему; этой учетной записью не является ваш MathWorks Account. Во время установки необходимо ввести это имя и пароль в диалоговое окно Authenticate,
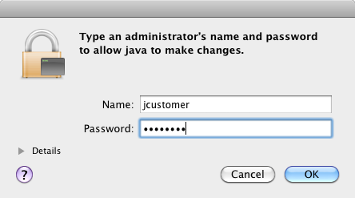
Запретить ли вирусное программное обеспечение проверки и приложения Защиты в сети Интернет. Эти приложения могут замедлиться или заставить процесс установки, казаться, стать безразличными (зависают).
Убедитесь, что целевая машина соответствует Системным требованиям для MATLAB.
Для лучших результатов при обновлении установки MATLAB на последнем релизе установите новую версию в новой папке установки. Установка в новой папке установки также применяется при обновлении установки предварительной версии программного обеспечения. Вы не должны удалять существующую установку MATLAB прежде, чем установить новый релиз. Можно запустить несколько версий MATLAB в той же системе.
Если вы получаете доступ к продуктам от общего ресурса и планируете использовать Ключ Установки Файла, проверить, что папка, содержащая файлы продукта, включает файл инсталлятора для вашей платформы в корне папки (setup.exe для Windows, install для Linux и InstallForMacOSX для macOS) и подпапка архивов. Если подпапка архивов содержит меньше чем 3 файла, вы можете пропускать требуемые файлы. Попросите, чтобы ваш администратор загрузил файлы снова с помощью процедуры в продуктах Загрузки Без Установки (Установка, Лицензирование и Активация).
Запустите инсталлятор. Метод, который вы используете, чтобы запустить инсталлятор, зависит от вашей платформы.
Windows
Ранее загруженные файлы продукта — Если вы или администратор загрузили файлы продукта ранее и скопировали файлы продукта в ваш компьютер, сетевой ресурс, или в медиа-контент, переходят к верхнему уровню папки, где файлы продукта расположены и нажимают setup.exe.
Загруженный файл инсталлятора — Дважды кликает самораспаковывающийся файл инсталлятора в папке, где загруженные файлы расположены. Инсталлятор должен запустить автоматически после того, как экстракция файла завершена.
Чтобы перезапустить инсталлятор позже, нажмите setup.exe. Этот файл расположен в верхнем уровне папки, где вы извлекли файлы.
macOS
Ранее загруженные файлы продукта — Если вы или администратор загрузили файлы продукта и скопировали извлеченные файлы в ваш компьютер, сетевой ресурс, или в медиа-контент, переходят к верхнему уровню папки, где файлы продукта расположены и дважды кликают InstallForMacOSX значок, чтобы начать установку.
Загруженный файл инсталлятора — Дважды кликает архивный файл в папке, где загруженные файлы расположены. После извлечения файлов откройте папку инсталлятора и дважды кликните InstallForMacOSX.app.
Linux
Ранее загруженные файлы продукта — Если вы или администратор загрузили файлы продукта и скопировали извлеченные файлы в ваш компьютер, сетевой ресурс, или в медиа-контент, переходят к верхнему уровню папки, где файлы продукта расположены и выполняют команду инсталлятора:
./install
Загруженный файл инсталлятора — Использование unzip команда, чтобы извлечь файлы из архивного файла в папке, где загруженные файлы расположены. После извлечения файлов выполните команду инсталлятора:
./install
Выберите, хотите ли вы установить использование Ключа Установки Файла или MathWorks Account. Если вы имеете Ключ Установки Файла, выбираете Use a File Installation Key и нажимаете Next.
Если вы имеете Интернет-соединение и, как ожидают, будете использовать MathWorks Account, чтобы установить продукты, выбрать Log in with a MathWorks Account. Для этой опции вы можете должны быть получить Ключ Активации от администратора лицензии.
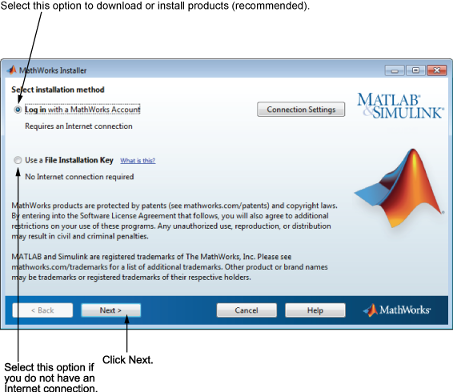
Рассмотрите лицензионное соглашение и, если вы соглашаетесь с условиями, выберите Yes и нажмите Next.
Чтобы просмотреть лицензионное соглашение с конечным пользователем в любое время после установки, выполните следующую команду в окне команды MATLAB:
>> edit( fullfile(matlabroot, 'license_agreement.txt') )Если вы, как ожидают, будете использовать MathWorks Account, чтобы получить доступ к продуктам для установки, пропустите этот шаг и перейдите к Шагу 5.
Если файлы продукта доступны на сервере или на съемных носителях, выберите Use a File Installation Key и нажмите Next.
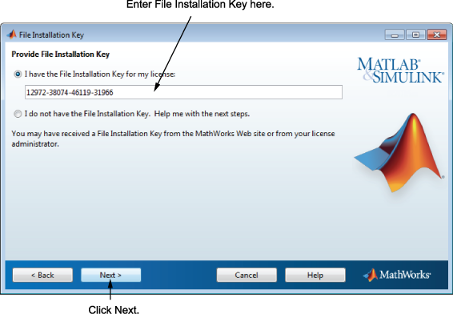
Чтобы войти в систему вашего MathWorks Account, введите свой адрес электронной почты и пароль, и нажмите Next. Инсталлятор связывается с MathWorks, чтобы получить информацию о лицензиях, соединенных с вашей учетной записью. Если вы включили Двухступенчатую Верификацию на своей учетной записи, код подтверждения отправляется в ваш первичный метод.
Если вы не имеете MathWorks Account, выбираете опцию Create a MathWorks Account (requires an Activation Key) и нажимаете Next. Вам предлагают войти, данные должны были создать учетную запись.
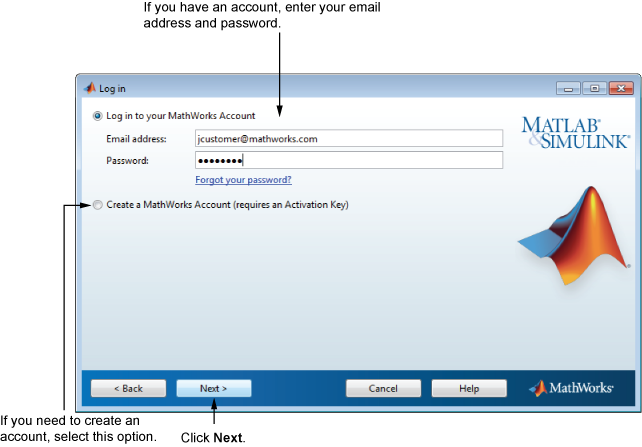
Чтобы создать учетную запись, введите свой адрес электронной почты, имя, фамилию и пароль. Необходимо также обеспечить Ключ Активации, потому что недавно созданная учетная запись не имеет никаких лицензий соединенными с ним.
Ключ Активации идентифицирует лицензию, которую вы хотите установить. Администратор этой лицензии может получить ключ путем посещения Центра Лицензии в веб-сайте MathWorks.
Ввод тире или пробелов для Ключа Активации является дополнительным.
Нажмите Next, чтобы создать вашу учетную запись.
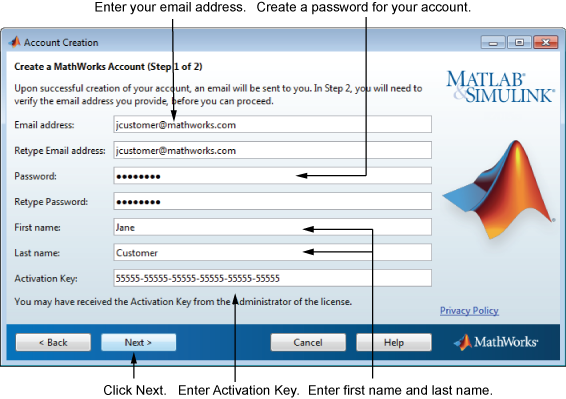
Когда вы создаете новый MathWorks Account, необходимо проверить адрес электронной почты, прежде чем можно будет возобновить установку. Прежде чем вы нажмете Next в диалоговом окне Email Verification Required, перейдите к своей почтовой программе, откройте сообщение, отправленное вам MathWorks, и щелкните по ссылке верификации. Затем возвратитесь к этому диалоговому окну и нажмите Next.
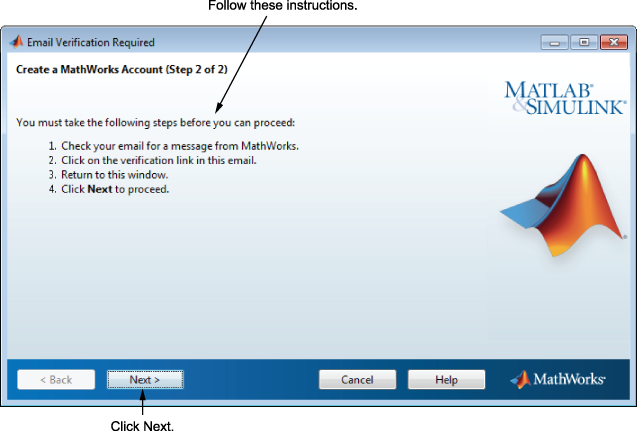
Поскольку Ключ Активации, который вы ввели, задает конкретную лицензию, инсталлятор пропускает шаг выбора лицензии.
Если у вас будет Двухступенчатая включенная Верификация (в вашем MathWorks Account), вам предложат ввести код подтверждения, отправленный в ваш первичный метод, когда вы регистрировались к своему MathWorks Account. Если вам не включили Двухступенчатую Верификацию, можно перейти непосредственно к следующему шагу.
Введите код подтверждения, отправленный в ваш первичный метод.
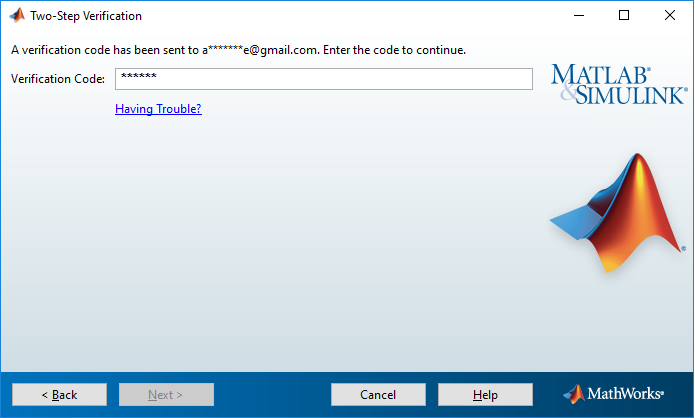
Нажмите Next, чтобы возобновить установку.
Если вы задали Ключ Активации в предыдущем шаге, инсталлятор пропускает этот шаг.
Выберите лицензию из списка лицензий, соединенных с вашим MathWorks Account, и нажмите Next. Список содержит следующую информацию о лицензиях:
Номер лицензии.
Дополнительная метка описательного текста, которая может помочь идентифицировать лицензию.
Информация, идентифицирующая параметры лицензии. Для установки сервера выберите лицензию с одним из сетевых параметров лицензии.
Если вы не видите лицензию, вы хотите в списке, выбираете Enter an Activation Key for a license not listed и вводите Ключ Активации.
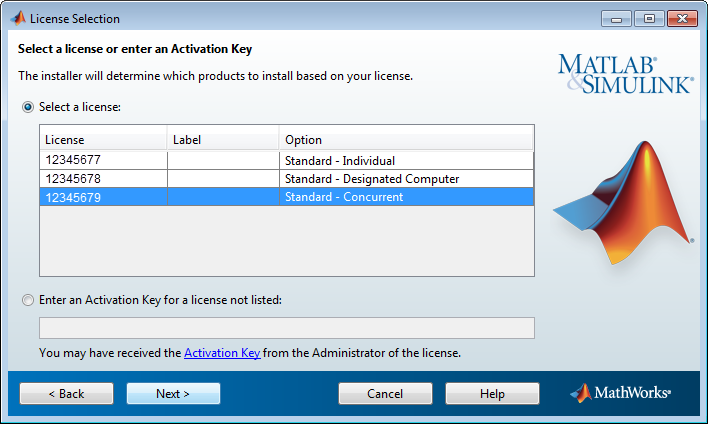
Задайте имя папки, где вы хотите установить Продукты Mathworks. Примите папку стандартной установки или нажмите Browse, чтобы выбрать различный. Если папка не существует, инсталлятор создает ее.
При определении имени папки можно использовать любой буквенно-цифровой знак и некоторые специальные символы, такие как символы нижнего подчеркивания. Если вы делаете ошибку при вводе имени папки и хотите запуститься, нажмите Restore Default Folder. После делания вашего выбора нажмите Next.
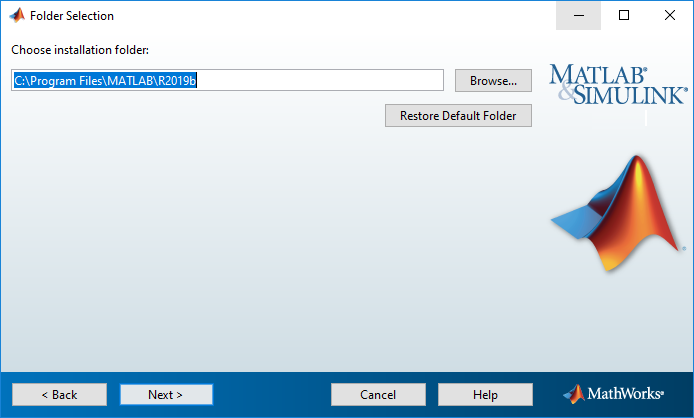
Задайте, какие продукты вы хотите установить. Это диалоговое окно перечисляет все продукты, которые вам разрешают установить. Продукты в списке предварительно выобраны для установки.
Не устанавливайте сетевой менеджер лицензий в клиентских системах.
После создания ваших выборов нажмите Next, чтобы возобновить установку. После нажатия Next вы можете получить сообщение, говоря вам, что один или несколько продуктов, которые вы выбрали, зависит от других продуктов.
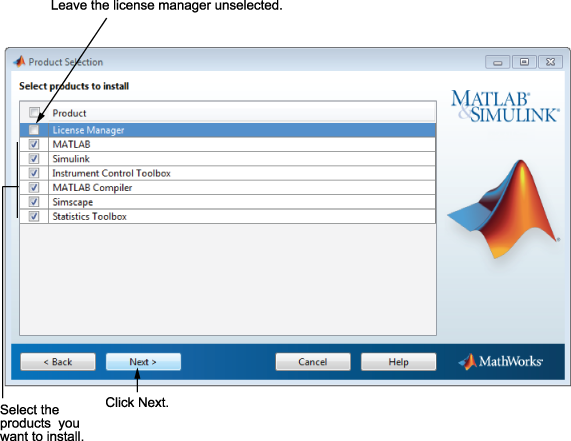
В текстовом поле введите полный путь Файла лицензии, который вы получили от администратора лицензии, и нажмите Next.
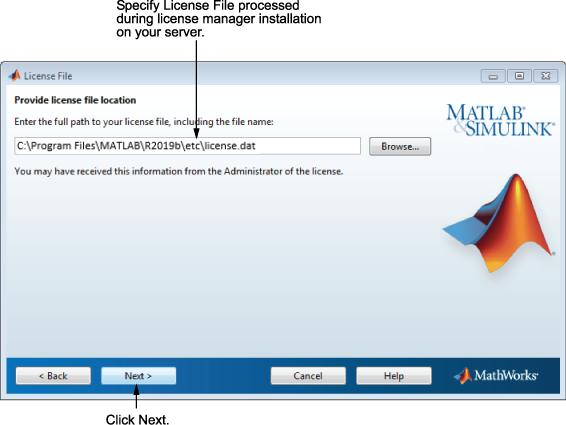
Инсталлятор выполняет следующую обработку Файла лицензии в клиентских системах:
Создает копию Файла лицензии, который вы задаете, называя ее network.lic, и помещает файл в \licenses папка в вашей клиентской папке установки MATLAB.
Удаляет весь INCREMENT линии и DAEMON линия в Файле лицензии, оставляя SERVER строка. Добавляет оператор USE_SERVER к файлу.
Задайте опции инсталляции, в зависимости от которой платформы вы устанавливаете.
На Windows® диалоговое окно Installation Options предлагает вам опцию, чтобы поместить ярлыки для стартового MATLAB в меню Start и на рабочем столе.
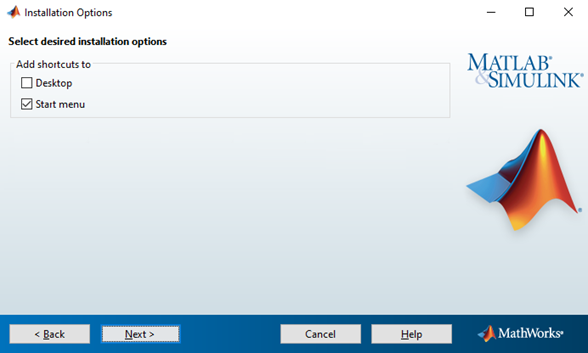
После выбора опций инсталляции нажмите Next, чтобы возобновить установку.
В системах Linux можно задать, хотите ли вы создать символьные ссылки на matlab and mex скрипты. Задайте папку, к которой у вас есть доступ для записи, и это характерно для путей всего вашего пользователя, таково как /usr/local/bin .
После выбора опций инсталляции нажмите Next, чтобы возобновить установку.
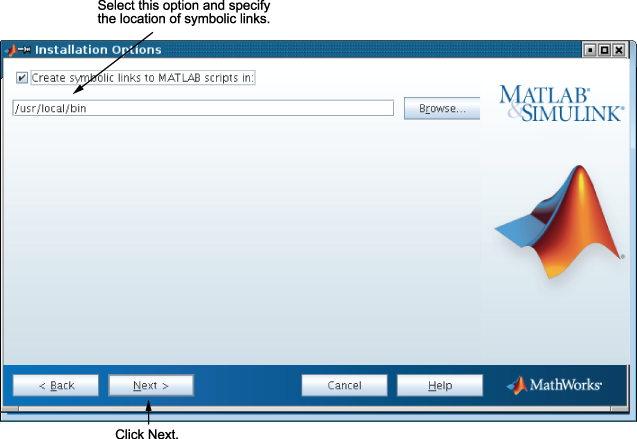
Прежде чем это начнет устанавливать программное обеспечение на вашем жестком диске, инсталлятор отображает сводные данные ваших вариантов установки. Чтобы изменить настройки, нажмите Back. Чтобы возобновить установку, нажмите Install.
В зависимости от метода установки, которую вы используете, информация о подтверждении может варьироваться из примера, показанного здесь.
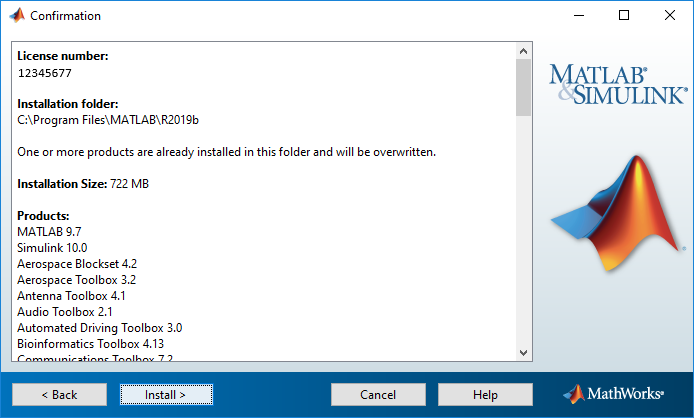
В зависимости от которых продуктов вы устанавливаете, инсталлятор может отобразить диалоговое окно, содержащее дополнительную информацию:
Информация о конфигурации продукта — Определенные продукты требуют дополнительной настройки. Если вы установили продукт, требующий дополнительной настройки, инсталлятор перечисляет команды настройки в этом диалоговом окне.
Поддерживаемые компиляторы и SDKs — Некоторые продукты требуют поддерживаемого компилятора или комплекта разработчика программного обеспечения. Если вы установили продукт с этим требованием, инсталлятор отображает ссылку туда, где можно узнать больше.
Нажмите Next, чтобы возобновить установку.
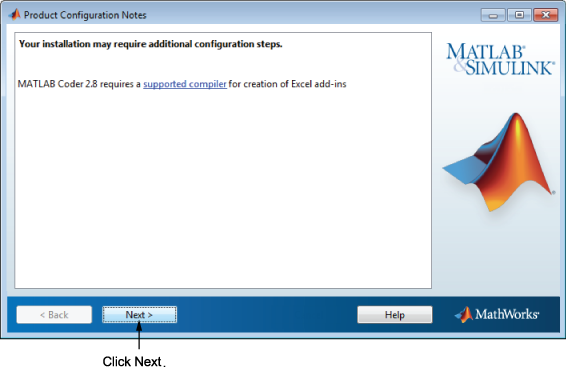
Когда инсталлятор MathWorks закончит, нажмите Finish, чтобы выйти из инсталлятора. Параллельные установки лицензии не должны активировать программное обеспечение.
На каждой клиентской установке проверьте, что файл лицензии указывает на сетевой сервер лицензий стартовым MATLAB. Запуститесь процедуры варьируются в зависимости от операционной системы.
Запустите MATLAB на платформах Linux (MATLAB)
Запустите MATLAB на macOS Платформах (MATLAB)