Установите сетевой менеджер лицензий на компьютере, соединенном с Интернетом. Необходимо установить менеджер лицензий и иметь его и запускающийся, прежде чем вы установите MATLAB в клиентских системах.
Чтобы избежать любых потенциальных проблем с операцией License File, рассмотрите обновление сетевого программного обеспечения менеджера лицензий каждый раз, когда вы обновляете программное обеспечение MATLAB.
Начиная с R2013b сеть License Files имеет новый формат. В результате R2013b и более поздние релизы требуют обновления последней версии сетевого менеджера лицензий, который поставляется с R2013b или позже. Можно продолжить использовать более старые Файлы лицензии и предыдущие версии программного обеспечения MATLAB, если вы решаете не обновить до R2013b или более позднего релиза.
Получите Идентификатор хоста компьютера, на котором вы намереваетесь запустить сетевой менеджер лицензий.
Windows® Systems — Идентификатор хоста может быть Мак адресом (Физический адрес) или IP-адрес первого адаптера Ethernet. Чтобы получить Мак адрес, откройте окно Command Prompt и запустите команду:
getmac
Используйте первый перечисленный Физический адрес (например. 00 11 22 aa bb cc).
Чтобы получить IP-адрес, откройте окно Command Prompt и запустите команду:
ipconfig
Linux® Systems — Идентификатором хоста является Мак адрес eth0 устройства (первое устройство Ethernet). В Окне терминала, запуске после команды:
/sbin/ifconfig eth0
Идентификатор хоста является значением, перечисленным рядом с тегом "HWaddr".
Системы macOS — Идентификатором хоста является Мак адрес встроенного устройства Ethernet (en0). Используйте Терминал в/Applications/Utilities и запустите команду:
netstat -I en0
Идентификатор хоста перечислен в первой строке выхода, в соответствии со столбцом "Адреса".
Активируйте лицензию или получите Файл лицензии, если вы активировали лицензию ранее:
Посетите Центр Лицензии в веб-сайте MathWorks®.
Выберите лицензию, чтобы активироваться.
Выберите вкладку Activation and Installation и нажмите Activate.
Задайте идентификатор типа операционной системы и Идентификатор хоста компьютера, на котором вы намереваетесь запустить сетевой менеджер лицензий. Можно опционально присвоить описательную метку активации также. Нажмите Continue.
Выберите, загрузить ли Файл лицензии или получить его в электронном письме. Нажмите Continue.
Если это запускается, закройте сетевой менеджер лицензий. Смотрите Запускают Сетевой менеджер лицензий (Установка, Лицензирование и Активация) для получения дополнительной информации.
Убедитесь, что у вас есть свой адрес электронной почты и свой удобный пароль MathWorks Account. Вам будут нужны они, чтобы войти в ваш аккаунт во время установки. Если вы имеете несколько лицензий, соединенных с вашей учетной записью, знаете количество лицензии, вы хотите установить.
Если у вас нет MathWorks Account, можно создать один во время установки. Однако у вас должен быть Activation Key. Ключ Активации является уникальным кодом, который идентифицирует лицензию. Это используется, чтобы активировать лицензию. Ключ Активации также позволяет лицензируемым конечным пользователям соединять свой MathWorks Account с лицензией. Спросите администратора лицензии на Ключ Активации.
Убедитесь, что у вас есть правильные полномочия запустить установщика. При наличии вопросов о полномочиях, спросите своего системного администратора.
Windows Systems Завоюйте репутацию и пароль учетной записи администратора на вашем компьютере.
Системы Linux — Получают пароль root. Можно установить программное обеспечение MATLAB без привилегий суперпользователя, однако, оно ограничивает определенные опции инсталляции. Например, если вы хотите настроить символьные ссылки на matlab команда, файлы продукта установки в защищенной папке или редактирование скрипт начальной загрузки системы, у вас должно быть состояние суперпользователя.
Системы macOS — Завоевывают репутацию и пароль учетной записи администратора на вашем компьютере. Учетная запись администратора является учетной записью пользователя, которую вы настраиваете, когда вы сконфигурировали свою macOS систему; этой учетной записью не является ваш MathWorks Account. Во время установки необходимо ввести это имя и пароль в диалоговое окно Authenticate,
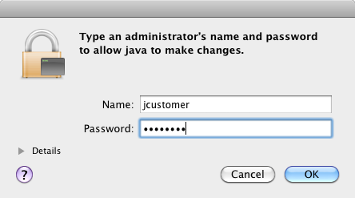
Рассмотрите вирусное программное обеспечение проверки отключения и приложения Защиты в сети Интернет в вашей системе на время процесса установки. Эти приложения могут замедлиться или заставить процесс установки, казаться, стать безразличными (зависают).
Только необходимо установить сетевой менеджер лицензий одно время на сайте. Для получения информации об установке программного обеспечения MathWorks на клиентах смотрите Install MathWorks Software в Клиентских Системах (Установка, Лицензирование и Активация).
Загрузите инсталлятор с веб-сайта MathWorks.
Когда вы выбираете инсталлятор на веб-сайте, вы получаете файлы, в которых нужен инсталлятор для того, чтобы работать на вашей выбранной платформе, не файлах продукта. Запустите установщика, чтобы выбрать продукты, которые вы хотите установить на компьютере, где вы зарегистрированы. Инсталлятор загружает продукты, в которых это нуждается от MathWorks при необходимости.
Запустите инсталлятор. Метод, который вы используете, чтобы запустить инсталлятор, зависит от вашей платформы.
Windows
Если вы нажимаете Run, когда вы выбираете инсталлятор на веб-сайте MathWorks, инсталлятор запускает автоматически. Если вы сохраненный инсталлятор вместо этого, дважды кликните самораспаковывающийся файл инсталлятора в папке где вы сохраненный это. Имя самораспаковывающегося файла инсталлятора является matlab_, где release_$ARCHrelease релиз, который вы устанавливаете (например, R2019b) и $ARCH выбранная архитектура.
Инсталлятор должен запустить автоматически после того, как экстракция файла завершена.
Чтобы перезапустить инсталлятор позже, нажмите setup.exe. Этот файл расположен в верхнем уровне папки, где вы извлекли файлы.
macOS
Дважды кликните dmg файл, который вы загрузили с веб-сайта MathWorks. Дважды кликните InstallForMacOSX.app.
Linux
Используйте unzip команда, чтобы извлечь файлы из архивного файла, который вы загрузили с веб-сайта MathWorks. После извлечения файлов выполните команду инсталлятора:
./install
Оставьте опцию Log In with a MathWorks Account выбранной (значение по умолчанию), и затем нажмите Next. Во время установки вы входите в систему своего MathWorks Account, выбираете лицензию, вы хотите установить, и следовать за подсказками в инсталляторе.
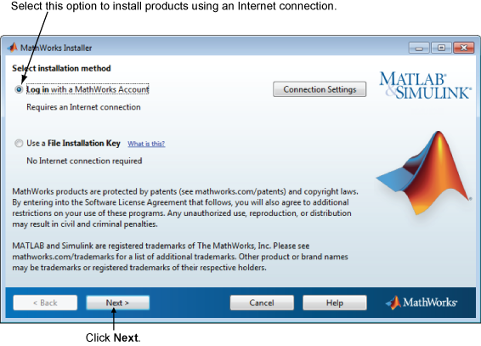
Если ваше Интернет-соединение требует прокси-сервера, нажмите Connection Settings. Введите имя сервера, порт и пароль на странице Connection Settings. MathWorks поддерживает настройки прокси Стандартной аутентификации и Дайджест-аутентификации.
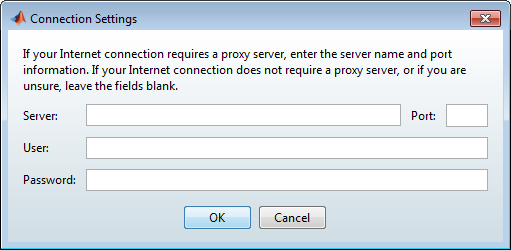
В системах Windows установщик использует ваши системные настройки прокси по умолчанию. Если ваш прокси-сервер требует, чтобы вы вошли в систему, инсталлятор предлагает вам вашу информацию о входе в систему.
Рассмотрите лицензионное соглашение и, если вы соглашаетесь с условиями, выберите Yes и нажмите Next.
Чтобы просмотреть лицензионное соглашение с конечным пользователем в любое время после установки, выполните следующую команду в окне команды MATLAB:
>> edit( fullfile(matlabroot, 'license_agreement.txt') )Чтобы войти в систему вашего MathWorks Account, введите свой адрес электронной почты и пароль, и нажмите Next. Инсталлятор связывается с MathWorks, чтобы получить информацию о лицензиях, соединенных с вашей учетной записью. Если вы включили Двухступенчатую Верификацию на своей учетной записи, код подтверждения отправляется в ваш первичный метод.
Если вы не имеете MathWorks Account, выбираете опцию Create a MathWorks Account (requires an Activation Key) и нажимаете Next. Вам предлагают войти, данные должны были создать учетную запись.
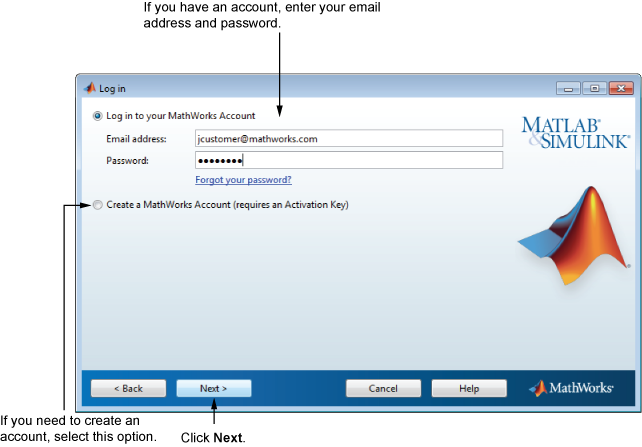
Если у вас будет Двухступенчатая включенная Верификация (в вашем MathWorks Account), вам предложат ввести код подтверждения, отправленный в ваш первичный метод, когда вы регистрировались к своему MathWorks Account. Если вам не включили Двухступенчатую Верификацию, можно перейти непосредственно к следующему шагу.
Введите код подтверждения, отправленный в ваш первичный метод.
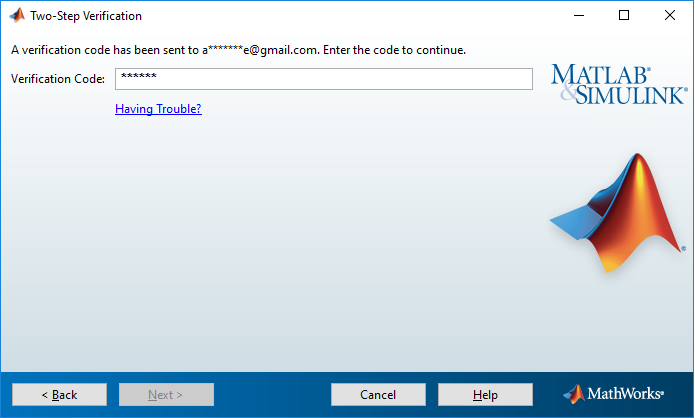
Нажмите Next, чтобы возобновить установку.
Оставьте опцию Install выбранной (значение по умолчанию) и нажмите Next.
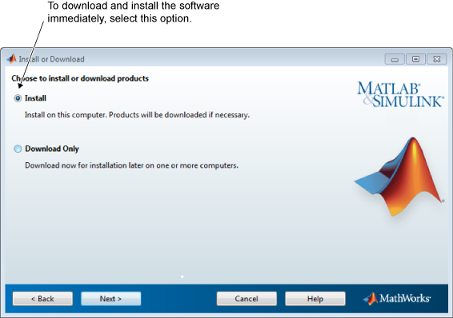
Выберите лицензию с одним из сетевых параметров лицензии из списка лицензий, соединенных с вашим MathWorks Account, и нажмите Next. Список содержит следующую информацию о лицензиях:
Номер лицензии.
Дополнительная метка описательного текста, которая может помочь идентифицировать лицензию.
Информация, идентифицирующая параметры лицензии. Для установки сервера выберите лицензию с одним из сетевых параметров лицензии.
Если вы хотите установить продукты на лицензии, которая не соединяется с вашим MathWorks Account, выберите опцию Enter an Activation Key for a license not listed, введите Ключ Активации и нажмите Next. Activation Key является уникальным кодом, который идентифицирует лицензию.
Ввод тире или пробелов для Ключа Активации является дополнительным.
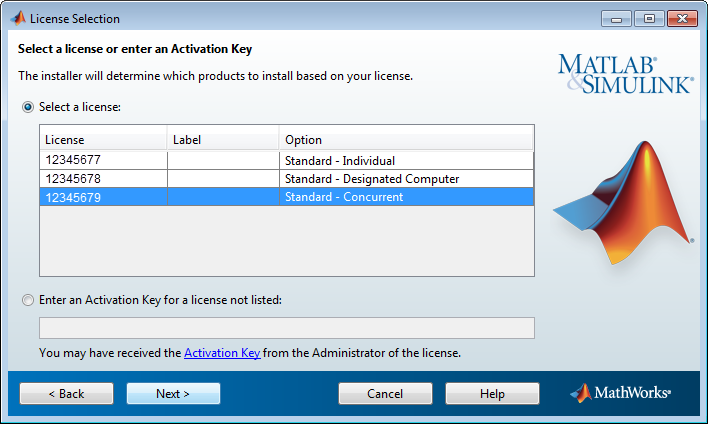
Задайте имя папки, где вы хотите установить Продукты Mathworks. Примите папку стандартной установки или нажмите Browse, чтобы выбрать различный. Если папка не существует, инсталлятор создает ее.
При определении имени папки можно использовать любой буквенно-цифровой знак и некоторые специальные символы, такие как символы нижнего подчеркивания. Если вы делаете ошибку при вводе имени папки и хотите запуститься, нажмите Restore Default Folder. После делания вашего выбора нажмите Next.
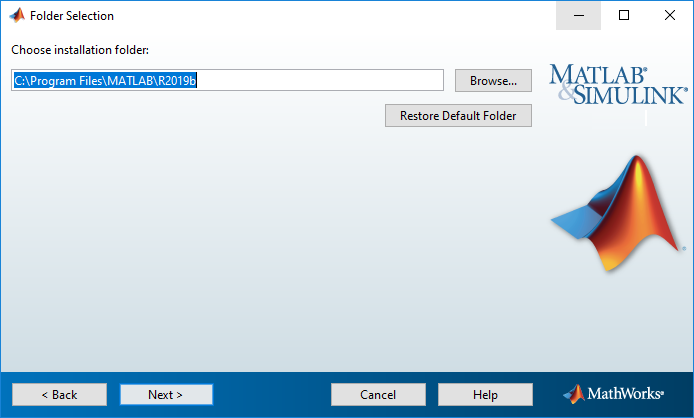
Выберите сетевой менеджер лицензий в списке продуктов. По умолчанию это не выбрано для установки.
Если вы только устанавливаете менеджер лицензий на своем сервере, снимаете флажки рядом с другими продуктами. Если вы настраиваете настройку удаленного доступа, куда пользователи запустят Продукты Mathworks на центральном сервере, и этот центральный сервер является вашим сервером лицензий, оставьте все другие продукты в списке выбранными для установки.
После создания ваших выборов нажмите Next, чтобы возобновить установку. После нажатия Next вы можете получить сообщение, говоря вам, что один или несколько продуктов, которые вы выбрали, зависит от других продуктов.
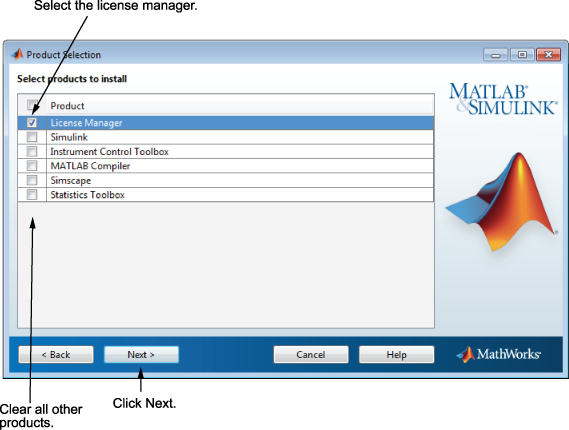
В текстовом поле введите полный путь Файла лицензии, который вы получили из Центра Лицензии в веб-сайте MathWorks. Затем нажмите Next.
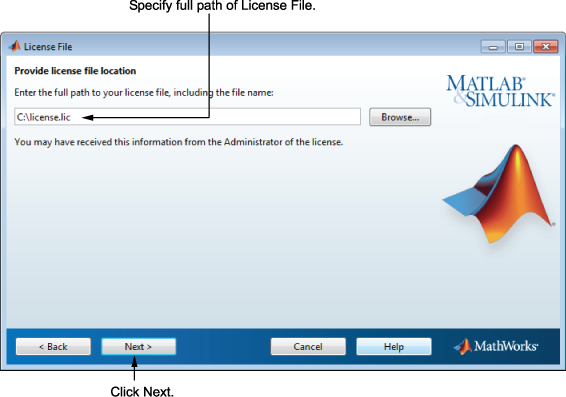
Когда вы устанавливаете сетевой менеджер лицензий, инсталлятор выполняет следующую обработку этого Файла лицензии:
Делает копию вашего Файла лицензии, называя его license.dat, и помещает эту копию в \etc папка вашей папки установки MATLAB.
Добавляет SERVER линия и DAEMON линия к файлу. SERVER линия идентифицирует сервер (хост и номер порта). DAEMON линия идентифицирует имя сетевого демона менеджера лицензий.
Конфигурирование сетевой службы менеджера лицензий обеспечивает автоматический запуск во время начальной загрузки системы и централизует администрирование менеджера лицензий через панель управления Windows Services. Чтобы рассмотреть сетевые параметры конфигурации менеджера лицензий по умолчанию, нажмите View Default Settings. Если вы принимаете решение не сконфигурировать сетевую службу менеджера лицензий, можно сделать это позже.
Если у вас есть существующий сетевой менеджер лицензий, который вы хотите продолжить использовать, пока вы не устанавливаете новый, выбираете опцию Do NOT configure license manager as a service (files will still be installed). Инсталлятор все еще устанавливает сетевые файлы менеджера лицензий. После установки можно остановить существующий менеджер лицензий и запустить новый менеджер лицензий.
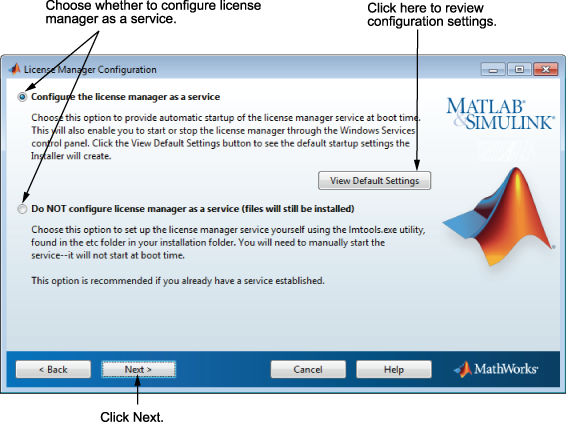
Прежде чем это начнет копировать файлы в ваш жесткий диск, инсталлятор отображает сводные данные ваших вариантов установки. Чтобы изменить настройки, нажмите Back. Чтобы возобновить установку, нажмите Install.
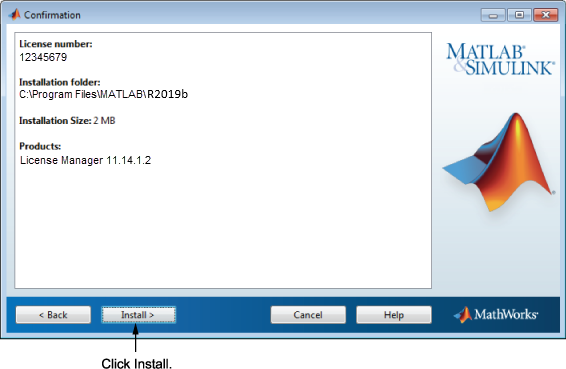
Когда это копирует файлы в ваш жесткий диск, инсталлятор отображает диалоговое окно состояния, чтобы показать прогресс установки.
Инсталлятор включает информацию о том, как запустить сетевой менеджер лицензий на вашем сервере. Если вы установили другие продукты, вы можете также видеть некоторую дополнительную конфигурацию продукта и информацию об обновлении продукта.
Нажмите Next, чтобы возобновить установку.
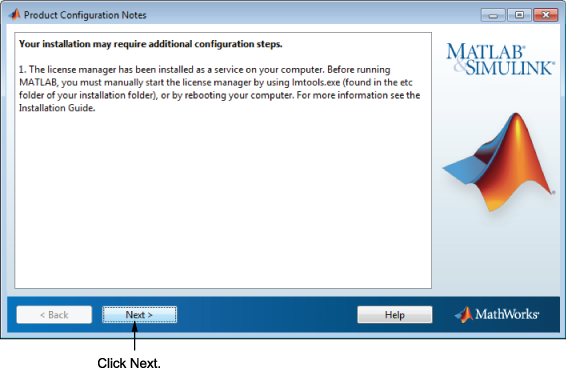
Когда инсталлятор закончит, нажмите Finish, чтобы выйти из инсталлятора.
Если бы вы установили сетевой менеджер лицензий как сервис, необходимо перезапустить компьютер после завершения установки. Менеджер лицензий должен запускаться, чтобы запустить MATLAB в клиентских системах. Как сервис менеджер лицензий начинает автоматически во время начальной загрузки системы.