Чтобы переместить текущую копию MATLAB® к другому компьютеру, необходимо удалить его от компьютера, на котором это в настоящее время установлено. В этом случае не деактивируйте программное обеспечение. Можно затем установить MATLAB на другом компьютере.
Если вы больше не имеете допустимую лицензию и только хотите удалить программное обеспечение из своего компьютера, выполнить процедуру удаления сначала и затем деактивировать программное обеспечение; смотрите Деактивировали Установку (Установка, Лицензирование и Активация). С другой стороны можно деактивировать лицензию, не удаляя программное обеспечение из компьютера. Если вам нужна помощь для какой-либо части этого процесса, свяжитесь с Технической поддержкой.
Метод, который вы используете, чтобы удалить программное обеспечение MathWorks® от вашего компьютера, варьируется, в зависимости от вашей платформы.
Чтобы удалить (удаляют) Продукты Mathworks от вашей системы:
Закройте программное обеспечение MATLAB.
Запустите деинсталлятор, с помощью любого из следующих методов.
В системах рабочий Windows® 10 кликните по значку Windows, прокрутке к M s, и затем найдите MATLAB R2019b. Щелкните правой кнопкой по MATLAB R2019b, и затем нажмите Uninstall.
В системах, запускающих Windows 7, кликните по меню Start и выберите Control Panel. В Панели управления выберите Uninstall a Program в категории Программ. Из списка отображенных продуктов нажмите MATLAB R2019b.
В системах, запускающих Windows XP, кликните по меню Start, выберите Settings> Control Panel> Add or Remove Programs. Выберите MATLAB R2019b из списка продуктов и нажмите Change/Remove.
Перейдите к matlabroot/uninstall/bin/$ARCH папка, где matlabroot ваша папка установки MATLAB и $ARCH специфичная для платформы подпапка, такая как win64. Дважды кликните исполняемый файл деинсталлятора, uninstall.exe.
Чтобы изучить, как использовать файл свойств деинсталлятора, чтобы запустить деинсталлятор нев интерактивном режиме, смотрите Uninstall Нев интерактивном режиме (Установка, Лицензирование и Активация).
В диалоговом окне Uninstall Products выберите продукты, вы хотите удалить и нажать Uninstall.
Если вы выбираете MATLAB, вы автоматически удаляете все другие Продукты Mathworks.
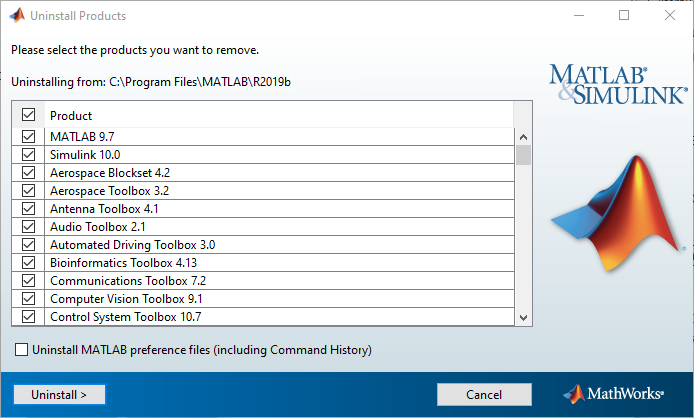
Вы можете получить сообщение, говоря вам, что продукт, который вы хотите удалить, имеет другие продукты, которые зависят от него. Например, большинство Продуктов Mathworks требует продукта MATLAB. Чтобы закрыть сообщение и продолжить удалять продукты, нажмите OK. Чтобы изменить продукты, вы выбрали для удаления, нажмите Cancel.
Если вы также хотите удалить свои настройки пользователя MATLAB, кликните по флажку Uninstall MATLAB preference files (including Command History). По умолчанию деинсталлятор не удаляет эти файлы настройки. Файлы настройки MATLAB содержат ваши параметры среды, такие как избранное Справки и история команд. Чтобы найти, где MATLAB хранит ваши настройки, используйте prefdir команда в посдказке MATLAB, как в следующем примере:
prefdir ans = C:\WINNT\Profiles\username\Application Data\MathWorks\MATLAB\R2019b
username
(Необязательно) Выберите, удалить ли архивные файлы загрузки. Если ваша папка установки MATLAB содержит архивные файлы для загруженных продуктов, деинсталлятор отображает сообщение, спрашивающее, хотите ли вы удалить эти архивные файлы. Инсталлятор хранит эти архивные файлы в matlabroot/ архивы
Чтобы возобновить удаление, нажмите кнопку Uninstall. Деинсталлятор отображает состояние операции, как это прогрессирует и отображает диалоговое окно, когда операция завершена. Нажмите Finish, чтобы выйти из деинсталлятора. Когда вы удаляете установку MATLAB, деинсталлятор отображает диалоговое окно, предлагающее, чтобы вы деактивировали установку. Для получения дополнительной информации о деактивации, смотрите, Деактивировали Установку (Установка, Лицензирование и Активация).
Если вы хотите деактивировать лицензию и удалить программное обеспечение, несомненно, деактивируются, прежде чем вы удалите программное обеспечение. Когда вы удаляете программное обеспечение, вы также удаляете приложение, которое вы используете, чтобы деактивировать программное обеспечение. Для получения дополнительной информации о деактивации, смотрите, Деактивировали Установку (Установка, Лицензирование и Активация).
Выйдите из программы MATLAB.
Введите эту команду в подсказке Linux:
rm -rf matlabroot
где matlabroot
Когда вы удаляете установку MATLAB, вы удаляете приложение деактивации, поэтому лучше деактивироваться прежде, чем удалить вашу установку. Для получения дополнительной информации о деактивации программного обеспечения, смотрите, Деактивировали Установку (Установка, Лицензирование и Активация).
Удалить установку MATLAB:
Получите имя пользователя и пароль учетной записи администратора в macOS системе. В зависимости от того, где вы установили программное обеспечение MATLAB, вам могут быть нужны права администратора, чтобы удалить его.
Выход из MATLAB прежде, чем удалить установку MATLAB.
Перейдите к своей папке установки MATLAB. Например, папку установки можно назвать MATLAB_R2019b.app в вашем Applications папка.
Перетащите свою папку установки MATLAB к мусору, и затем выберите Empty Trash из меню Finder.
Если необходимо деактивировать программное обеспечение, смотрите, Деактивировали Установку (Установка, Лицензирование и Активация).
Для получения информации об установке MATLAB нев интерактивном режиме, смотрите Установку Нев интерактивном режиме (Установка без диалогов) (Установка, Лицензирование и Активация).
Чтобы запустить деинсталлятор нев интерактивном режиме, выполните эти шаги:
Создайте файл свойств деинсталлятора.
Сделайте копию шаблона файла свойств деинсталлятора, названного uninstaller_input.txt, расположенный в uninstall папка в вашей папке установки MATLAB. Например, в системе Windows, вы можете выполнить эту команду:
copy matlabroot\uninstall\uninstaller_input.txt C:\temp\my_uninstall.txt
Откройте свой файл свойств деинсталлятора с помощью любого текстового редактора и введите значения для всех заданных параметров. Например, можно задать имя выходного файла журнала с помощью outputFile= параметр. Шаблон содержит подробные описания каждого параметра с примерами.
По умолчанию деинсталлятор удаляет все продукты в конкретной установке MATLAB, однако, можно задать который продукты удалить. В списке продуктов в шаблоне удалите символ комментария в начале названия продукта. В "тихом" режиме, если вы задаете продукт для удаления, которое не является одним из ваших установленных продуктов, деинсталлятор выходит и пишет сообщение в ваш файл журнала. Если вы задали mode=automated, деинсталлятор отображает диалоговое окно Product Selection и делает паузу, ожидая вас, чтобы настроить выбор продукта.
Сохраните свои изменения в файле.
Запустите деинсталлятор (uninstall.exe), использование -inputFile отметьте, чтобы задать файл свойств как параметр командной строки.
Например, нажмите Start и выберите опцию Run. В диалоговом окне Run введите uninstall команда, задавая полный путь файла свойств как параметр командной строки:
uninstall.exe -inputFile C:\temp\my_uninstall.txt
Если необходимо деактивировать программное обеспечение, смотрите, Деактивировали Установку (Установка, Лицензирование и Активация).