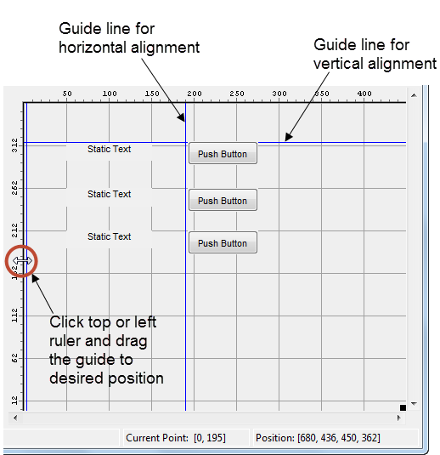Среда GUIDE будет удалена в будущем релизе. После того, как GUIDE удален, существующие приложения GUIDE продолжат запускаться в MATLAB®, но они не будут доступны для редактирования в GUIDE.
Чтобы продолжить редактировать существующее приложение GUIDE, см. Стратегии Миграции GUIDE информации о том, как помочь обеспечить совместимость приложения с будущими релизами MATLAB. Чтобы создать новые приложения, используйте App Designer вместо этого.
Инструмент Align Objects позволяет объектам положения друг относительно друга и настраивать интервал между выбранными объектами. Заданные операции выравнивания применяются ко всем компонентам, которые выбраны, когда вы нажимаете кнопку Apply. Чтобы открыть инструмент Align Objects в Редакторе Компоновки GUIDE, выберите Tools> Align Objects.
Чтобы выбрать несколько компонентов, у них должен быть тот же родительский элемент. Таким образом, они должны содержаться в той же фигуре, панели или группе кнопок.
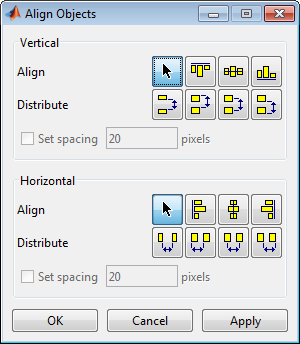
Инструмент Align Objects обеспечивает два типа операций выравнивания:
Выровняйтесь — Выравнивают все выбранные компоненты к одной ссылочной линии.
Распределите — Пробел все выбранные компоненты однородно друг относительно друга.
Оба типа выравнивания могут быть применены в вертикальных и горизонтальных направлениях. Во многих случаях лучше применить выравнивания независимо к вертикальному и горизонтальному использованию двух отдельных шагов.
Там являются и вертикальными и горизонтальный, выравнивают опции. Каждая опция выравнивает выбранные компоненты к ссылочной линии, которая определяется ограничительной рамкой, которая заключает выбранные объекты. Например, следующее изображение области размещения показывает ограничительную рамку (обозначенный пунктирной линией) сформированный тремя выбранными кнопками.
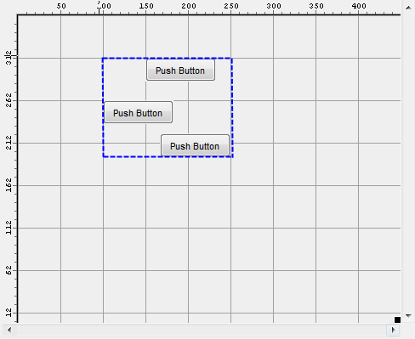
Все выровнять опции (вертикальная верхняя часть, центр, нижняя часть и оставленная горизонталь, центр, право) помещают выбранные компоненты относительно соответствующего ребра (или центр) этой ограничительной рамки.
Распределительные компоненты добавляют равный пробел между всеми компонентами в выбранной группе. Распределить опции действуют в двух различных режимах:
Поведение по умолчанию — MATLAB распределяет пробел одинаково среди компонентов в ограничительной рамке.
Установите флажок Set spacing — Вы задаете количество пикселей между каждым компонентом.
Оба режима позволяют вам задать, как интервал измеряется, как обозначено названиями кнопок на инструменте выравнивания. Эти опции включают интервал, измеренный относительно следующих ребер:
Вертикальный — внутренний, верхняя часть, центр и нижняя часть
Горизонталь — внутренний, оставленный, центр и право
В GUIDE, как в MATLAB обычно, вы видите, и установите свойства большинства компонентов с помощью Property Inspector. Чтобы открыть его из Редактора Компоновки GUIDE, сделайте любое следующее:
Выберите компонент, который вы хотите смотреть, или дважды кликнуть его, чтобы открыть Property Inspector и принести ему к переднему плану
Выберите View> Property Inspector.
Нажмите кнопку Property Inspector ![]()
Окно Property Inspector открывается, отображая свойства выбранного компонента. Например, вот представление свойств кнопки.
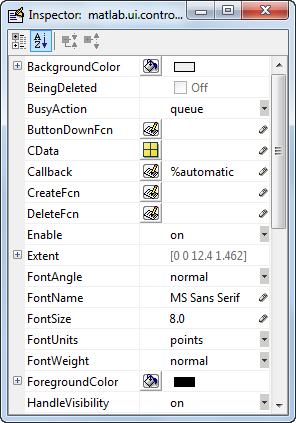
Прокрутите вниз, чтобы видеть дополнительные свойства. Кликните по любому значению свойства или значку, чтобы установить его значение.
Property Inspector обеспечивает контекстно-зависимую справку для отдельных свойств. Чтобы видеть определение любого свойства, щелкните правой кнопкой по имени или значению в Property Inspector и кликните по пункту меню What's This?, который появляется. Контекстно-зависимое окно справки открывает отображение определения свойства.
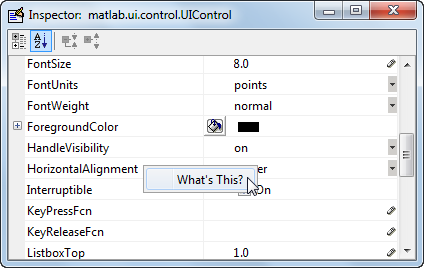
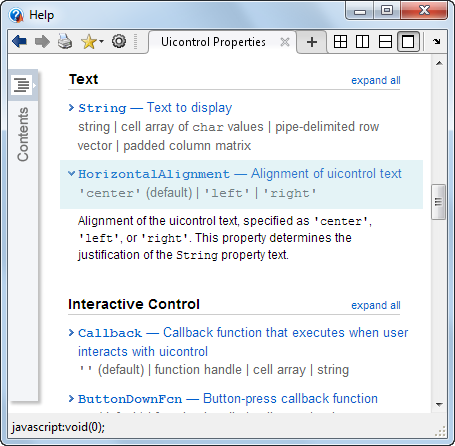
Property Inspector позволяет вам выровнять компоненты путем установки их Position свойства. Position компонента свойство является четырехэлементным вектором, который задает размер и местоположение компонента: [расстояние от левого, расстояние от нижней части, ширины, высота]. Значения даны в модулях, заданных Units свойство компонента.
Выберите компоненты, которые вы хотите выровнять.
Выберите View> Property Inspector или нажмите кнопку Property Inspector![]() .
.
В Property Inspector прокрутите к Units свойство и примечание его текущая установка, затем измените настройки к inches.
Прокрутите к Position свойство. Этот рисунок показывает Position свойство для нескольких компонентов, одного размера.
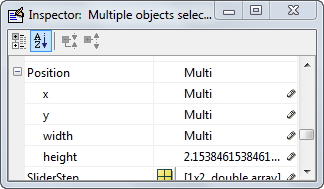
Измените значение x выровнять их левые стороны. Измените значение y выровнять их базовые края. Например, установка x к 2,0 выравнивает левые стороны компонентов в 2 дюймах от левой стороны окна.
Когда компоненты выравниваются, изменяют Units свойство назад к его исходной установке.
Область размещения отображает сетку и линейки, чтобы упростить расположение компонентов. Линии сетки расположены с интервалами в интервалах на 50 пикселей по умолчанию. Размер каждого пикселя является 1/96-м из дюйма в системах Windows® и 1/72-м из дюйма в системах Макинтоша. В системах Linux® размер пикселя определяется вашим системным разрешением.
Можно опционально включить привязку к сетке, которая вызывает любой объект, который перемещен близко к линии сетки, чтобы перейти к той линии. Привязка к сетке работает с или без видимой сетки.
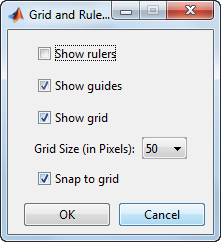
Используйте Сетку, и диалоговое окно Линеек (выберите Tools> Grid and Rulers) к:
Управляйте видимостью линеек, сетки и направляющих линий
Установите интервал сетки
Включите или отключите привязку к сетке
Редактор макетов имеет и вертикальную и горизонтальную привязку - к направляющим линиям. Компоненты привязываются к линии, когда вы перемещаете их близко к линии.
Направляющие линии полезны, когда это необходимо, чтобы установить ссылку для выравнивания компонента в произвольном местоположении в Редакторе макетов.
Чтобы создать направляющую линию, кликните по главной или покинутой линейке и перетащите линию в область размещения.