Среда GUIDE будет удалена в будущем релизе. После того, как GUIDE удален, существующие приложения GUIDE продолжат запускаться в MATLAB®, но они не будут доступны для редактирования в GUIDE.
Чтобы продолжить редактировать существующее приложение GUIDE, см. Стратегии Миграции GUIDE информации о том, как помочь обеспечить совместимость приложения с будущими релизами MATLAB. Чтобы создать новые приложения, используйте App Designer вместо этого.
GUIDE обеспечивает несколько шаблонов, которые можно изменить, чтобы создать собственный UIs. Шаблоны являются полностью функциональными приложениями. Чтобы получить доступ к шаблонам в GUIDE, выберите File> New. GUIDE отображает диалоговое окно GUIDE Quick Start с вкладкой Create New GUI, выбранной как показано в следующем рисунке. Эта вкладка содержит список доступных шаблонов.
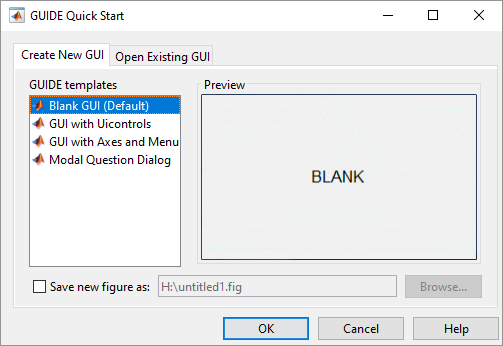
Использовать шаблон:
Выберите шаблон на левой панели. Предварительный просмотр отображается на правой панели.
Опционально, назовите свой пользовательский интерфейс теперь путем выбора Save новая фигура как и введения имени в поле направо. GUIDE сохраняет пользовательский интерфейс прежде, чем открыть его в Редакторе макетов. Если вы выбираете not to name the UI at this point, GUIDE предлагает вам сохранять его и давать ему имя в первый раз, когда вы запускаете свою программу.
Нажмите OK, чтобы открыть шаблон UI в Редакторе макетов.
GUIDE обеспечивает четыре полностью функциональных шаблона. Они описаны в следующих разделах:
“Из поля”, ни один из шаблонов пользовательского интерфейса не включает панель меню или панель инструментов. И при этом они не могут прикрепиться в рабочем столе MATLAB. Можно, однако, заменить эти значения по умолчанию GUIDE, чтобы обеспечить и настроить эти средства управления. Смотрите, что разделы Создают Меню для Приложений GUIDE и Создают Панели инструментов для GUIDE UI для деталей.
Чтобы видеть, как шаблоны работают, можно просмотреть их код и посмотреть на их коллбэки. Можно также изменить коллбэки в собственных целях. Чтобы просмотреть файл кода для любого из этих шаблонов, откройте шаблон в Редакторе макетов и нажмите кнопку Editor![]() на панели инструментов.
на панели инструментов.
Следующий рисунок показывает пример этого шаблона.
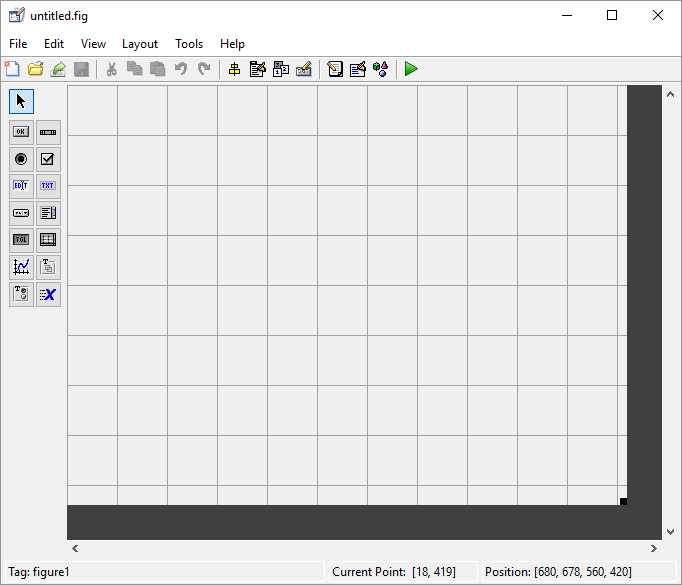
Выберите этот шаблон, когда другие шаблоны не подходят для пользовательского интерфейса, вы хотите создать.
Следующий рисунок показывает пример этого шаблона. Средства управления пользовательским интерфейсом, показанные в этом шаблоне, являются кнопками, переключателями, редактируют текст и статический текст.
![]()
Когда вы нажимаете кнопку Run![]() , пользовательский интерфейс появляется как показано в следующем рисунке.
, пользовательский интерфейс появляется как показано в следующем рисунке.
![]()
При вводе значения для плотности и объема объекта, и нажимаете кнопку Calculate, программа вычисляет массу объекта и отображает результат рядом с Массой (D*V).
Чтобы просмотреть код для этих средств управления пользовательским интерфейсом, откройте шаблон в Редакторе макетов и нажмите кнопку Editor![]() на панели инструментов.
на панели инструментов.
Следующий рисунок показывает пример этого шаблона.
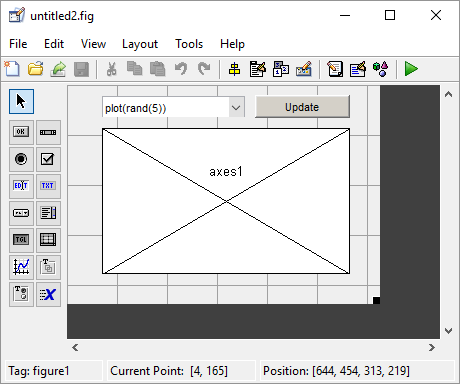
Когда вы нажимаете кнопку Run![]() на панели инструментов, пользовательский интерфейс отображает график пяти линий, каждая из которых сгенерирована от случайных чисел с помощью
на панели инструментов, пользовательский интерфейс отображает график пяти линий, каждая из которых сгенерирована от случайных чисел с помощью rand(5) MATLAB команда. Следующий рисунок показывает пример.
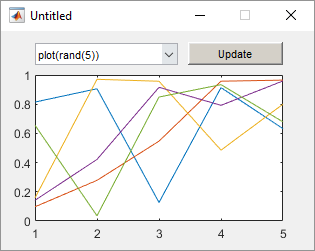
Можно выбрать другие графики во всплывающем меню. Нажатие на кнопку Update отображает в настоящее время выбранный график на осях.
Пользовательский интерфейс также имеет меню File с тремя элементами:
Open отображает диалоговое окно, от которого можно открыть файлы на компьютере.
Печать открывает диалоговое окно Print. Нажатие на OK в диалоговом окне Print распечатывает фигуру.
Close закрывает пользовательский интерфейс.
Чтобы просмотреть код для этих пунктов меню, откройте шаблон в Редакторе макетов и нажмите кнопку Editor![]() на панели инструментов.
на панели инструментов.
Следующий рисунок показывает пример этого шаблона.
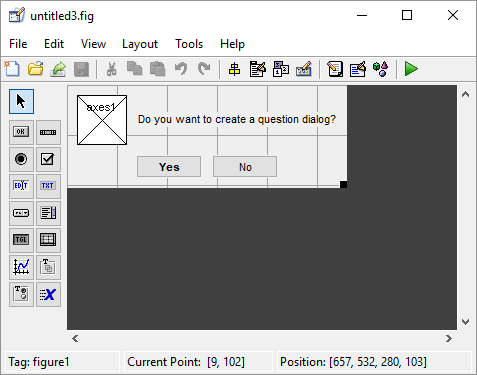
Когда вы нажимаете кнопку Run, следующие диалоговые отображения.
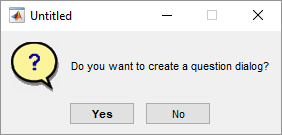
Когда вы запускаете пользовательский интерфейс и присваиваете выход переменной, диалоговое окно возвращает Yes или No, В зависимости от которой кнопки вы нажимаете. Например, сохраните шаблон как ModalDialog.m, запустите код, и затем нажмите Yes.
a = ModalDialog
a =
'Yes'Выберите этот шаблон, если вы хотите, чтобы диалоговое окно возвратило выбор пользователя, или если вы хотите создать модальное диалоговое окно.
Модальные диалоговые окна блокируются, что означает, что код прекращает выполняться, в то время как диалоговое окно существует. Это означает, что пользователь не может взаимодействовать с другими окнами MATLAB, пока они не нажимают одну из диалоговых кнопок.
Чтобы просмотреть код для этого диалогового окна, откройте шаблон в Редакторе макетов и нажмите кнопку Editor![]() на панели инструментов.
на панели инструментов.