Среда GUIDE будет удалена в будущем релизе. После того, как GUIDE удален, существующие приложения GUIDE продолжат запускаться в MATLAB®, но они не будут доступны для редактирования в GUIDE.
Чтобы продолжить редактировать существующее приложение GUIDE, см. Стратегии Миграции GUIDE информации о том, как помочь обеспечить совместимость приложения с будущими релизами MATLAB. Чтобы создать новые приложения, используйте App Designer вместо этого.
Палитра элементов в левой стороне Редактора макетов содержит компоненты, которые можно добавить в пользовательский интерфейс.
Чтобы поместить компоненты в область компоновки GUIDE и дать каждому компоненту уникальный идентификатор, выполните эти шаги:
Отобразите имена компонентов на палитре.
На вкладке MATLAB Home, в разделе Environment, нажимают Preferences.
В диалоговом окне Preferences нажмите GUIDE.
Выберите Show Names in Component Palette, и затем нажмите ОК.
Поместите компоненты в область размещения согласно вашему проекту.
Перетащите компонент от палитры и пропустите ее в области размещения.
Кликните по компоненту в палитре и переместите курсор через область размещения. Курсор превращается в крест. Щелкните еще раз, чтобы добавить компонент в его размере по умолчанию или перетаскивание, чтобы измерить компонент, когда вы добавляете его.
Если вы задали компонент пользовательского интерфейса в области размещения, выбирание ее автоматически показывает его в Property Inspector. Если Property Inspector не открыт или не отображается, дважды кликание компонента повышает инспектора и фокусирует его на том компоненте.
Компоненты, перечисленные в следующей таблице, имеют дополнительные факторы; читайте больше о них в разделах, описанных там.
| Если вы добавляете... | Затем... |
|---|---|
| Панели или группы кнопок | Смотрите добавляет компонент к панели или группе кнопок. |
| Меню | Смотрите создают меню для приложений GUIDE |
| Панели инструментов | Смотрите создают панели инструментов для GUIDE UI |
Смотрите Сетку и Линейки для получения информации об использовании сетки.
Присвойте уникальный идентификатор каждому компоненту. Сделайте это путем устанавливания значения Tag компонента свойства. SeeAssign Идентификатор к Каждому Компоненту для получения дополнительной информации.
Задайте стиль каждого компонента путем установки соответствующих свойств. Следующие темы содержат определенную информацию.
Это - пример пользовательского интерфейса в Редакторе макетов. Компоненты в Редакторе макетов не активны.
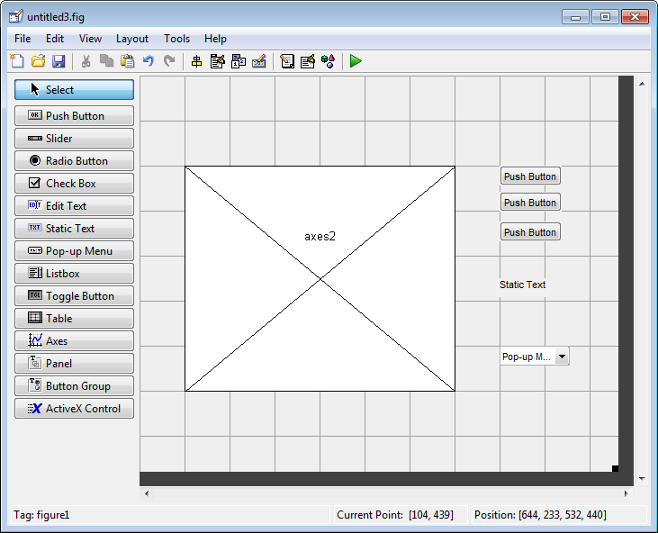
Строка состояния в нижней части Редактора Компоновки GUIDE отображения:
CurrentPoint Текущее местоположение мыши относительно левого нижнего угла области сетки в Редакторе макетов.
Position — Position свойство выбранного компонента является вектором: [расстояние от левого, расстояние от нижней части, ширины, высота], где расстояния относительно родительской фигуры, панели или группы кнопок.
Вот то, как интерпретировать координаты в строке состояния и линейках:
Обновления значений Position, когда вы перемещаете и изменяете размер компонентов. Первые два элемента в векторном изменении, когда вы перемещаете компонент. Последние два элемента векторного изменения как высота и ширина изменения компонента.
Когда никакие компоненты не выбраны, значение Position отображает местоположение и размер фигуры.
Чтобы добавить компонент в панель или группу кнопок, выберите компонент в палитре элементов, затем перемещают курсор через желаемую панель или группу кнопок. Положение курсора определяет родительский элемент компонента.
GUIDE подсвечивает потенциальный родительский элемент как показано в следующем рисунке. Подсветка указывает, что, если вы пропускаете компонент или кликаете по курсору, компонент будет дочерним элементом подсвеченной панели, группы кнопок или фигуры.
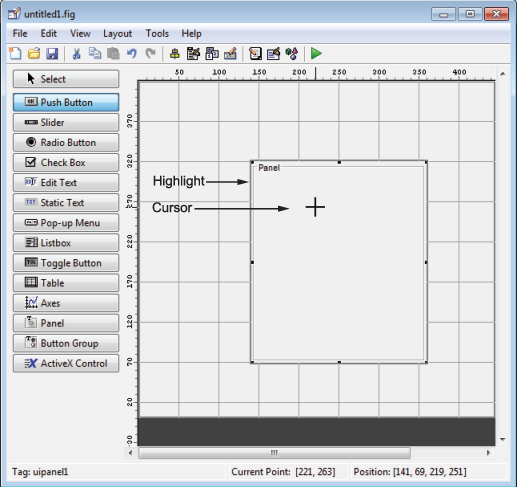
Присвойте уникальный идентификатор каждому компоненту в вашей панели или группе кнопок путем устанавливания значения ее Tag свойство. Смотрите Присвоение Идентификатор к Каждому Компоненту для получения дополнительной информации.
Включайте Существующие Компоненты в Панели и Группы кнопок. Когда вы добавите новый компонент или перетащите существующий компонент к панели или группе кнопок, это станет участником или дочерним элементом, панели или группы кнопок автоматически, или полностью или частично заключенный им. Однако, если компонент не полностью содержится в панели или группе кнопок, это, кажется, отсекается в Редакторе макетов и в запущенном приложении.
Можно добавить новую панель или группу кнопок к пользовательскому интерфейсу для того, чтобы сгруппировать любые из его существующих средств управления. Для того, чтобы включать такие средства управления в новую панель или группу кнопок, сделайте следующее. Инструкции относятся к панелям, но вы делаете то же самое для компонентов внутренние группы кнопок.
Выберите инструмент New Panel или New Button Group и вытащите прямоугольник, чтобы иметь размер и положение, которое вы хотите.
Панель не затенит средств управления в своем контуре, если они не будут осями, таблицами, или другими панелями или группами кнопок. Только панели перекрытия, которые вы хотите вложить, и затем убедиться перекрытие, завершены.
Можно использовать Send Backward или Send to Back в меню Layout, чтобы разделить новую панель на уровни позади компонентов, которые вы не хотите, чтобы он затенил, если ваше размещение имеет эту проблему. Когда вы добавляете компоненты в него или перетаскиваете компоненты в него, панель автоматически разделит себя на уровни позади них.
Теперь хорошее время, чтобы установить Tag панели и String свойства к тому, чем вы хотите, чтобы они были, с помощью Property Inspector.
Откройте Обозреватель объектов в меню View и найдите панель, которую вы только добавили. Используйте этот инструмент, чтобы проверить, что он содержит все средства управления, вы предназначаете его, чтобы группироваться. Если кто-либо пропускает, выполняет следующие шаги.
Перетащите средства управления, которые вы хотите включать, но сделать не подходящий в панели в нем к позициям вы хотите, чтобы они имели. Кроме того, немного переместите средства управления, которые уже находятся в их правильных положениях, чтобы сгруппировать их с панелью.
Панель подсвечивает, когда вы перемещаете управление, указывая, что она теперь содержит управление. Обозреватель объектов обновляется, чтобы подтвердить отношение. Если вы теперь перемещаете панель, ее дочерние элементы управления перемещаются с нею.
Необходимо переместить средства управления с мышью, чтобы указать их с окружающей панелью или группой кнопок, даже если только пикселем или два. Выбор их и использование клавиш со стрелками, чтобы переместить их не выполняют это. Используйте Обозреватель объектов, чтобы проверить, что средства управления правильно вкладываются.
Смотрите Панели и Группы кнопок для получения дополнительной информации о том, как включить панели и группы кнопок в пользовательский интерфейс.
Используйте Tag свойство присвоить уникальный и значимый идентификатор вашим компонентам.
Когда вы помещаете компонент в область размещения, GUIDE присваивает значение по умолчанию Tag свойство. Прежде, чем сохранить пользовательский интерфейс, замените это значение на имя или сокращение, которое отражает роль компонента в пользовательском интерфейсе.
Имя, которое вы присваиваете, используется кодом, чтобы идентифицировать компонент и должно быть уникальным в пользовательском интерфейсе. Установить Tag свойство:
Выберите View> Property Inspector или нажмите кнопку Property Inspector![]() .
.
В области размещения выберите компонент, для которого вы хотите установить Tag.
В Property Inspector выберите Tag и затем замените значение на имя, которое вы хотите использовать в качестве идентификатора. В следующем рисунке, Tag установлен в pushbutton1.
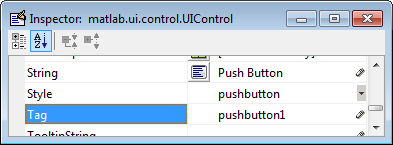
Средства управления пользовательским интерфейсом включают кнопки, кнопки-переключатели, ползунки, переключатели, редактируют текстовые средства управления, средства управления статическим текстом, всплывающие меню, флажки и поля списков.
Чтобы задать средства управления пользовательским интерфейсом, необходимо установить определенные свойства. Для этого:
Используйте Property Inspector, чтобы изменить соответствующие свойства. Откройте Property Inspector путем выбора View> Property Inspector или путем нажатия кнопки Property Inspector![]() .
.
В области размещения выберите компонент, который вы задаете.
Последующие темы описывают обычно используемые свойства средств управления пользовательским интерфейсом и предлагают простой пример для каждого вида управления:
Обычно используемые свойства должны были описать управление пользовательским интерфейсом, показаны в следующей таблице. Инструкции для конкретного управления могут также перечислить свойства, которые характерны для того управления.
| Свойство | Значение | Описание |
|---|---|---|
Enable | on, inactive'off'. Значением по умолчанию является on. | Определяет, доступно ли управление для пользователя |
Max | Скаляр. Значение по умолчанию равняется 1. | Максимальное значение. Интерпретация зависит от типа компонента. |
Min | Скаляр. Значение по умолчанию 0. | Минимальное значение. Интерпретация зависит от типа компонента. |
Position | Вектор с 4 элементами: [расстояние от левого, расстояние от нижней части, ширины, высота]. | Размер компонента и его местоположения относительно его родительского элемента. |
String | Вектор символов (например, 'button1'). Может также быть символьным массивом или массивом ячеек из символьных векторов. | Метка компонента. Для полей списков и всплывающих меню это - список элементов. |
Units | characters'centimeters''inches''normalized''pixels''points'. Значением по умолчанию является characters. | Единицы измерения раньше интерпретировали Position вектор свойства |
Value | Скаляр или вектор | Значение компонента. Интерпретация зависит от типа компонента. |
Для полного списка свойств и для получения дополнительной информации о перечисленных в таблице свойствах, смотрите UIControl Properties.
Чтобы создать кнопку с маркируют Button 1, как показано в этом рисунке:
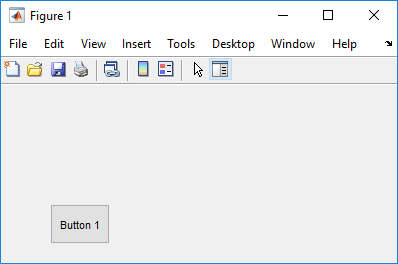
Задайте метку кнопки путем установки String свойство к желаемой метке, в этом случае, Button 1.
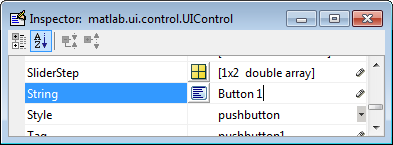
Чтобы отобразиться & символ в метке, используйте два & 'characters'. Слова remove, default, и factory (чувствительный к регистру) резервируются. Чтобы использовать один из них как метка, предварительно ожидайте символ обратной косой черты (\). Например, \remove урожаи удаляют.
Кнопка размещает только одну строку текста. Если вы задаете больше чем одну линию, только первую линию показывают. Если вы создаете кнопку, которая является слишком узкой, чтобы разместить заданный String значение свойства, MATLAB обрезает значение с замещающим знаком.

Если вы хотите установить положение или размер компонента к точному значению, то измените его Position свойство.
Чтобы добавить изображение в кнопку, присвойте CData кнопки свойство как m n 3 массивами значений RGB, которые задают изображение истинного цвета. Необходимо сделать это программно во вводной функции файла кода. Например, массив img задает 16 64 3 изображениями истинного цвета с помощью случайных значений между 0 и 1 (сгенерированный rand).
img = rand(16,64,3); set(handles.pushbutton1,'CData',img);
где pushbutton1 Tag кнопки свойство.

Смотрите ind2rgb для получения информации о преобразовании матричного X и соответствующая палитра, т.е. (X, MAP) отобразите к RGB (истинный цвет) формат.
Создать ползунок как показано в этом рисунке:
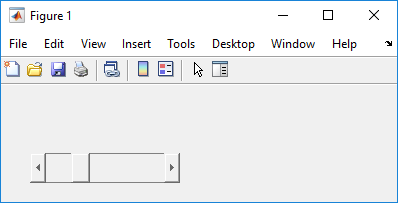
Укажите диапазон ползунка путем установки его Min свойство к минимальному значению ползунка и его Max свойство к максимальному значению. Min свойство должно быть меньше Max.
Задайте значение, обозначенное ползунком, когда это будет создано путем установки Value свойство к соответствующему номеру. Этот номер должен быть меньше чем или равен Max и больше, чем или равный Min. Если вы задаете Value вне заданной области не отображен ползунок.
Ползунок Value изменения небольшим количеством, когда пользователь кликает по кнопке стрелки и изменяется большей суммой, когда пользователь кликает по канавке (также названный каналом). Управляйте, как ползунок отвечает на эти действия путем установки SliderStep свойство. Задайте SliderStep как двухэлементный вектор, [minor_step major_step], где minor_step меньше чем или равно major_step. Поскольку определение очень маленьких значений может вызвать непредсказуемое поведение ползунка, сделайте оба minor_step и major_step больше, чем 1e-6. Установите major_step к пропорции области значений, что нажатие на канавку перемещает ползунок ползунка. Установка его к 1 или более высокие причины ползунок, чтобы переместиться в Max или Min когда по канавке кликают.
Как major_step увеличения, ползунок становится более длинным. Когда major_step 1, ползунок вдвое менее длинен, чем канавка. Когда major_step больше 1, ползунок продолжает расти, медленно приближаясь к полной из канавки. Когда ползунок служит полосой прокрутки, вы можете использовать это поведение, чтобы указать, сколько из документа в настоящее время отображается путем изменения значения major_step.
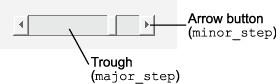
Если вы хотите установить местоположение или размер компонента к точному значению, то измените его Position свойство.
Компонент ползунка не предоставляет текстового описания или возможности ввода данных. Используйте компонент Статического текста, чтобы пометить ползунок. Используйте текстовый компонент Редактирования, чтобы позволить пользователю ввести значение, чтобы примениться к ползунку.
На платформах Mac ограничивается высота горизонтального ползунка. Если высота, которую вы устанавливаете в радиус-векторе, превышает это ограничение, отображенная высота ползунка является позволенным максимумом. Элемент высоты радиус-вектора не изменяется.
Создать переключатель с вложенными функциями метки Indent, как показано в этом рисунке:
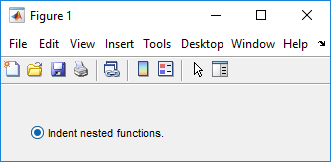
Задайте метку переключателя путем установки String свойство к желаемой метке, в этом случае, Indent nested functions.
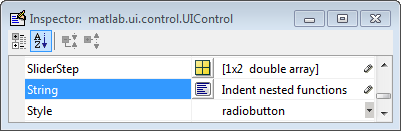
Чтобы отобразиться & символ в метке, используйте два & 'characters'. Слова remove, default, и factory (чувствительный к регистру) резервируются. Чтобы использовать один из них как метка, предварительно ожидайте символ обратной косой черты (\). Например, \remove урожаи удаляют.
Переключатель размещает только одну строку текста. Если вы задаете больше чем одну линию, только первую линию показывают. Если вы создаете переключатель, который является слишком узким, чтобы разместить заданный String значение свойства, программное обеспечение MATLAB обрезает значение с замещающим знаком.
![]()
Создайте переключатель с кнопкой, нажатой путем установки ее Value свойство к значению его Max свойство (значением по умолчанию является 1). Установите Value к Min (значением по умолчанию является 0) оставить переключатель отменявшим. Соответственно, когда пользователь устанавливает переключатель, программное обеспечение устанавливает Value к Max, и к Min когда пользователь отменяет выбор его.
Если вы хотите установить положение или размер компонента к точному значению, то измените его Position свойство.
Чтобы добавить изображение в переключатель, присвойте CData кнопки свойство m n 3 массивами значений RGB, которые задают изображение истинного цвета. Необходимо сделать это программно во вводной функции файла кода. Например, массив img задает 16 24 3 изображениями истинного цвета с помощью случайных значений между 0 и 1 (сгенерированный rand).
img = rand(16,24,3); set(handles.radiobutton1,'CData',img);
Чтобы справиться с исключительным выбором переключателей и кнопок-переключателей, поместите их в группу кнопок. Смотрите Группу кнопок для получения дополнительной информации.
Чтобы создать флажок с расширением Дисплейного файла метки, которое первоначально проверяется, как показано в этом рисунке:
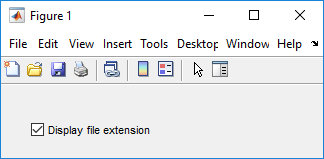
Задайте метку флажка путем установки String свойство к желаемой метке, в этом случае, Display file extension.
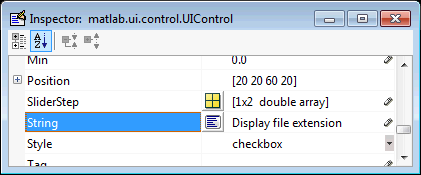
Чтобы отобразиться & символ в метке, используйте два & 'characters'. Слова remove, default, и factory (чувствительный к регистру) резервируются. Чтобы использовать один из них как метка, предварительно ожидайте символ обратной косой черты (\). Например, \remove урожаи удаляют.
Флажок размещает только одну строку текста. Если вы задаете ширину компонента, которая слишком мала, чтобы разместить заданный String значение свойства, программное обеспечение MATLAB обрезает значение с замещающим знаком.
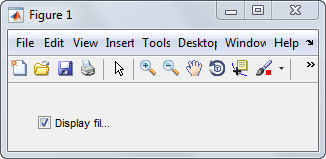
Создайте флажок с полем, проверенным, установив Value свойство к значению Max свойство (значением по умолчанию является 1). Установите Value к Min (значением по умолчанию является 0) оставить поле неконтролируемым. Соответственно, когда пользователь кликает по флажку, программное обеспечение устанавливает Value к Max когда пользователь устанавливает флажок и к Min когда пользователь очищает его.
Если вы хотите установить положение или размер компонента к точному значению, то измените его Position свойство.
Чтобы создать текстовый компонент редактирования, который отображает первоначальный текст, Вводят ваше имя здесь, как показано в этом рисунке:
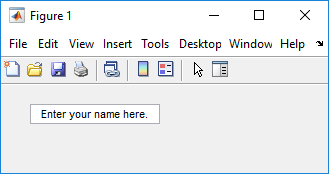
Задайте текст, который будет отображен, когда текстовый компонент редактирования будет создан путем установки String свойство к требуемому значению, в этом случае, Enter your name here.
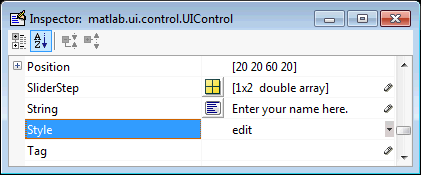
Чтобы отобразиться & символ в метке, используйте два & 'characters'. Слова remove, default, и factory (чувствительный к регистру) резервируются. Чтобы использовать один из них как метка, предварительно ожидайте символ обратной косой черты (\). Например, \remove урожаи удаляют.
Чтобы включить многолинейный вход, задайте Max и Min свойства так, чтобы их различие было больше 1. Например, Max = 2, Min = 0Max значением по умолчанию является 1min значением по умолчанию является 0. Программное обеспечение MATLAB переносит отображаемый текст и добавляет полосу прокрутки при необходимости. На всех платформах, когда пользователь вводит многострочное текстовое поле через ключ Tab, курсор редактирования установлен в его предыдущем местоположении и никаких текстовых подсветках.
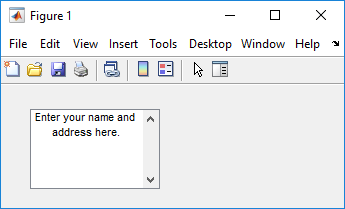
Если Max-Min меньше чем или равно 1, текстовый компонент редактирования позволяет только одну строку входа. Если вы задаете ширину компонента, которая слишком мала, чтобы разместить заданный текст, MATLAB отображает только часть того текста. Пользователь может использовать клавиши со стрелками, чтобы переместить курсор через текст. На всех платформах, когда пользователь вводит однострочное текстовое поле через ключ Tab, подсвечено целое содержимое, и курсор редактирования в конце текста.
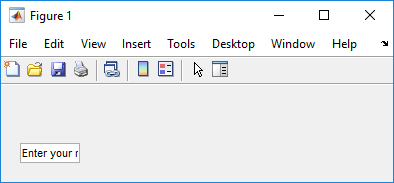
Если вы хотите установить положение или размер компонента к точному значению, то измените его Position свойство.
Вы задаете шрифт текста, чтобы отобразиться в окне редактирования путем введения имени шрифта, находящегося в системе в FontName запись в Property Inspector. На платформах Microsoft® Windows® значением по умолчанию является MS Sans Serif; на Macintosh и платформах UNIX®, значением по умолчанию является Helvetica.
Чтобы узнать, какие шрифты доступны, введите uisetfont в посдказке MATLAB; диалоговое окно отображается содержащий поле списка, из которого можно выбрать и предварительный просмотр доступные шрифты. Когда вы выбираете шрифт, его имя и другие характеристики возвращены в структуре, с которой можно скопировать FontName и вставьте его в Property Inspector. Не все перечисленные шрифты могут быть доступными в других системах.
Создать компонент статического текста с текстовым Выбором набор данных, как показано в этом рисунке:
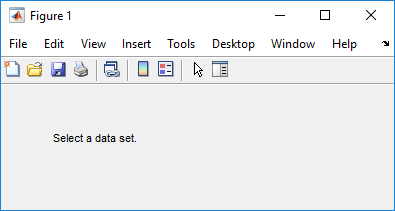
Задайте текст, который появляется в компоненте путем установки String компонента свойство к требуемому тексту, в этом случае Select a data set.
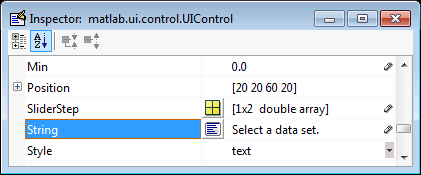
Чтобы отобразиться & символ в элементе списка, используйте два & 'characters'. Слова remove, default, и factory (чувствительный к регистру) резервируются. Чтобы использовать один из них как метка, предварительно ожидайте символ обратной косой черты (\). Например, \remove урожаи удаляют.
Если ваш компонент не достаточно широк, чтобы разместить заданное значение, MATLAB переносит отображаемый текст.

Если вы хотите установить положение или размер компонента к точному значению, то измените его Position свойство.
Можно задать шрифт текста, включая его FontNameFontWeight FontAngle 'FontSize' , и FontUnits свойства. Для получения дополнительной информации смотрите предыдущую тему, текст Редактирования, и для программируемого подхода, раздела How to Set Font Characteristics.
Создать всплывающее меню (также известный как выпадающее меню или поле комбинированного списка) с элементами один, два, три, и четыре, как показано в этом рисунке:

Задайте элементы всплывающего меню, которые будут отображены путем установки String свойство к желаемым элементам. Щелкните
![]()
кнопка справа от имени свойства, чтобы открыть редактор Property Inspector.
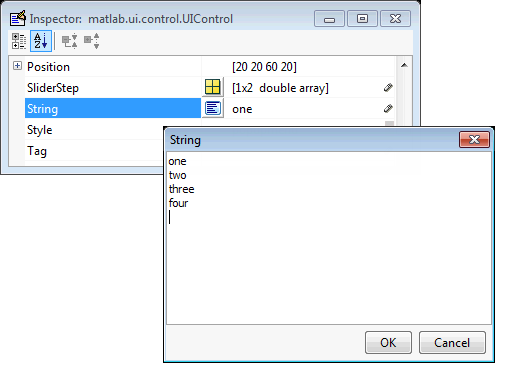
Чтобы отобразиться & символ в пункте меню, используйте два & 'characters'. Слова remove, default, и factory (чувствительный к регистру) резервируются. Чтобы использовать один из них как метка, предварительно ожидайте символ обратной косой черты (\). Например, \remove урожаи удаляют.
Если ширина компонента слишком мала, чтобы разместить один или несколько пунктов меню, MATLAB обрезает те элементы с замещающим знаком.
Чтобы выбрать элемент, когда компонент создается, устанавливает Value к скаляру, который указывает на индекс выбранного элемента списка, где 1 соответствует первому элементу в списке. Если вы устанавливаете Value к 2, меню выглядит так, когда оно создается:
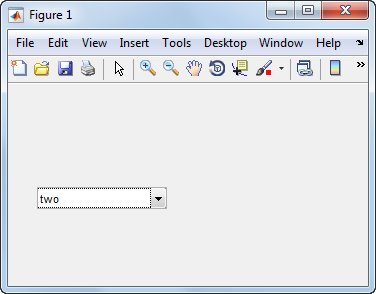
Если вы хотите установить положение и размер компонента к точным значениям, то измените его Position свойство. Высота всплывающего меню определяется размером шрифта. Высота, которую вы устанавливаете в радиус-векторе, проигнорирована.
Всплывающее меню не предусматривает метку. Используйте компонент Статического текста, чтобы пометить всплывающее меню.
Создать поле списка с элементами один, два, три, и четыре, как показано в этом рисунке:
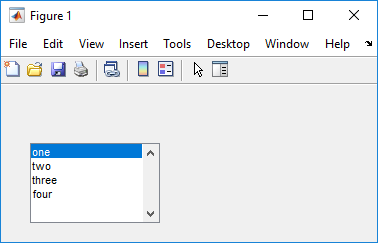
Задайте список элементов, которые будут отображены путем установки String свойство к желаемому списку. Используйте редактор Property Inspector, чтобы ввести список. Можно открыть редактор путем нажатия![]() кнопки справа от имени свойства.
кнопки справа от имени свойства.
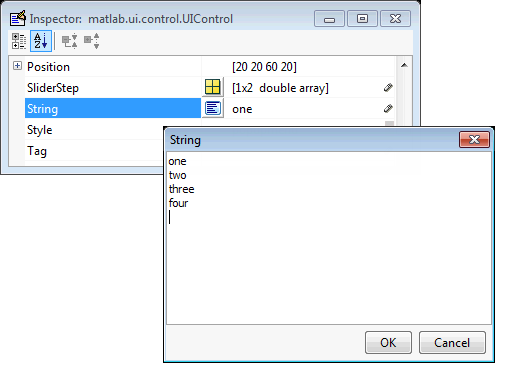
Чтобы отобразиться & символ в метке, используйте два & 'characters'. Слова remove, default, и factory (чувствительный к регистру) резервируются. Чтобы использовать один из них как метка, предварительно ожидайте символ обратной косой черты (\). Например, \remove урожаи удаляют.
Если ширина компонента слишком мала, чтобы разместить один или несколько заданных элементов списка, программное обеспечение MATLAB обрезает те элементы с замещающим знаком.
Задайте выбор при помощи Value свойство вместе с Max и Min свойства.
Чтобы выбрать один элемент, когда компонент создается, устанавливает Value к скаляру, который указывает на индекс выбранного элемента списка, где 1 соответствует первому элементу в списке.
Чтобы выбрать больше чем один элемент, когда компонент создается, устанавливает Value к вектору индексов выбранных пунктов. Value = [1,3] результаты в следующем выборе.
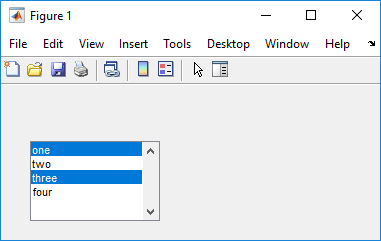
Чтобы включить выбор больше чем одного элемента, необходимо задать Max и Min свойства так, чтобы их различие было больше 1. Например, Max = 2, Min = 0Max значением по умолчанию является 1min значением по умолчанию является 0.
Если вы не хотите начального выбора, устанавливаете Max и Min свойства включить множественный выбор, т.е. Max - Min > 1, и затем набор Value свойство к пустому матричному [].
Если поле списка не является достаточно большим, чтобы отобразить все записи списка, можно установить ListBoxTop свойство в индекс элемента, вы хотите появиться наверху, когда компонент создается.
Если вы хотите установить положение или размер компонента к точному значению, то измените его Position свойство.
Поле списка не предусматривает метку. Используйте компонент Статического текста, чтобы пометить поле списка.
Создать кнопку-переключатель с меткой Left/Right Tile, как показано в этом рисунке:
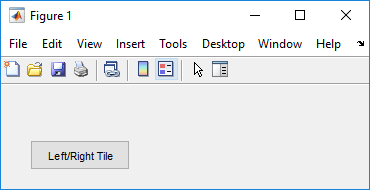
Задайте метку кнопки-переключателя путем установки ее String свойство к желаемой метке, в этом случае, Left/Right Tile.
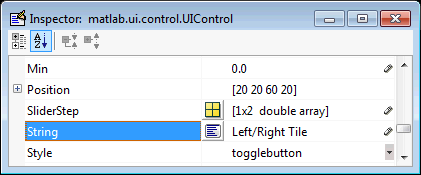
Чтобы отобразиться & символ в метке, используйте два & 'characters'. Слова remove, default, и factory (чувствительный к регистру) резервируются. Чтобы использовать один из них как метка, предварительно ожидайте символ обратной косой черты (\). Например, \remove урожаи удаляют.
Кнопка-переключатель размещает только одну строку текста. Если вы задаете больше чем одну линию, только первую линию показывают. Если вы создаете кнопку-переключатель, которая является слишком узкой, чтобы разместить заданный String значение, MATLAB обрезает текст с замещающим знаком.
![]()
Создайте кнопку-переключатель с кнопкой, нажатой (подавленный) путем установки ее Value свойство к значению его Max свойство (значением по умолчанию является 1). Установите Value к Min (значением по умолчанию является 0) оставить кнопку-переключатель отменявшей (повышенный). Соответственно, когда пользователь выбирает кнопку-переключатель, программное обеспечение MATLAB устанавливает Value к Max, и к Min когда пользователь отменяет выбор его. Следующий рисунок показывает кнопку-переключатель в подавленном положении.
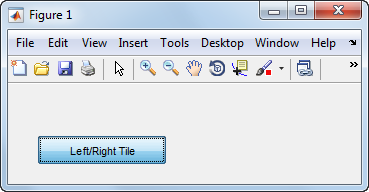
Если вы хотите установить положение или размер компонента к точному значению, то измените его Position свойство.
Чтобы добавить изображение в кнопку-переключатель, присвойте CData кнопки свойство m n 3 массивами значений RGB, которые задают изображение истинного цвета. Необходимо сделать это программно во вводной функции файла кода. Например, массив img задает 16 64 3 изображениями истинного цвета с помощью случайных значений между 0 и 1 (сгенерированный rand).
img = rand(16,64,3); set(handles.togglebutton1,'CData',img);
где togglebutton1 Tag кнопки-переключателя свойство.

Чтобы справиться с исключительным выбором переключателей и кнопок-переключателей, поместите их в группу кнопок. Смотрите Группу кнопок для получения дополнительной информации.
Панели и группы кнопок являются контейнерами, которые располагают компоненты пользовательского интерфейса в группы. Если вы перемещаете панель или группу кнопок, ее дочернее перемещение с нею и поддерживаете их положения относительно панели или группы кнопок.
Чтобы задать панели и группы кнопок, необходимо установить определенные свойства. Для этого:
Используйте Property Inspector, чтобы изменить соответствующие свойства. Откройте Property Inspector путем выбора View> Property Inspector или путем нажатия кнопки Property Inspector. ![]()
В области размещения выберите компонент, который вы задаете.
Последующие темы описывают обычно используемые свойства панелей и групп кнопок и предлагают простой пример для каждого компонента.
Обычно используемые свойства должны были описать панель, или группа кнопок показаны в следующей таблице:
Свойство | Значения | Описание |
|---|---|---|
Position | Вектор с 4 элементами: [расстояние от левого, расстояние от нижней части, ширины, высота]. | Размер компонента и его местоположения относительно его родительского элемента. |
Title | Вектор символов (например, | Метка компонента. |
TitlePosition |
| Местоположение заголовка относительно панели или группы кнопок. |
Units |
| Единицы измерения раньше интерпретировали |
Для полного списка свойств и для получения дополнительной информации о перечисленных в таблице свойствах, см. Свойства Panel и ButtonGroup Properties.
Создать панель с заголовком Моя Панель как показано в следующем рисунке:
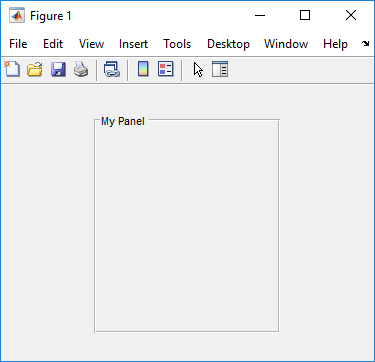
Задайте заголовок панели путем установки Title свойство к требуемому значению, в этом случае My Panel.
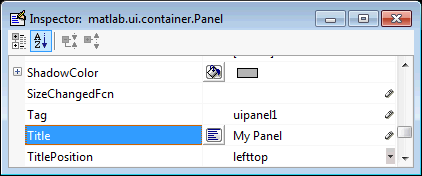
Чтобы отобразиться & символ в заголовке, используйте два & символы. Слова удаляют, принимают значение по умолчанию, и (чувствительная к регистру) фабрика резервируется. Чтобы использовать один из них как метка, предварительно ожидайте символ обратной косой черты (\). Например, \remove урожаи удаляют.
Задайте местоположение заголовка панели путем выбора одного из доступного TitlePosition значения свойств от всплывающего меню, в этом случае lefttop. Можно расположить заголовок слева, середина, или право на верхнюю часть или нижняя часть панели.
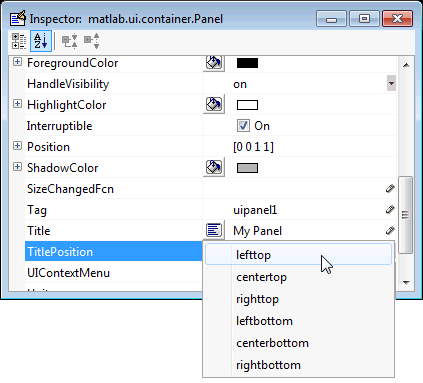
Если вы хотите установить положение или размер панели к точному значению, то измените его Position свойство.
Создать группу кнопок с заголовком Моя Группа кнопок как показано в следующем рисунке:
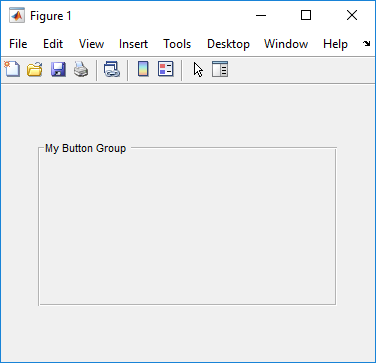
Задайте заголовок группы кнопок путем установки Title свойство к требуемому значению, в этом случае My Button Group.
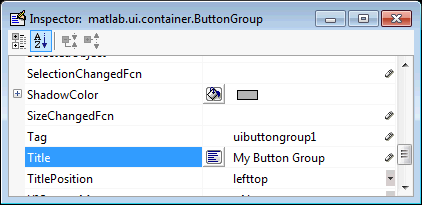
Чтобы отобразиться & символ в заголовке, используйте два & символы. Слова удаляют, принимают значение по умолчанию, и (чувствительная к регистру) фабрика резервируется. Чтобы использовать один из них как метка, предварительно ожидайте обратную косую черту символы (\). Например, \remove урожаи удаляют.
Задайте местоположение заголовка группы кнопок путем выбора одного из доступного TitlePosition значения свойств от всплывающего меню, в этом случае lefttop. Можно расположить заголовок слева, середина, или право на верхнюю часть или нижняя часть группы кнопок.
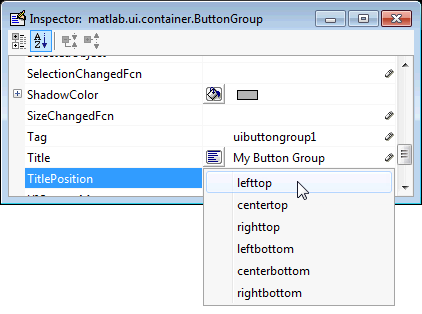
Если вы хотите установить положение или размер группы кнопок к точному значению, то измените его Position свойство.
Оси позволяют вам отображать графику, такую как графики и изображения с помощью команд, таких как: plotsurfстрокапанельполярныйкругконтур, и mesh.
Чтобы задать оси, необходимо установить определенные свойства. Для этого:
Используйте Property Inspector, чтобы изменить соответствующие свойства. Откройте Property Inspector путем выбора View> Property Inspector или путем нажатия кнопки Property Inspector![]() .
.
В области размещения выберите компонент, который вы задаете.
Последующие темы описывают обычно используемые свойства осей и предлагают простой пример.
Обычно используемые свойства должны были описать, оси показывают в следующей таблице:
Свойство | Значения | Описание |
|---|---|---|
|
| Задает, добавляет ли графический вывод графику, заменяет графику и сбрасывает свойства осей принять значение по умолчанию или заменяет графику только. |
Положение | Вектор с 4 элементами: [расстояние от левого, расстояние от нижней части, ширины, высота]. | Размер компонента и его местоположения относительно его родительского элемента. |
Модули |
| Единицы измерения раньше интерпретировали радиус-вектор |
Для полного списка свойств и для получения дополнительной информации о перечисленных в таблице свойствах, смотрите Свойства осей графика.
Смотрите команды, такие как следующее для получения дополнительной информации об объектах осей: plotsurfстрокапанельполярныйкругконтурimagesc, и mesh.
Многие из этих функций построения графика сбрасывают свойства осей по умолчанию, согласно установке его NextPlot свойство, которое может вызвать нежелательное поведение, такое как сброс пределов по осям и удаление контекстных меню осей и коллбэков. Смотрите Создают Оси и Оси для получения информации об установке NextPlot свойство.
Вот оси в приложении GUIDE:
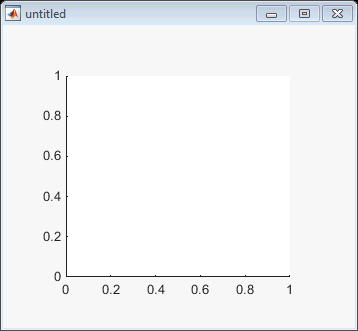
Используйте эти инструкции, когда вы создадите объекты осей в GUIDE:
Позвольте, чтобы отметки деления были помещены вне поля, которое появляется в Редакторе макетов. Оси выше выглядят так в редакторе макетов; размещение предоставляет пространство слева и нижнюю часть осей для отметок деления. Функции, которые чертят в осях, обновляют отметки деления соответственно.
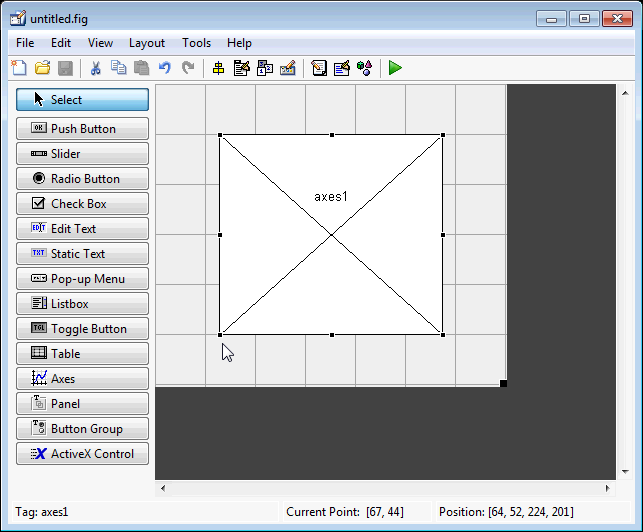
Используйте titlexlabelYLabel zlabel, и text функции в файле кода, чтобы пометить компонент осей. Например,
xlh = (axes_handle,'Years')
маркирует X-axis как Years. Указателем метки Оси X является xlh.
Слова remove, default, и factory (чувствительный к регистру) резервируются. Чтобы использовать один из них в тексте компонента, предварительно ожидайте символ обратной косой черты (\). Например, \remove урожаи удаляют.
Если вы хотите установить положение или размер осей к точному значению, то измените его Position свойство.
Если вы настраиваете свойства осей, некоторые из них (или пример, коллбэки, характеристики шрифта, и пределы по осям и метки деления) могут быть сброшены, чтобы принять значение по умолчанию каждый раз, когда вы вовлекаете график в оси когда NextPlot свойство имеет свое значение по умолчанию 'replace'. Чтобы сохранить настроенные свойства, когда вы хотите их, установите NextPlot к 'replacechildren' в Property Inspector, как показано здесь.
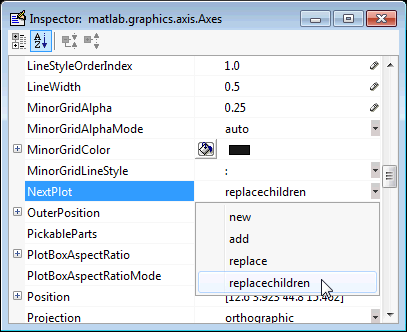
Таблицы позволяют вам показать данные в двумерной таблице. Можно использовать Property Inspector, чтобы получить и установить значения свойства объекта.
Обычно используемые свойства табличного компонента перечислены в таблице ниже. Они сгруппированы в порядке, они появляются в Редакторе Свойств таблицы. Обратитесь к uitable документация для детали всех свойств таблиц:
| Группа | Свойство | Значения | Описание |
|---|---|---|---|
| Столбец | ColumnName | Массив ячеек из символьных векторов 1 на n | {'пронумерованный'} | пустая матрица ([]) | Начальная метка столбца. |
ColumnFormat | Массив ячеек из символьных векторов | Определяет отображение и редактируемость столбцов | |
ColumnWidth | Массив ячеек 1 на n или 'auto' | Ширина каждого столбца в пикселях; ширины отдельного столбца могут также быть установлены в 'auto' | |
ColumnEditable | логическая матрица 1 на n | скалярное логическое значение | пустая матрица ([]) | Определяет данные в столбце как доступные для редактирования | |
| Строка | RowName | Массив ячеек из символьных векторов 1 на n | Имена начальной метки строки |
| Цвет | BackgroundColor | матрица n-3 триплетов RGB | Цвет фона ячеек |
RowStriping | {на} | прочь | Цветное чередование строк таблицы | |
| Данные | Data | Матричный или массив ячеек числовых, логических, или символьных данных | Табличные данные. |
Чтобы создать пользовательский интерфейс с таблицей в GUIDE как показано, сделайте следующее:
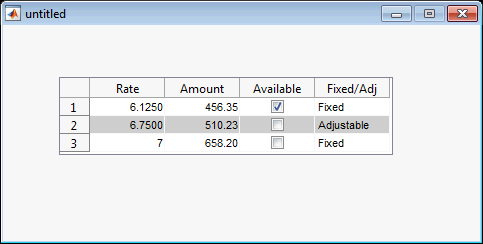
Перетащите значок таблицы на Редакторе макетов и щелчке правой кнопкой в таблице. Из контекстного меню таблицы выберите Table Property Editor. Можно также выбрать Table Property Editor из меню Tools, когда вы выбираете таблицу отдельно.
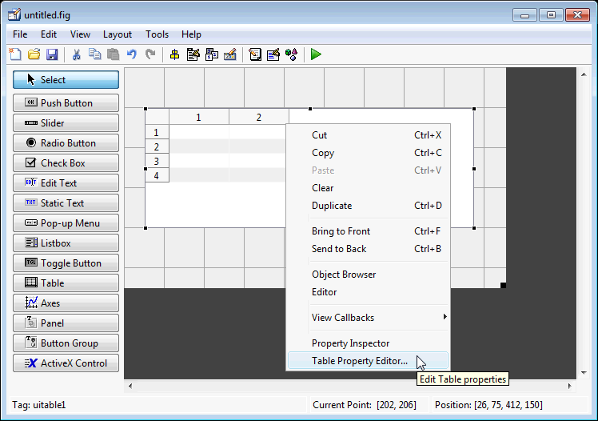
Используйте Редактор Свойств таблицы. Когда вы открываете его этот путь, Редактор Свойств таблицы отображает панель Столбца. Можно также открыть его от Property Inspector путем нажатия на один из его Редактора Свойств таблицы значки![]() , в этом случае Редактор Свойств таблицы открывается, чтобы отобразить панель, подходящую для свойства, по которому вы кликнули.
, в этом случае Редактор Свойств таблицы открывается, чтобы отобразить панель, подходящую для свойства, по которому вы кликнули.
Нажатие на элементы в списке на левой стороне Редактора Свойств таблицы изменяет содержимое панели направо. Используйте элементы, чтобы активировать средства управления для определения Columns таблицы, Rows, Data и опций Color.
Columns и Rows разделяют на области, у каждого есть область ввода данных, где вы можете имена типов и устанавливать свойства. на основе на строку или для каждого столбца. Можно отредактировать только одну строку или определение столбца за один раз. Эти панели содержат вертикальную группу из пяти кнопок для редактирования и навигации:
| Кнопка | Цель | Сочетания клавиш | |
|---|---|---|---|
| Windows | Macintosh | ||
| Insert | Вставляет новый столбец или запись определения строки ниже текущей | Insert | Insert |
| Delete | Удаляет текущий столбец или запись определения строки (никакая отмена) | Ctrl+D | Cmd+D |
| Copy | Вставляет Копию выбранной записи в новой строке ниже его | Ctrl+P | Cmd+P |
| Up | Перемещения выбрали запись одна строка | Ctrl + \uparrow | Cmd + \uparrow |
| Down | Перемещения выбрали запись вниз одна строка | Ctrl + \downarrow | Cmd + \downarrow |
Эквиваленты клавиатуры только действуют, когда курсор находится в области ввода данных. В дополнение к тем упомянутый выше, вводящий Ctrl+T или Cmd+T выбирают целое поле, содержащее курсор для редактирования (если поле содержит текст).
Чтобы сохранить изменения в таблице, вы делаете в Редакторе Свойств таблицы, нажимаете OK, или нажимаете изменения фиксации Apply и продолжаете использовать Редактор Свойств таблицы.
Установите Свойства столбца. Нажмите Insert, чтобы добавить еще два столбца.
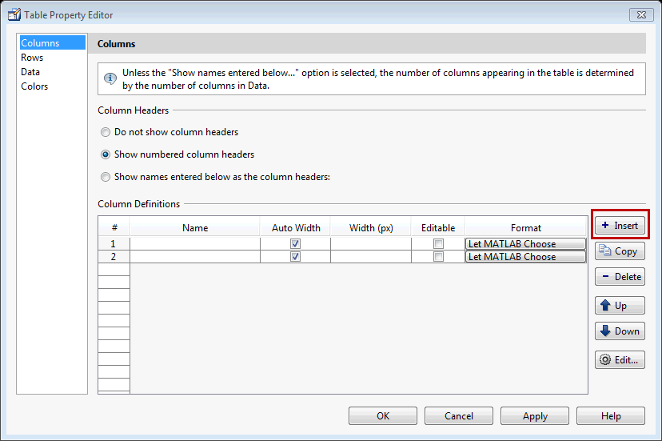
Выберите имена Show, введенные ниже как заголовки столбцов, и установите ColumnName путем ввода Уровня, Суммы, Доступной, и Фиксированной / Прил в группе Имени. для Доступного и Фиксированного набора столбцов / набора столбцов Прил ColumnEditable свойство к on. Наконец установите ColumnFormat для этих четырех столбцов
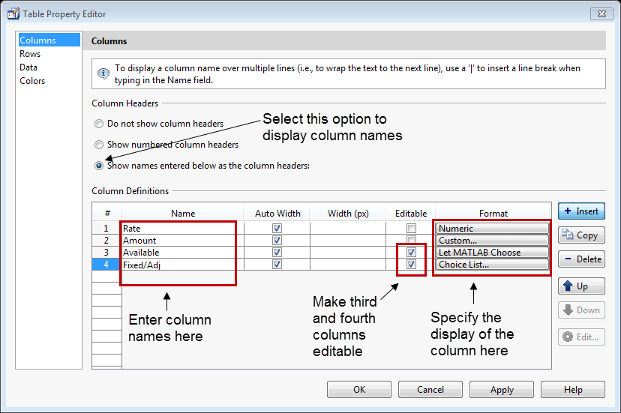
Для столбца Уровня выберите Numeric. Для Суммы Столбец выбирает Custom и в Пользовательском Редакторе Формата, выбирает Bank.
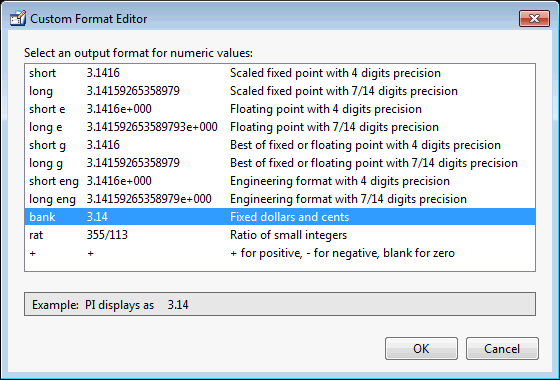
Оставьте Доступный столбец в значении по умолчанию. Это разрешает MATLAB, выбрал на основе значения Data свойство таблицы. Для Фиксированного избранного столбца / столбца Прил избранный Choice List создать всплывающее меню. В Редакторе Списка Выбора нажмите Insert, чтобы добавить второй выбор и тип, Фиксированный и Корректируемый как эти 2 варианта.
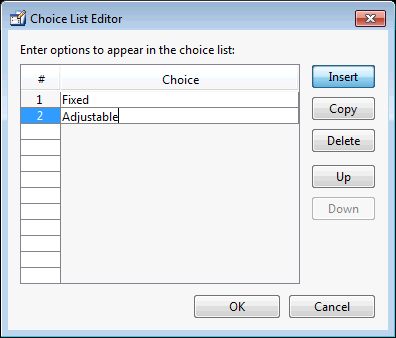
Для пользователя, чтобы выбрать элементы из списка выбора, ColumnEditable свойство столбца, который занимает список, должно быть установлено в 'true'. Раскрывающееся управление только появляется, когда столбец доступен для редактирования.
Установите Свойства строки. Во вкладке Row оставьте RowName по умолчанию, Покажите пронумерованные заголовки строки.
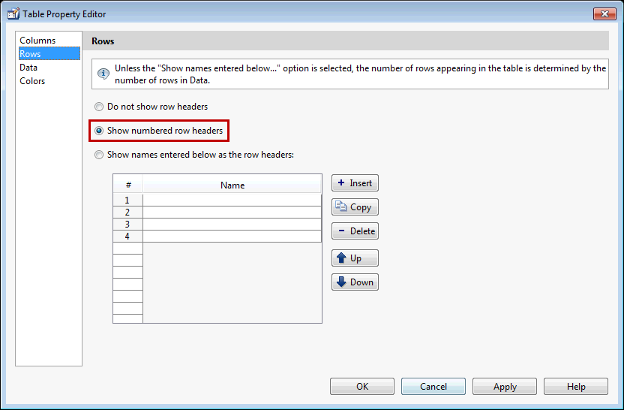
Установите свойства данных. Используйте Data свойство задать данные в таблице. Создайте данные в командном окне, прежде чем вы зададите его в GUIDE. В данном примере введите:
dat = {6.125, 456.3457, true, 'Fixed';...
6.75, 510.2342, false, 'Adjustable';...
7, 658.2, false, 'Fixed';};В Редакторе Свойств таблицы выберите данные, которые вы задали, и выберите значение данных Change к выбранной переменной рабочей области ниже.
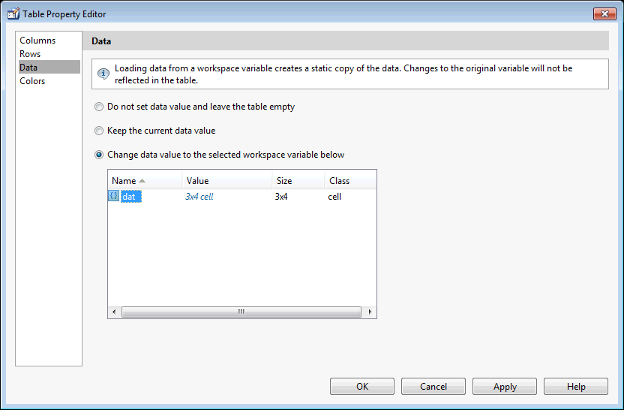
Установите свойства цвета. Задайте BackgroundColor и RowStriping для вашей таблицы во вкладке Color.
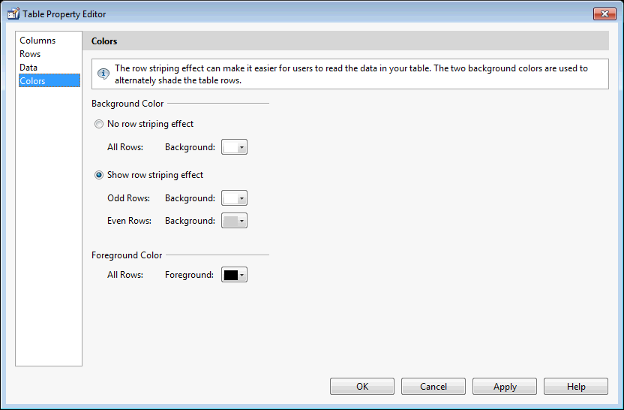
Можно изменить другой uitable свойства к таблице через Property Inspector.
Можно изменить размер компонентов одним из следующих способов:
Выберите компонент, которого вы хотите изменить размер. Кликните по одному из угловых указателей и перетащите его, пока компонент не будет желаемым размером.

Выберите один или несколько компонентов, которых вы хотите изменить размер. Затем выберите View> Property Inspector или нажмите кнопку Property Inspector![]() .
.
В Property Inspector прокрутите к Units свойство и отмечает, является ли текущей установкой characters или normalized. Нажмите кнопку рядом с Units и затем измените настройки к inches от всплывающего меню.
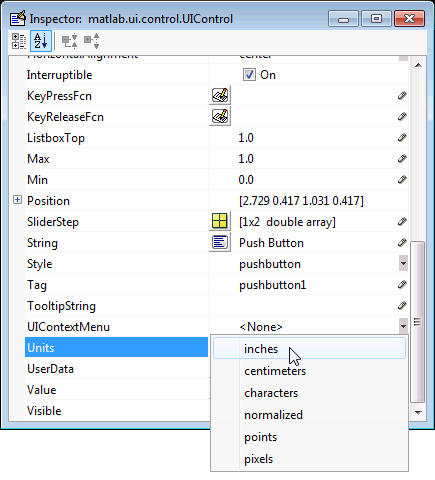
Кликните по знаку + рядом с Position. Property Inspector отображает элементы Position свойство.
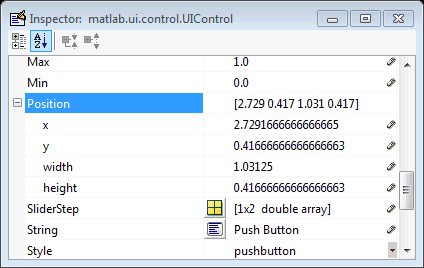
Введите width и height вы хотите, чтобы компоненты были.
Сбросьте Units свойство к его предыдущей установке, любому characters или normalized.
Чтобы выбрать несколько компонентов, у них должен быть тот же родительский элемент. Таким образом, они должны содержаться в той же фигуре, панели или группе кнопок. Установка Units свойство к characters (UIs неизменяемого размера) или normalized (UIs изменяемого размера), дает пользовательскому интерфейсу более сопоставимый внешний вид через платформы.