Дополнения охватывают большое разнообразие ресурсов, включая продукты, приложения, поддерживают пакеты и тулбоксы. Они расширяют возможности MATLAB® с функциональностью для дополнительных задач и приложений.
Чтобы найти и установить дополнения, перейдите к вкладке Home и, в разделе Environment, кликните![]() по значку Add-Ons. Add-On Explorer открывает и отображает список доступных дополнений.
по значку Add-Ons. Add-On Explorer открывает и отображает список доступных дополнений.
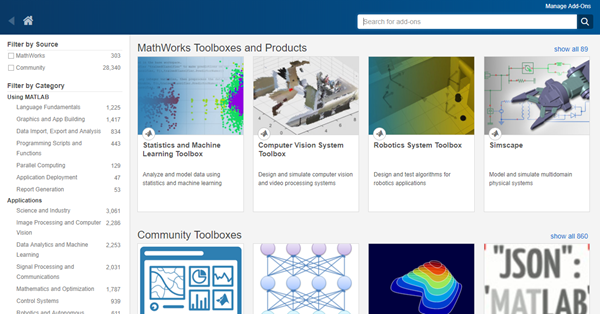
Чтобы найти дополнения, используйте панель поиска или просмотрите доступные категории на левой стороне окна Add-On Explorer. Выберите дополнение из списка, чтобы просмотреть дополнительную информацию об этом, такой как, какие файлы это включает и какая документация доступна
Чтобы установить дополнение, выберите его из списка. Затем выберите из доступных действий установки. После того, как вы установите дополнение, MATLAB настраивает путь MATLAB для вас. Это позволяет вам начать использовать его, не настраивая вашу среду рабочего стола.
Для некоторых дополнений также можно загрузить файлы с Add-on Explorer, не устанавливая их. Это полезно, если вы хотите установить дополнение в системе без интернет-соединения. Чтобы загрузить дополнение без установки, выберите Install> Download Only.
Можно установить некоторые дополнения вручную с помощью файла установки. Это полезно в нескольких ситуациях:
Дополнение не доступно для установки через Add-On Explorer, например, если вы создаете пользовательское дополнение сами или получаете один от кого-то еще.
Вы загрузили дополнение с Add-On Explorer, не устанавливая его.
Вы загрузили дополнение с Обмена файлами в MATLAB Central™.
Допустимые файлы установки дополнения включают .mltbx файлы (для тулбоксов), .mlappinstall файлы (для приложений), и .mlpkginstall файлы (для пакетов аппаратной поддержки). Чтобы установить дополнение из одного из этих файлов, в Браузере текущей папки MATLAB, дважды кликают файл. Инсталлятор открывается, чтобы провести вас по процессу установки.
Убедитесь, что дважды кликнули файл установки в Браузере текущей папки MATLAB. Двойной клик, чтобы установить дополнение от браузера системного файла не поддержан на всех операционных системах.
Также можно установить некоторые дополнения программно. Для получения дополнительной информации смотрите matlab.addons.install.
Местоположение установки дополнения зависит от своего типа. MATLAB устанавливает продукты MathWorks® в matlabroot папка и пакеты аппаратной поддержки и некоторые дополнительные пакеты в пользовательском месте заданы пакетом. Для получения дополнительной информации об определенном местоположении установки пакета поддержки, см. документацию для пакета.
MATLAB устанавливает все другие дополнения в папке стандартной установки, характерной для платформы.
Windows® — C:\Users\usernameДополнения \AppData\Roaming\MathWorks\MATLAB
Linux® — ~/MATLAB Add-Ons.
Mac — ~/Library/Application Support/MathWorks/MATLAB Add-Ons
MATLAB Online™ — /MATLAB Add-Ons
Изменить папку стандартной установки:
На вкладке Home, в разделе Environment, нажимают Preferences> MATLAB> Add-Ons.
В поле Installation Folder задайте имя папки, к которому у вас есть доступ для записи.
Если вы изменяете папку стандартной установки, дополнения, установленные в ранее выбранной папке, более не доступны из MATLAB. Изменение папки стандартной установки или настройка установленных дополнений не поддержаны в MATLAB Online.
Чтобы просмотреть и управлять установленными дополнениями, перейдите к вкладке Home и выберите![]() Add-Ons> Manage Add-Ons. Add-On Manager отображает все дополнения, которые установлены в папке установки дополнений, а также продуктах MATLAB и пакетах аппаратной поддержки.
Add-Ons> Manage Add-Ons. Add-On Manager отображает все дополнения, которые установлены в папке установки дополнений, а также продуктах MATLAB и пакетах аппаратной поддержки.
Чтобы управлять отдельным дополнением, нажмите кнопку опций![]() справа от дополнения и выбора из доступных действий:
справа от дополнения и выбора из доступных действий:
Open Folder
Open Documentation
View in Add-on Explorer
View Getting Started Guide
Setup
Version
Enabled
Uninstall
Не все действия доступны для всех дополнений.
Чтобы настроить вашу среду MATLAB, используйте действие Enabled, чтобы включить и отключить дополнения. Также можно включить или отключить дополнения с помощью matlab.addons.enableAddon и matlab.addons.disableAddon функции.
Если дополнение имеет несколько установленных версий, только одна версия может быть включена. Чтобы просмотреть в настоящее время активированную версию, выберите Version. MATLAB отображает галочку рядом с в настоящее время активированной версией. Чтобы включить различную версию, кликните по нему. Для получения дополнительной информации об установке нескольких версий дополнения, смотрите matlab.addons.install.
Можно обновить установленные дополнения, а также текущую установленную версию MATLAB с помощью Add-On Manager. На вкладке Home нажмите Help> Check for Updates. Add-On Manager открывается выбранной вкладкой Updates. Просмотрите и установите любые доступные обновления.
Приложением является автономная программа MATLAB с пользовательским интерфейсом. Чтобы просмотреть и взаимодействовать с пользовательским интерфейсом после установки приложения, запустите его. Перейдите к вкладке Apps и расширьте галерею Apps путем нажатия на стрелку вниз![]() на ультраправом. Затем перейдите к своему установленному приложению и кликните по значку. Пользовательские приложения, которые вы пишете или получаете от кого-то еще, появляются в разделе My Apps. Можно запустить несколько пользовательских приложений одновременно, включая несколько экземпляров того же приложения.
на ультраправом. Затем перейдите к своему установленному приложению и кликните по значку. Пользовательские приложения, которые вы пишете или получаете от кого-то еще, появляются в разделе My Apps. Можно запустить несколько пользовательских приложений одновременно, включая несколько экземпляров того же приложения.
matlab.addons.enableAddon | matlab.addons.install | matlab.addons.installedAddons | matlab.addons.isAddonEnabled