Этот пример берет вас через шаги, чтобы экспортировать модель Simulink® в Веб-представление.
Вы создаете Веб-представление из окна модели Simulink с помощью sldemo_auto_climatecontrol модель, которой предоставляют программное обеспечение Simulink. Эта модель симулирует работу автоматической системы климат-контроля в автомобиле.
Когда вы создаете Веб-представление, можно задать опции экспорта.
В командной строке MATLAB® введите sldemo_auto_climatecontrol открыть модель Simulink.
В Панели инструментов Simulink, на вкладке Simulation, в разделе File, нажимают Save
![]() . Под Export Model To выберите Web View.
. Под Export Model To выберите Web View.

В Include Options выберите Masked Subsystems. Это позволяет пользователям Веб-представления взаимодействовать с маскированными блоками.
В Systems to Exclude выберите Temperature Control Chart.
Используйте окно редактирования Folder, чтобы задать climate_control_webview как имя для zip-файла для экспортируемых файлов Веб-представления.
Установите флажок If package exists, increment name to prevent overwriting. Выбирание этой опции предотвращает перезапись файлов Веб-представления, если вы экспортируете несколько Веб-представлений из той же модели.
Нажмите Export.
Экспорт выбранных систем к Веб-представлению создает несколько файлов поддержки, а также файл HTML для отображения систем. В этом примере вы изменяете значения по умолчанию для именования файлов.
Файлы Веб-представления экспортируются, и Веб-представление появляется в веб-браузере.

График Контроля температуры появляется в верхнем уровне модели, но вы не можете открыть тот график в Веб-представлении, чтобы видеть его содержимое.
По умолчанию, если вы экспортируете целую модель в Веб-представление, панель Model Viewer показывает целую модель. Можно отобразить определенные системы в Веб-представлении. Например:
В средстве просмотра модели дважды кликните подсистему Управления AC.
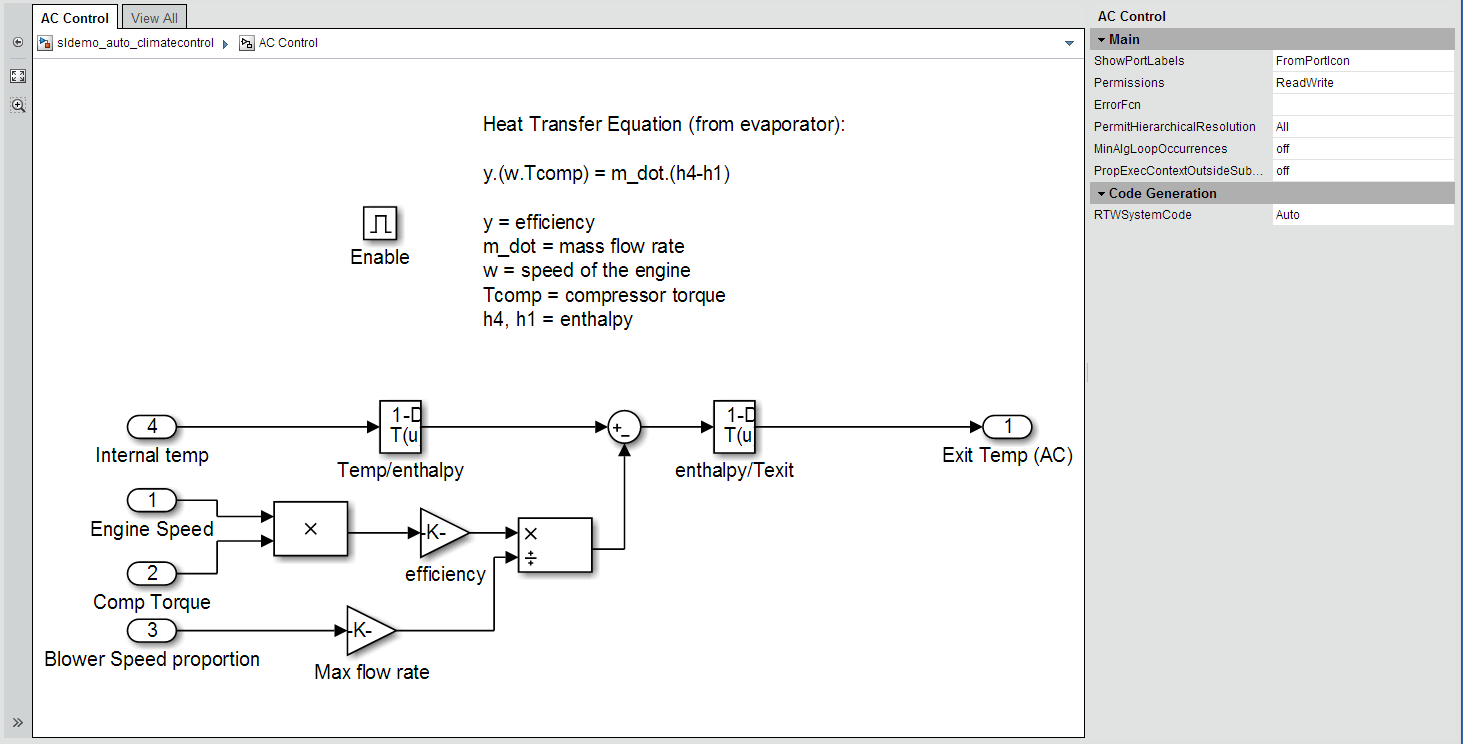
Подсистема Управления AC появляется в средстве просмотра модели. Метка вкладки отражает имя в настоящее время отображенной подсистемы.
Откройте Model Browser (скрытый по умолчанию). Нажмите Hide/Show Model Browser
![]() .
.
Откройте другую систему в отдельной вкладке. В Model Browser CTRL+click выбирает Heater Control system.
Перетащите Систему управления AC к верхней части средства просмотра модели. Установите курсор в область отображения, удерживайте колесико прокрутки мыши и перетащите.
Масштабируйте отображение с колесиком прокрутки мыши.
В Model Browser выберите sldemo_auto_climatecontrol.
Дважды кликните подсистему Управления AC.
Кликните по блоку Temp/enthalpy, чтобы просмотреть значения параметров блоков. Панель Object Inspector группирует параметры блоков вкладками диалогового окна параметров блоков.
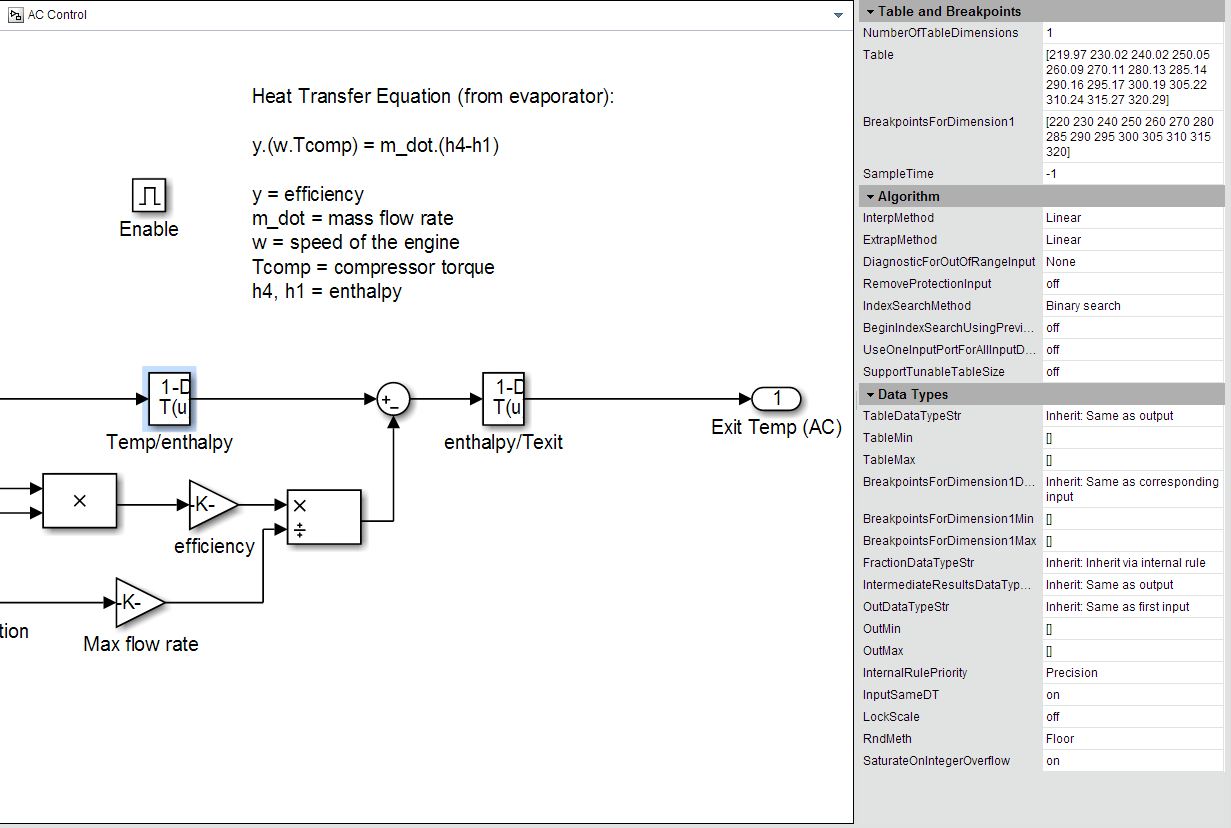
Кликните по входному сигналу для блока Exit Temp (AC), чтобы отобразить свойства сигнала.

Попытайтесь перейти к другим частям Веб-представления.
Закройте Веб-представление.
В текущей папке MATLAB (или везде, где вы сохраненный zip-файл, когда вы выполнили шаги в Экспорте Определенные Системы), извлеките climate_control_webview содержимое zip-файла и открытый webview.html файл.