Инструменты слияния включают вам к:
Разрешите конфликты в файлах модели под системой контроля версий с помощью слияния с тремя путями. Откройтесь путем выбора View Conflicts.
Объедините любые два файла модели с помощью двухстороннего слияния. Откройтесь путем выбора элементов контекстного меню Compare.
Объедините код Функционального блока MATLAB® с помощью текстовых отчетов сравнения.
Если у вас есть противоречивый файл модели под системой контроля версий в проекте или в Браузере текущей папки, щелкните правой кнопкой и выберите View Conflicts. Можно разрешить конфликты в инструменте Three-Way Model Merge. Исследуйте свой локальный файл по сравнению с конфликтной версией и основной файл предка, и решите который изменения сохранить. Можно разрешить конфликт и представить изменения.
Чтобы попробовать пример слияние с тремя путями, введите slxml_three_way_merge.
В проекте найдите противоречивый файл модели, щелкните правой кнопкой и выберите View Conflicts. Можно только видеть View Conflicts в контекстном меню, если файл отмечен конфликтовавший системой контроля версий.

Если конфликт, который не показывает красный знак, проверяют, что командная строка клиент Git™ уже установлена. Чтобы установить клиент Git командной строки, смотрите Клиент Git Командной строки Установки (MATLAB).
Инструмент Merge автоматически разрешает каждое различие, что это может, и показывать результаты в панели Target. Рассмотрите выбор автослияния, отредактируйте при желании и решите, как разрешить любые остающиеся конфликты.
Исследуйте столбцы отчета Слияния.
Наверху, Theirs, Base и столбцы Mine показывают различия в конфликтной версии, вашей версии и основном предке обоих файлов.
Внизу, Target показывает локальный файл, что вы объедините изменения в. Инструмент Merge уже автообъединил различия, которые он может слить.
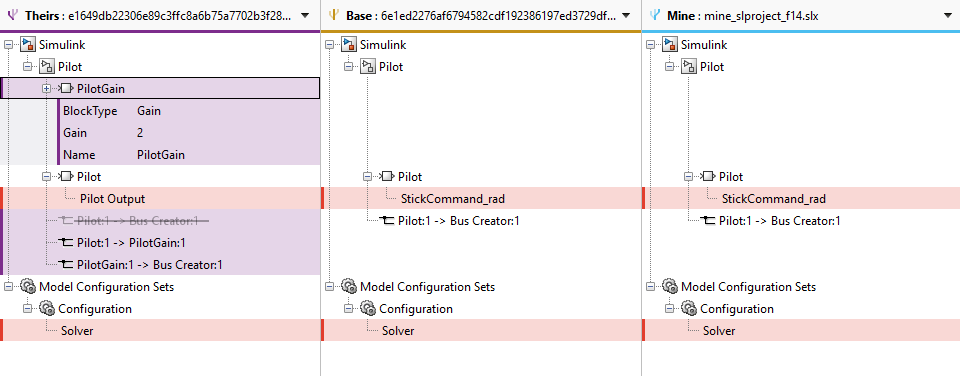
Исследуйте различие путем нажатия на Next или путем нажатия на строку в Theirs, Base и столбцах Mine.
Инструмент слияния отображает две модели (или если вы выбрали параметр конфигурации, вы видите два диалоговых окна модели Configuration Parameters). По умолчанию вы видите модели Theirs и Target.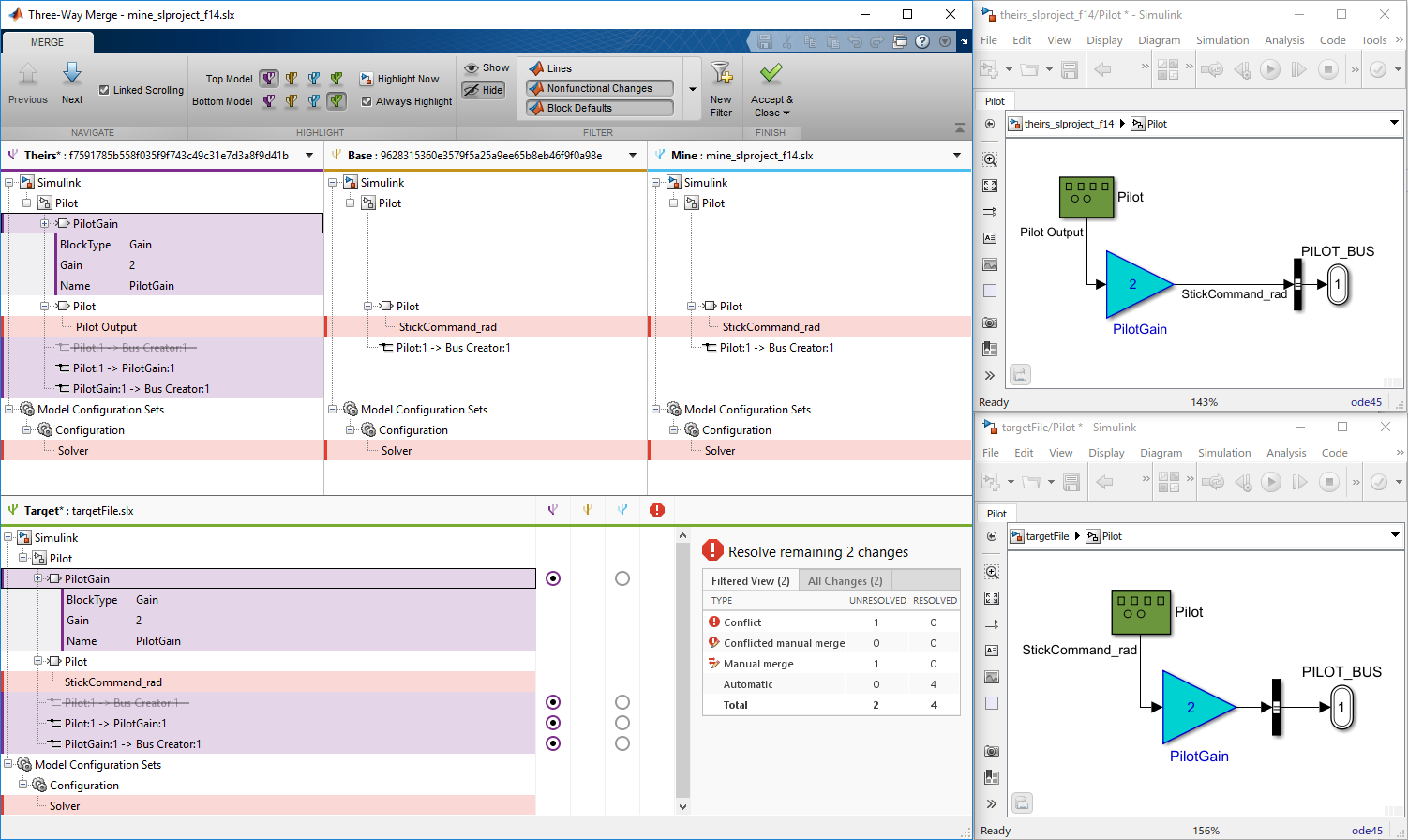
Выберите модели, чтобы отобразиться с кнопками панели инструментов на вкладке Merge: Top Model или Bottom Model. Просмотрите модели, чтобы помочь вам решить, что объединить.
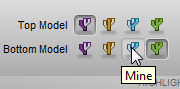
Если вы открываете инструмент слияния с помощью View Conflicts, то модели Theirs, Base и Mine являются временными файлами, показывающими конфликтные версии. Исследуйте их, чтобы решить, как объединить. Модель Target является копией Mine, содержащего результаты ваших слияний в отчете.
Выберите версию, чтобы сохранить для каждого изменения путем нажатия кнопок в панели Target. Можно объединить измененные, добавленные, или удаленные узлы, и можно объединить отдельные параметры. Инструмент Merge выбирает выбор для каждого различия, которое он мог разрешить автоматически. Рассмотрите выборы и измените их, если вы хотите.

Ищите предупреждения в столбце Конфликтов. Нажмите кнопку, чтобы использовать Theirs, Base или Mine для каждого противоречивого элемента.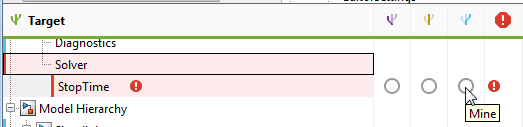
Объедините блоки перед линиями и объедините состояния и соединения прежде, чем объединить переходы. Объедините инструмент, затем пытается соединить все линии с блоками для вас.
Некоторые различия необходимо объединить вручную. В панели Target ищите ручной значок слияния в столбце Конфликтов, который показывает, что необходимо принять меры.

Внесите ручные изменения в Редакторе. Отчет сравнения не может обновиться, чтобы показать любые изменения, что вы делаете в Редакторе, так попытайтесь внести ручные изменения после обращения ко всем более простым слияниям в отчете.
После того, как вы разрешили, что конфликт с помощью Редактора, в панели Target, выбирает опцию проверки, чтобы отметить узел как завершенный.
![]()
Исследуйте сводную таблицу, чтобы видеть количество автоматических слияний и остающихся конфликтов, которые необходимо разрешить.

Проверяйте на изменения, которые отфильтрованы из текущего представления путем рассмотрения заголовков вкладки сводной таблицы. Заголовки вкладки Filtered View и All Changes показывают количество изменений. По умолчанию отчет скрывает все нефункциональные изменения. Выключите активные фильтры, чтобы просмотреть все идентифицированные изменения.
Когда вы будете довольны своими выборами слияния и любыми ручными слияниями в файле Target, нажмите Accept and Close. Это действие сохранило конечный файл со всеми вашими слияниями и отмечает противоречивый файл, разрешенный в инструменте системы контроля версий.
Чтобы сохранить и не отметить разрешенный конфликт, выберите Accept and Close> Save and Close.
Чтобы узнать больше о решении конфликтов в списке изменений модифицированных файлов в проекте, смотрите Конфликты Твердости.
Если вы используете систему контроля версий за пределами MATLAB, то можно настроить внешние инструменты системы контроля версий, чтобы открыть Слияние С тремя путями (или двухстороннее слияние для diffs).
Для инструкций см. Настройку внешней системы контроля версий, чтобы Использовать MATLAB в Diff и Слиянии.
Если вы не используете систему контроля версий, или вы хотите выбрать три файла, чтобы объединить, то можно открыть Слияние С тремя путями с помощью функционального slxmlcomp.slMerge. Задайте файлы, чтобы объединить, например:
slxmlcomp.slMerge(baseFile, mineFile, theirsFile, targetFile);
baseFile, mineFile, и theirsFile в targetFile.Можно объединить две модели Simulink® из отчета сравнения. Элементы контекстного меню Compare из проекта или Браузера текущей папки открывают двухстороннее слияние модели. Если вы используете систему контроля версий и хотите разрешить, что конфликты с помощью слияния модели с тремя путями вместо этого, видят, что Конфликты Твердости Используют Слияние Модели С тремя путями.
Функция слияния позволяет вам объединить две версии проекта, смоделированного в Simulink. Можно объединить отдельные параметры, блоки или целые подсистемы. Целые подсистемы могут только быть объединены в целом, если они полностью вставляются или удаленные подсистемы.
На вкладке Comparison нажмите Merge Mode. Целевая панель появляется в нижней части отчета.
Используйте тот же рабочий процесс в качестве слияния с тремя путями. Используйте кнопки, чтобы выбрать различия, чтобы сохранить в конечном файле.
Объедините блоки перед линиями и объедините состояния и соединения прежде, чем объединить переходы. Смотрите Советы Слияния.
Просмотрите результаты в отчете и моделях. Нажмите Save File. Save File копирует временный конечный файл по правильному файлу в сравнении и повторно выполняет сравнение.
(Необязательно), Чтобы вернуться все операции слияния, нажмите Close Merge, не сохранив файл.
Смотрите свои изменения слияния в Редакторе Simulink. При необходимости соедините любые линии, которые программное обеспечение не соединяло автоматически. Отчет сравнения не обновляется, чтобы показать любые изменения, что вы делаете в Редакторе.
Необходимо объединить блоки перед линиями в части Simulink отчета. Необходимо объединить состояния и соединения прежде, чем объединить переходы, или отчет не может установить связи.
Для примера, показывающего, как объединить изменение, включающее несколько узлов, смотрите slxml_sfcar.
Не все параметры могут быть объединены. В этом случае только один переключатель показывают в целевой панели, указывающей на версию, которая находится в целевой модели.
Для получения информации о слиянии между моделями с идентичными именами смотрите Сравнение Моделей с Идентичными Именами.
Чтобы слить различия в коде блока MATLAB function, создайте отчет сравнения для родительских моделей.
Нажмите кнопку Merge Mode.
Это создает и открывает третий файл, названный targetFile. Это может содержать изменения от любого левая или правая модель.
Используйте кнопки в праве на отчет выбрать изменения, которые вы хотите в конечном файле.
Сохраните они переключают правильную модель с помощью кнопки панели инструментов Save File.