Чтобы визуализировать ваши результаты симуляции в зависимости от времени, используйте блок Scope или блок Time Scope
Чтобы соединить несколько сигналов с осциллографом, перетащите дополнительные сигналы с блоком scope. Дополнительный порт автоматически создан.
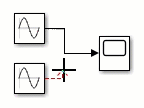
Задавать количество входных портов:
Откройте окно scope.
От панели инструментов выберите File> Number of Input Ports> More.
Введите номер входных портов, до 96.
Можно соединить сигналы от невиртуальных шин и массивов шин с блоком Scope. Чтобы отобразить сигналы шины, используйте нормальный или режим симуляции акселератора. Блок Scope отображает каждый сигнал элемента шины в порядке, элементы появляются в шине от верхней части до нижней части. Сглажены вложенные элементы шины. Например, в этой модели nestedBus сигнал имеет const, subSignal, и step сигналы как элементы. subSignal подшина имеет chirp и sine сигналы как его элементы шины. В блоке Scope, двух элементах subSignal соедините шиной отображение между const и step сигналы.
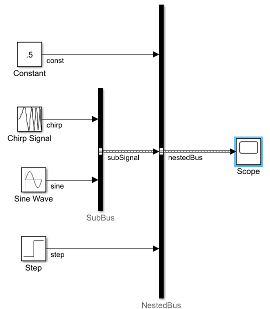
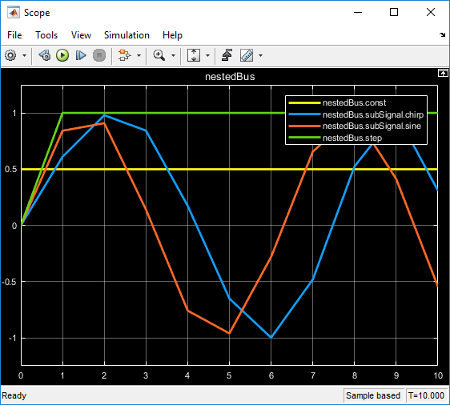
В этом примере показано, как сохранить сигналы в рабочее пространство MATLAB с помощью блока Scope.
Используя vdp модель, включите регистрацию данных к рабочей области. Можно следовать за командами ниже, или во вкладке Scope Configuration Parameters - Logging, включить Данные логов к рабочей области.
vdp scopeConfig = get_param('vdp/Scope','ScopeConfiguration'); scopeConfig.DataLogging = true; scopeConfig.DataLoggingSaveFormat = 'Dataset'; out = sim('vdp');


В окне MATLAB Command просмотрите записанные данные от SimulationOutput объект.
x1_data = out.ScopeData{1}.Values.Data(:,1);
x1_time = out.ScopeData{1}.Values.Time;
plot(x1_time,x1_data)

Используйте Снимок состояния Simulink, чтобы приостановить отображение осциллографа, в то время как симуляция продолжает бежать в фоновом режиме.
Откройте окно scope и запустите симуляцию.
Выберите Simulation> Simulink Snapshot.
Состоянием окна scope в левой нижней части является Frozen, но симуляция продолжает запускаться в фоновом режиме.
Взаимодействуйте с приостановленным отображением. Например, используйте измерения, скопируйте изображение осциллографа или увеличение или.
Чтобы разморозить отображение, выберите Simulation> Simulink Snapshot снова.
Этот пример использует модель vdp, чтобы продемонстрировать, как скопировать и вставить изображение осциллографа.
Добавьте блок scope в свою модель.
Соедините сигналы определить объем портов. Смотрите Подключение Несколько Сигналов к Осциллографу. Например, в vdp модель, соедините сигналы x1 и x2 к осциллографу.
Откройте окно scope и запустите симуляцию.
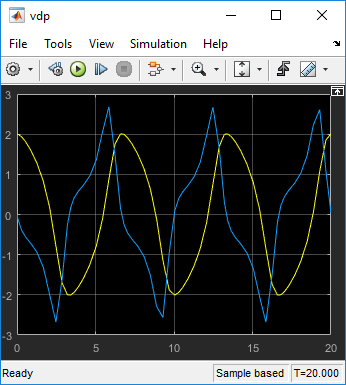
Выберите File> Copy to Clipboard.
Вставьте изображение в документ.
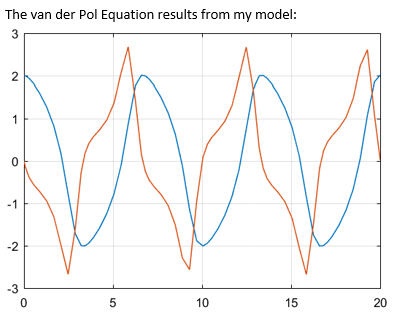
По умолчанию Copy to Clipboard сохраняет версию для печати осциллографа с белым фоном и видимыми линиями. Если вы хотите вставить точный отображенный график осциллографа, выберите View> Style, то установите флажок Preserve colors for copy to clipboard.
В этом примере показано, как осциллограф строит массив сигналов.

В этой простой модели блок Sine Wave соединяется с блоком scope. Блок Sine Wave выходные параметры четыре сигнала с амплитудами [10, 20; 30 40]. Осциллограф отображает каждую синусоиду в массиве отдельно в матричном порядке (1,1), (2,1), (1,2), (2,2).

Этот пример показывает поведение осциллографов в моделях, на которые ссылаются. Когда вы используете осциллограф в модели, на которую ссылаются, вы видите различный выход в осциллографе в зависимости от того, где вы запустили симуляцию: от топ-модели или осциллографа в модели, на которую ссылаются.
Определите объем результатов симуляции отображения окон для последний раз открытой топ-модели. Управление воспроизведением в блоках осциллографа и средствах просмотра симулирует модель, содержащую тот блок или средство просмотра.
Этот пример использует sldemo_mdlref_counter модель и как топ-модель и как модель, на которую ссылаются, от sldemo_mdlref_basic модель.
Откройте sldemo_mdlref_basic модель и дважды кликает блок CounterA. sldemo_mdlref_counter модель открывается как модель, на которую ссылаются, как свидетельствуется навигационной цепочкой выше холста.
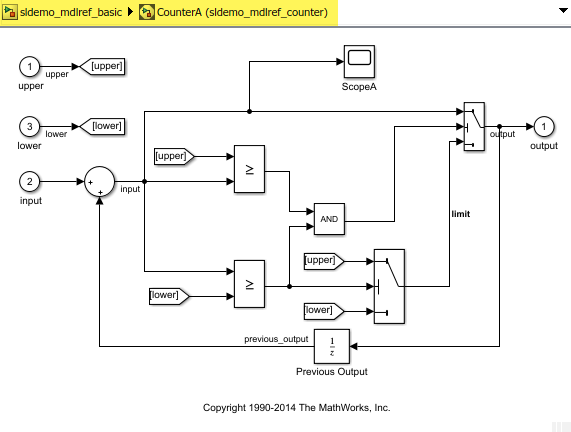
Запустите симуляцию с помощью кнопки основного направления, затем откройте осциллограф ScopeA. Осциллограф визуализирует данные из целой модели.
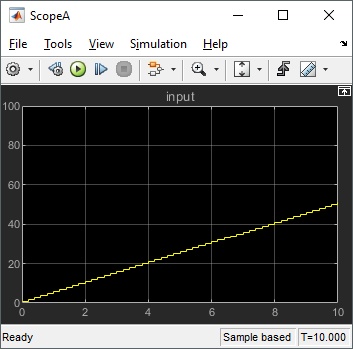
Если вы повторно выполняете симуляцию с помощью кнопки Run в осциллографе, осциллограф только визуализирует данные, как будто модель, на которую ссылаются, открыта в изоляции. Управление воспроизведением в блоках осциллографа и средствах просмотра симулирует модель, содержащую тот блок или средство просмотра. В этом случае вход модели, на который ссылаются, без топ-модели, является нулем целое время.

Если вы кликаете по запуску от осциллографа, модель не показывает, что модель запускается в фоновом режиме. Для состояния симуляции посмотрите на строку состояния в осциллографе.
Когда помещено в Enabled блоке Subsystem, осциллографы ведут себя по-другому в зависимости от режима симуляции:
Режим normal mode — осциллограф отображает данные на графике, когда подсистема включена. График отображения показывает разрывы, когда подсистема отключена.
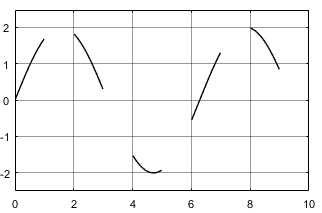
Внешний, Акселератор и режимы Rapid — осциллограф отображает данные на графике, когда подсистема включена. Отображение соединяет разрывы прямыми линиями.
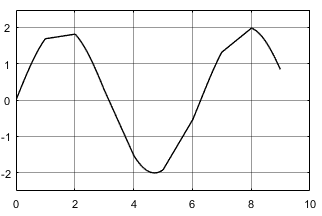
Можно задать модули сигнала на контуре компонента модели (Subsystem и блоки Model) использование блоки Outport и Inport. Смотрите Модульную Спецификацию в Моделях Simulink. Можно затем соединить блок Scope с блоком Outport или сигналом, происходящим из блока Outport. В этом примере свойство Unit для блока Out1 было установлено в m/s.
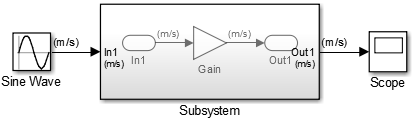
От панели инструментов окна Scope выберите Configuration Properties button![]() .
.
В Свойствах Настройки: диалоговое окно Scope, выберите вкладку Display.
В поле Y-label введите заголовок для оси Y, сопровождаемой (%<SignalUnits>). Например, войти
Velocity (%<SignalUnits>)
Нажмите OK или Apply.
Модули сигнала отображаются в y - подпись по осям как метры в секунду (m/s) и в панели Измерений Курсора как миллиметры в секунду (mm/s).

От панели инструментов Simulink можно также выбрать Debug> Information Overlays> Ports Units. Вы не должны вводить (%<SignalUnits>) в свойстве Y-Label.
Получите свойства scope. В Командном окне войти
load_system('my_model')
s = get_param('my_model/Scope','ScopeConfiguration');
Добавьте y - подпись по осям к первому отображению.
s.ActiveDisplay = 1 s.YLabel = 'Velocity (%<SignalUnits>)';
Можно также установить параметр модели ShowPortUnits к 'on'. Все осциллографы в вашей модели, с и без (%<SignalUnits>) в свойстве Y-Label покажите модули на отображениях.
load_system('my_model') get_param('my_model','ShowPortUnits')
ans = off
set_param('my_model', 'ShowPortUnits','on')
ans = on
При сохранении данных моделирования из осциллографа с Dataset формат, можно найти информацию о модуле в DataInfo поле объекта timeseries.
Поддержка осциллографа модулей сигнала только для Dataset логгирование формата а не для наследия, регистрирующего форматы ArrayСтруктура, и Structure With Time.
От панели инструментов окна Scope выберите Configuration Properties button![]() .
.
В Окне свойств Настройки выберите вкладку Logging.
Установите флажок Log data to workspace. В текстовом поле введите имя переменной для сохранения данных моделирования. Например, введите ScopeData.
От панели инструментов окна Scope выберите кнопку Run![]() .
.
В Командном окне войти
ScopeData.getElement(1).Values.DataInfo
Package: tsdata
Common Properties:
Units: m/s (Simulink.SimulationData.Unit)
Interpolation: linear (tsdata.interpolation)
Когда существует несколько портов на осциллографе, Simulink® гарантирует, что каждый порт получает данные только с одним модулем. При попытке объединить сигналы с различными модулями (например, при помощи блока Bus Creator), Simulink возвращает ошибку.
Осциллографы показывают модули в зависимости от количества портов и отображений:
Номер портов, равных количеству отображений — Один порт, присвоен одному отображению с модулями для сигнала порта, показанного на y - подпись по осям.
Больше, чем количество отображений — Один порт присвоен одному отображению с последним отображением, присвоенным остающиеся сигналы. Различные модули показывают на последнем y - подпись по осям как список, разделенный запятыми.
Из окна Scope выберите Configuration Properties button![]() .
.
В диалоговом окне Configuration Properties выберите вкладку Main, и затем нажмите кнопку Layout.
Выберите количество отображений и размещения, которое вы хотите.
Можно выбрать больше чем четыре отображения подряд или столбец. Щелкните в размещении, и затем перетащите свой указатель мыши, чтобы расширить размещение максимум до 16 строк на 16 столбцов.
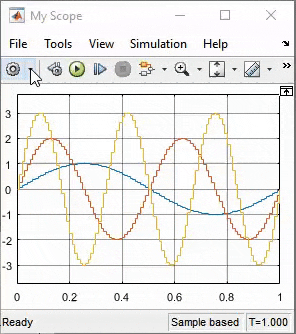
Щелкните, чтобы применить выбранное размещение к окну Scope.
В правом угле окна Scope кликните по кнопке Dock Scope.
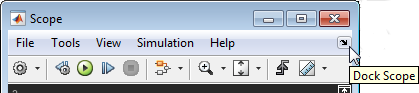
Окно Scope помещается выше Командного окна в рабочем столе MATLAB®.
Нажмите кнопку Show Scope Actions, и затем нажмите Undock Scope.
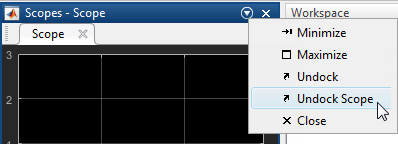
Floating Scope | Scope | Scope Viewer