Откройте Model Explorer.
В панели Model Hierarchy выберите имя модели.
Можно создать новую конфигурацию модели любым из этих способов:
В меню Add выберите Configuration.
На панели инструментов нажмите кнопку Add Configuration![]() .
.
Выберите узел Настроек ниже узла модели. В панели Contents щелкните правой кнопкой по существующей конфигурации модели и скопируйте и вставьте конфигурацию модели.
Откройте Model Explorer.
В панели Model Hierarchy выберите Base Workspace.
Можно создать новый объект конфигурации модели этими способами:
В меню Add выберите Configuration
На панели инструментов нажмите кнопку Add Configuration ![]()
Объект конфигурации модели появляется в панели Contents, с именем по умолчанию, Configuration.
В Model Explorer, чтобы открыть диалоговое окно Configuration Parameters для конфигурации модели, щелкают правой кнопкой по узлу конфигурации модели, чтобы отобразить контекстное меню, затем выбрать Open. Можно открыть диалоговое окно Configuration Parameters для любой конфигурации модели, активно ли это. Чтобы установить значение параметра в конфигурации модели, используйте диалоговое окно Configuration Parameters.
Строка заголовка диалогового окна указывает, активна ли конфигурация модели или неактивна.

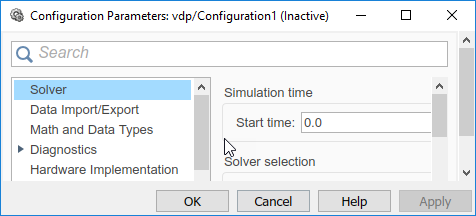
Каждая конфигурация модели имеет свое собственное диалоговое окно Configuration Parameters. Когда вы изменяете состояние конфигурации модели, строка заголовка диалогового окна изменяется, чтобы отразить состояние.
Только одна конфигурация модели, сопоставленная с моделью, активна в любой момент времени. Активный набор определяет текущие значения параметров модели. Можно изменить активный или неактивный набор в любое время (кроме тех случаев, когда, выполнив модель). Таким образом можно быстро реконфигурировать модель в различных целях, например, тестируя и производстве, или применить стандартные параметры конфигурации к новым моделям.
Чтобы активировать конфигурацию модели, щелкните правой кнопкой по узлу конфигурации модели, чтобы отобразить контекстное меню, затем выбрать Activate.
Можно использовать команды редактирования на Редактировании Model Explorer или контекстных меню или возразить операциям перетаскивания, чтобы удалить, скопировать, и переместить конфигурации модели среди моделей, отображенных в панели Иерархии модели.
Например, чтобы скопировать конфигурацию модели от одной модели до другого:
В панели Model Hierarchy расширьте вершину модели с конфигурацией модели и выберите узел Настроек ниже его.
В панели Contents щелкните правой кнопкой по конфигурации модели, которую вы хотите скопировать.
Выберите Copy в контекстном меню конфигурации модели.
Расширьте узел модели, в котором вы хотите создать копию.
Щелкните правой кнопкой по узлу Настроек и выберите Paste из контекстного меню.
Чтобы скопировать перетаскивание объекта использования конфигурации модели, удерживайте правую кнопку мыши и перетащите конфигурацию модели к вершине Настроек модели, в которой вы хотите создать копию.
Чтобы переместить конфигурацию модели от одной модели до другого перетаскивания использования, удержите левую кнопку мыши вниз и перетащите конфигурацию модели к узлу Настроек целевой модели.
Вы не можете переместить или удалить активную конфигурацию модели из модели.
Можно сохранить настройки конфигураций модели, когда MATLAB® функционирует или скрипты. Используя функцию MATLAB или скрипт, можно совместно использовать и заархивировать наборы конфигурации модели. Можно также сравнить настройки в различных конфигурациях модели путем сравнения функций MATLAB или скриптов конфигураций модели.
Избавить активную или неактивную конфигурацию модели от Model Explorer:
Откройте модель.
Откройте Model Explorer.
Сохраните конфигурацию модели:
В панели Model Hierarchy:
Щелкните правой кнопкой по узлу модели и выберите Configuration > Export Active Configuration Set.
Выберите узел Настроек под узлом модели. В панели Contents щелкните правой кнопкой по конфигурации модели и выберите Export.
В диалоговом окне Export Configuration Set to File задайте имя файла и типа файла. Если вы задаете .m расширение, файл содержит функцию, которая создает объект конфигурации модели. Если вы задаете .mat расширение, файл содержит объект конфигурации модели.
Не задавайте имя файла, чтобы совпасть с именем модели. Если файл и модель имеют то же имя, программное обеспечение не может определить, какой файл содержит объект конфигурации модели при загрузке файла.
Нажмите Save. Программное обеспечение Simulink® сохраняет конфигурацию модели.
Можно загрузить конфигурации модели что вы ранее сохраненный как функции MATLAB или скрипты.
Загружать конфигурацию модели от Model Explorer:
Откройте модель.
Откройте Model Explorer.
В панели Model Hierarchy щелкните правой кнопкой по модели и выберите Configuration> Import.
В диалоговом окне Import Configuration Set From File выберите .m файл, который содержит функцию, чтобы создать объект конфигурации модели или .mat файл, который содержит объект конфигурации модели.
Нажмите Open. Программное обеспечение Simulink загружает конфигурацию модели.
Если вы загружаете объект конфигурации модели, который содержит недопустимую пользовательскую цель, программное обеспечение устанавливает Системный конечный файл (Simulink Coder) параметр к ert.tlc.
Если вы загружаете конфигурацию модели, которая содержит компонент, который не доступен в вашей системе, параметры в недостающем компоненте сбрасываются к их значениям по умолчанию.
Опционально, активируйте конфигурацию модели. Для получения дополнительной информации смотрите, Активируют Конфигурацию модели.
Можно скопировать компонент конфигурации модели от одной настройки до другого использования copy и attachComponent функции.
Получите конфигурацию модели, которая имеет компонент, который вы хотите скопировать.
cs1 = getConfigSet('model_name','config_set_1_name');Получите компонент настройки, который вы хотите скопировать.
cc1 = getComponent(cs1,'component_name');
Скопируйте компонент настройки.
cc2 = copy(cc1);
Получите целевую конфигурацию модели.
cs2 = getConfigSet('model_name','config_set_2_name');Присоедините копию компонента к целевой конфигурации модели.
attachComponent(cs2,cc2);
Копия заменяет компонент того же имени в целевой конфигурации модели. Например, если вы копируете компонент Решателя конфигурации модели A и вставляете его в конфигурацию модели B, копия заменяет существующий компонент Решателя в B.
Можно визуально сравнить две конфигурации модели с помощью visdiff функция. Эта функция открывает Инструмент Сравнения и представляет различия между этими двумя файлами. В качестве альтернативы можно выбрать пару моделей, чтобы выдержать сравнение. Смотрите Сравнивают Модели Simulink.
Получите первую конфигурацию модели для модели. По умолчанию именем конфигурации модели является Configuration.
cs = getConfigSet('model_name','config_set_1_name');Сохраните конфигурацию модели в MAT-файл.
save('configSet1.mat','cs');
Получите вторую конфигурацию модели для модели. По умолчанию именем конфигурации модели является Configuration.
cs = getConfigSet('model_name','config_set_2_name');Сохраните вторую конфигурацию модели в MAT-файл.
save('configSet2.mat','cs');
Сравните файлы.
visdiff('configSet1.mat','configSet2.mat');
Для получения дополнительной информации об использовании Инструмента Сравнения, чтобы сравнить MAT-файлы, смотрите, Выдерживают сравнение и MAT-файлы Слияния (MATLAB).