Эта тема показывает, как оценить параметры и состояния в инструменте Parameter Estimation.
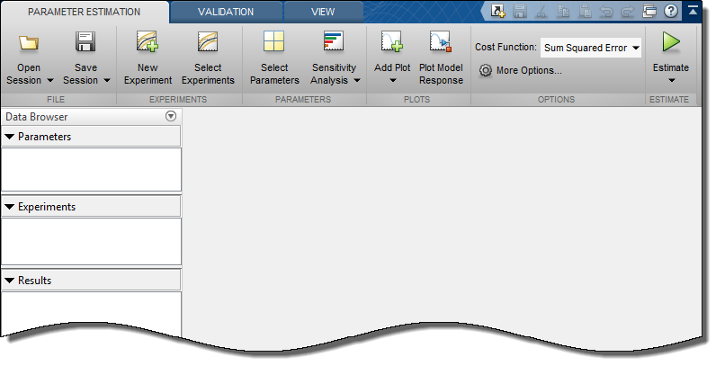
Чтобы оценить параметры и состояния после того, как вы задали данные об оценке, параметры и опции оценки:
Задайте эксперименты для оценки.
В инструменте Parameter Estimation, во вкладке Parameter Estimation, нажимают Select Experiments. В диалоговом окне Select Experiments, в столбце Estimation, выбирают эксперимент, чтобы использовать.

Для получения информации о столбце Validation смотрите, Подтверждают Результаты Оценки.
(Необязательно) Создайте графики прогресса просмотреть прогресс оценки.
Когда вы запускаете оценку, инструмент автоматически отображает график траектории параметра, который показывает изменение в значениях параметров во время оценки. Можно создать другие графики для просмотра прогресса оценки, прежде чем вы начнете оценивать параметры. Во время оценки все эти графики обновляются с каждой итерацией.
Чтобы отобразить результаты измерений на графике, на вкладке Parameter Estimation, нажимают Add Plot. Выберите эксперимент, чтобы использовать в оценке под Experiment Plots выпадающего списка.
Чтобы добавить симулированный ответ на график результатов измерений, на вкладке Parameter Estimation, нажимают Plot Model Response.
В качестве альтернативы щелкните правой кнопкой по имени эксперимента по области Experiments инструмента и выберите Plot measured & simulated data из меню.

Можно отредактировать метки, настроить пределы, изменить модули и стиль шрифта графика в Property Editor. Чтобы открыть редактор, щелкните правой кнопкой по графику эксперимента и выберите Properties из списка.
Чтобы построить значения параметров, когда они изменяются, нажмите Add Plot и выберите Parameter Trajectory. Чтобы добавить масштабированные значения или сохранить данные об итерации, щелкните правой кнопкой по графику.
Чтобы добавить график для стоимости оценки, нажмите Add Plot и выберите Estimation Cost. Чтобы добавить масштабированные значения или сохранить данные об итерации, щелкните правой кнопкой по графику.
Используйте вкладку View инструмента, чтобы расположить размещение графиков, так, чтобы весь прогресс построил вас созданный, отображаются.

Оцените параметры и состояния.
Во вкладке Parameter Estimation нажмите ![]() Estimate.
Estimate.
Окно Estimation Progress Report открывается в начале оценки. Отчет и прогресс строят обновление с каждой итерацией.
Просмотрите Отчет о выполнении работ Оценки после того, как оценка завершится.
По умолчанию отчет отображает номер итерации (Iteration), число раз, целевая функция вычисляется (F-count) и значение функции стоимости (f(x), например, NewData(Minimize)). Можно изменить таблицу отображения путем нажатия на Display Options. Чтобы узнать больше о таблице отображения, смотрите Итеративное Отображение (Optimization Toolbox).
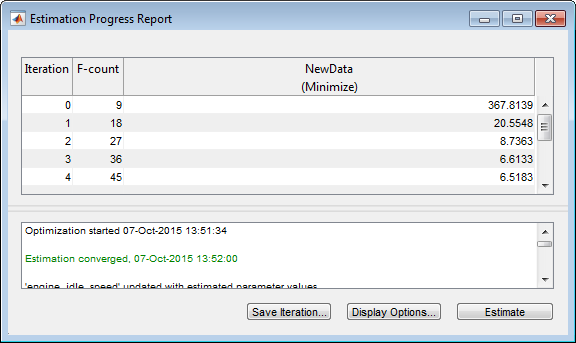
Просмотрите предполагаемые результаты.
Результаты оценки сохранены в новой переменной, EstimatedParams, в области Results инструмента.
Чтобы просмотреть содержимое переменной, щелкните правой кнопкой по EstimatedParams и выберите Open... из меню. EstimatedParams включает значения параметров, значение функции стоимости и информацию о критерии остановки для оценки.
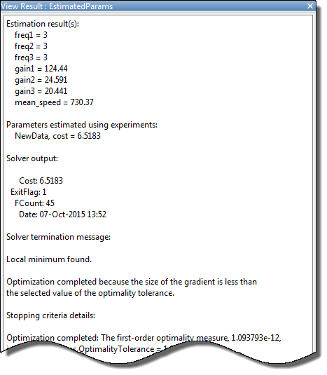
Просмотрите графики прогресса.
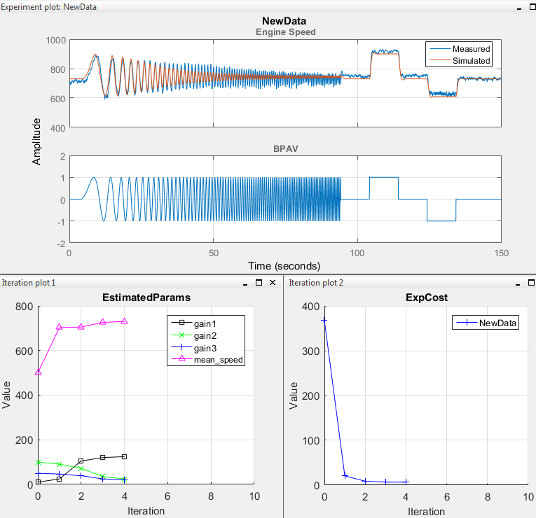
Измеренное по сравнению с симулированным графиком данных показывает, как тесно симулированные данные совпадают с измеренными данными об оценке. Предполагаемая функция построения графика параметров и графики функции стоимости показывают изменения в ориентировочной стоимости параметров и функции ориентировочной стоимости для каждой итерации.
Как правило, более дешевое значение функции указывает, что симуляция модели предполагаемыми параметрами тесно совпадает с экспериментальными данными. Если бы оптимизация подходила, необходимо видеть, что функция стоимости сходится к минимальному значению. Чем ниже стоимость, тем более успешный оценка.
Для получения информации о типах проблем можно столкнуться с решателями оптимизации использования, видеть, Когда Сбои Решателя (Optimization Toolbox), Когда Решатель Может Успешно выполниться (Optimization Toolbox), и Когда Решатель Успешно выполняется (Optimization Toolbox).