Просмотрите векторы данных в зависимости от времени
Приемники
dspsnks4

Блок Waterfall отображает несколько векторов данных одновременно. Эти векторы представляют входные данные в последовательных шагах расчета. Вход с блоком может быть действительными или векторами данных с комплексным знаком любого типа данных включая типы данных с фиксированной точкой. Однако вход преобразован в с двойной точностью, прежде чем блок обработает данные. Блок Waterfall отображает только векторы с двойной точностью, с действительным знаком данных.
Данные отображены на 3D оси в окне Waterfall. По умолчанию x - ось представляет амплитуду, y - ось представляет выборки и z - ось представляет время. Можно настроить количество демонстрационных векторов, которые отображает блок, переместите и измените размер окна Waterfall и измените значения параметров блоков во время симуляции. Окно Waterfall имеет кнопки на панели инструментов, которые позволяют вам увеличить масштаб отображенных данных, приостановить сбор данных, заморозить отображение осциллографа, сохранить положение осциллографа и экспортировать данные в рабочую область. Кнопки на панели инструментов помечены в следующем рисунке, который показывает окно Waterfall, как это появляется, когда вы дважды кликаете блок Waterfall.
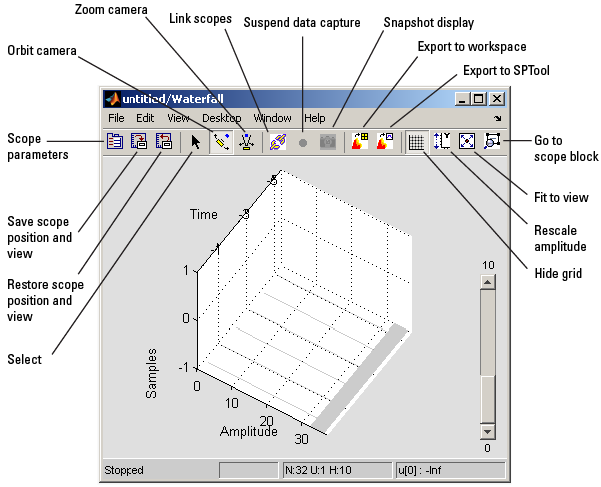
Можно управлять отображением и поведением окна Waterfall с помощью диалогового окна Parameters.
Можно изменить параметры Водопада, в то время как симуляция запускается. Однако, когда вы вносите изменения в значения в текстовых полях, необходимо нажать Enter или нажатие кнопки вне текстового поля, прежде чем блок примет изменения.
Чтобы открыть диалоговое окно Parameters, нажмите кнопку Scope parameters.
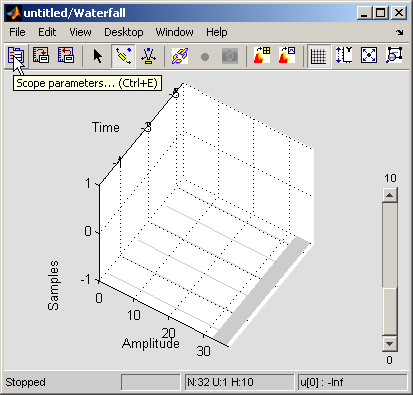
Диалоговое окно Parameters появляется.
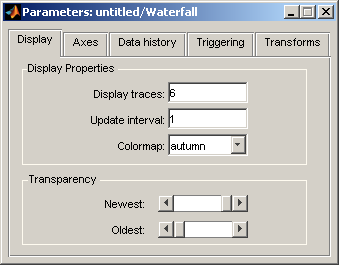
Нажмите на различные панели, чтобы ввести установки параметров.
Следующие параметры управляют отображением окна Waterfall.
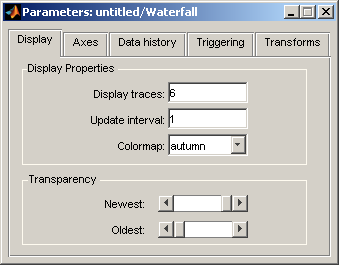
Введите номер векторов данных, которые будут отображены в окне Waterfall.
Введите номер векторов, которые должен сохранить блок, прежде чем это отобразит их к окну.
Выберите палитру для отображенных данных.
Задайте прозрачность новейших и самых старых векторов данных. Размещение ползунка в крайнем левом положении говорит блоку делать вектор данных прозрачным. Размещение ползунка в самом правом положении говорит блоку делать вектор данных непрозрачным. Промежуточный переход векторов данных между двумя выбранными значениями прозрачности.
Следующие параметры управляют осями в окне Waterfall.
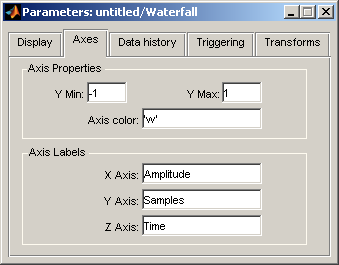
Введите минимальное значение y - ось.
Введите максимальное значение y - ось.
Введите цвет фона для осей. Задайте цвет с помощью вектора символов. Например, чтобы задать черный, введите 'k'.
Введите x - подпись по осям.
Введите y - подпись по осям.
Введите z - подпись по осям.
Следующие параметры управляют, сколько входных данных векторизовал хранилища блока Waterfall. Они также управляют, как данные экспортированы в рабочую область MATLAB®.
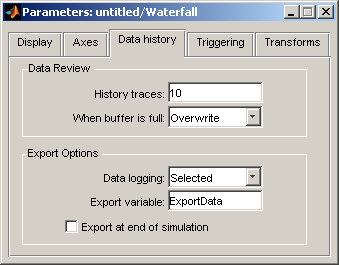
Введите номер векторов (trace), которых вы хотите, чтобы блок сохранил.
Используйте этот параметр, чтобы управлять поведением блока, когда буфер будет заполнен:
Overwrite — Старые данные заменяются новыми данными.
Suspend — Блок прекращает хранить данные в буфере; однако, симуляция продолжает запускаться.
Extend — Блок расширяет буфер так, чтобы это могло продолжить хранить все входные данные.
Используйте этот параметр, чтобы управлять, какие данные экспортированы из блока:
Selected — Выбранный вектор данных экспортируется.
All visible — Экспортируются все векторы данных, отображенные в окне Waterfall.
All history — Экспортируются все векторы данных, сохраненные в буфере истории блока.
Введите имя переменной, которая представляет ваши данные в рабочем пространстве MATLAB. Именем переменной по умолчанию является ExportData.
Установите этот флажок, чтобы автоматически экспортировать данные в рабочее пространство MATLAB, когда симуляция остановится.
Следующее управление параметрами, когда блок Waterfall запускает и прекращает собирать данные.
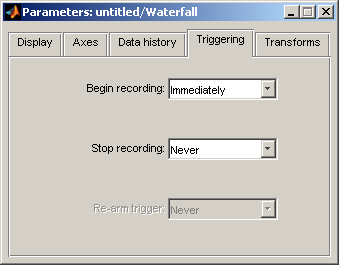
Этот параметр управляет, когда блок Waterfall начинает собирать данные:
Immediately — Окно Waterfall получает входные данные, как только симуляция запускается.
After T seconds — Параметр Time, T появляется в диалоговом окне. Введите номер секунд, блок должен ожидать, прежде чем это начнет собирать данные.
After N inputs — Параметр Count, N появляется в диалоговом окне. Введите номер входных параметров, которые должен получить блок, прежде чем это начнет собирать данные.
User-defined — Параметр Function name появляется в диалоговом окне. Введите имя функции MATLAB, которая задает, когда блок должен начать собирать данные. Для получения дополнительной информации о том, как вы задаете эту функцию, смотрите Триггерную Функцию Осциллографа.
Этот параметр управляет, когда блок Waterfall прекращает собирать данные:
Never — Блок получает входные данные, пока симуляция запускается.
After T seconds — Параметр Time, T появляется в диалоговом окне. Введите номер секунд, блок должен ожидать, прежде чем это прекратит собирать данные.
After N inputs — Параметр Count, N появляется в диалоговом окне. Введите номер входных параметров, которые должен получить блок, прежде чем это прекратит собирать данные.
User-defined — Параметр Function name появляется в диалоговом окне. Введите имя функции MATLAB, которая задает, когда блок должен прекратить собирать данные. Для получения дополнительной информации о том, как вы задаете эту функцию, смотрите Триггерную Функцию Осциллографа.
Этот параметр управляет, когда блок Waterfall начинает ожидать, чтобы собрать данные. Это доступно только, когда вы выбираете After T seconds, After N inputs, или User-defined для параметра Stop recording:
Never — Блок Waterfall Scope запускает и прекращает собирать данные, как задано параметрами Stop recording и Begin recording.
After T seconds — Параметр Time, T появляется в диалоговом окне. Введите номер секунд, блок должен ожидать, прежде чем это начнет ожидать, чтобы собрать данные.
After N inputs — Параметр Count, N появляется в диалоговом окне. Введите номер входных параметров, которые должен получить блок, прежде чем это начнет ожидать, чтобы собрать данные.
User-defined — Параметр Function name появляется в диалоговом окне. Введите имя функции MATLAB, которая задает, когда блок должен начать ожидать, чтобы собрать данные. Для получения дополнительной информации о том, как вы задаете эту функцию, смотрите Триггерную Функцию Осциллографа.
Процесс инициирования проиллюстрирован в диаграмме состояний ниже.
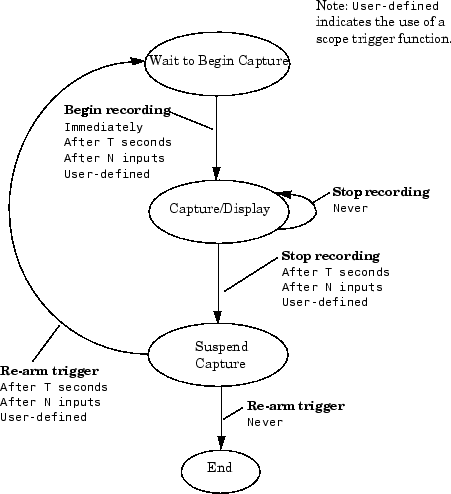
Можно создать пользовательские триггерные функции осциллографа, чтобы управлять, когда осциллограф запускается, останавливает или начинает ожидать, чтобы собрать данные.
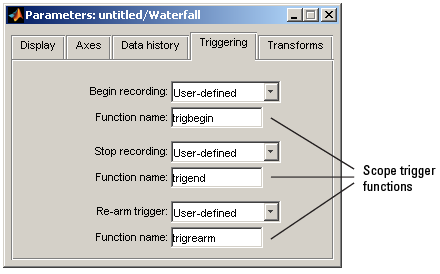
Эти функции должны быть допустимыми функциями MATLAB и быть расположены или в текущей папке или на пути MATLAB.
Каждая триггерная функция осциллографа должна иметь следующую форму
y = functionname(blk,t,u),
где functionname относится к имени, которое вы даете своей триггерной функции осциллографа. Переменная blk указатель блока Simulink®. Когда триггерная функция осциллографа вызвана блоком, Simulink автоматически заполняет эту переменную с указателем блока Waterfall. Переменная t текущее время симуляции, представленное действительным, скалярным значением с двойной точностью. Переменная u векторный вход с блоком. Выход осциллографа инициировал функцию, y, интерпретирован как логический сигнал. Это - любой TRUE или FALSE:
Начните записывать триггерную функцию осциллографа
Когда выход этой триггерной функции осциллографа верен, блок Waterfall начинает собирать данные.
Когда выход является ложным, блок остается в своем текущем состоянии.
Прекратите записывать триггерную функцию осциллографа
Когда выход этой триггерной функции осциллографа верен, блок прекращает собирать данные.
Когда выход является ложным, блок остается в своем текущем состоянии.
Перевооружите триггерную триггерную функцию осциллографа
Когда выход этой триггерной функции осциллографа верен, блок ожидает начать события записи.
Когда выход является ложным, блок остается в своем текущем состоянии.
Блок Waterfall передает свои входные данные непосредственно триггерным функциям осциллографа. Эти функции не используют преобразованные данные, заданные параметрами Преобразования.
Следующее является примером триггерной функции осциллографа. Эта функция, вызванная trigPower обнаруживает, когда энергия в u превышает определенный порог.
function y = trigPower(blk, t, u) y = (u'*u > 2300);
Следующее является другим примером триггерной функции осциллографа. Эта функция, вызванная count3, инициировал осциллограф, если три вектора с положительными средними значениями вводятся с блоком. Затем функция сбрасывает себя и начинает искать следующие три входных вектора с положительными средними значениями. Эта триггерная функция осциллографа допустима только, когда один блок Waterfall присутствует в вашей модели.
function y = count3(blk, t, u) persistent state; if isempty(state); state = 0; end if mean(u)>0; state = state+1; end y = (state>=3); if y; state = 0; end
Следующие параметры преобразовывают входные данные с блоком Waterfall. Результат преобразования отображен в окне Waterfall.
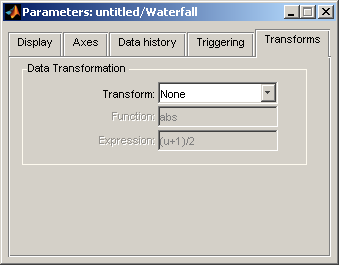
Блок принимает, что вход с блоком соответствует параметру Transform, который вы выбираете. Например, когда вы выбираете Complex-> Angle, блок принимает, что вход является комплексным. Блок не производит ошибку, когда вход не является комплексным. Поэтому необходимо проверить формат входных данных, чтобы гарантировать, что значимый результат отображен в окне Waterfall.
Выберите преобразование, что требуется обратиться к входу блока Waterfall:
None — Вход отображен, когда он получен блоком.
Amplitude-> dB — Блок преобразует входную амплитуду в децибелы.
Complex-> Mag Lin — Блок преобразует комплексный вход в линейную величину.
Complex-> Mag dB — Блок преобразует комплексный вход в величину в децибелах.
Complex-> Angle — Блок преобразует комплексный вход в фазу.
FFT-> Mag Lin Fs/2 — Блок берет линейную величину входа FFT и строит его от 0 до частоты Найквиста.
FFT-> Mag dB Fs/2 — Блок берет величину входа FFT, преобразует его в децибелы и строит его от 0 до частоты Найквиста.
FFT-> Angle Fs/2 — Блок преобразует вход FFT в фазу и строит его от 0 до частоты Найквиста.
Power-> dB — Блок преобразует входную мощность в децибелы.
Этот параметр только доступен, когда вы выбираете User-defined fcn для параметра Transform. Введите функцию, что требуется обратиться к входу блока Waterfall. Для получения дополнительной информации о том, как вы задаете эту функцию, смотрите Функцию Преобразования Осциллографа.
Этот параметр только доступен, когда вы выбираете User-defined expr для параметра Transform. Введите выражение, что требуется обратиться к входу блока Waterfall. Результат этого выражения должен быть с действительным знаком. Когда вы пишете выражение, убедиться включать только одну неизвестную переменную. Блок принимает, что эта неизвестная переменная представляет вход блоку. Когда блок полагает, что ваше выражение недопустимо, следующее окно появляется.
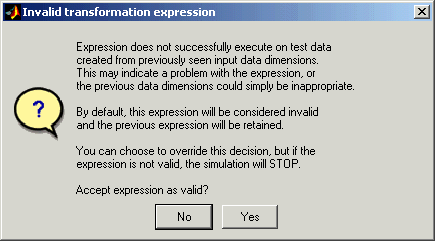
Когда вы нажимаете No, ваше выражение не применяется к входу. Когда вы нажимаете Yes, и ваше выражение недопустимо, ваши остановки симуляции и Simulink отображает ошибку.
Можно создать осциллограф, преобразовывают функцию, чтобы управлять, как блок Waterfall преобразовывает входные данные. Эта функция должна иметь допустимое имя функции MATLAB и быть расположена или в текущей папке или на пути MATLAB.
Ваш осциллограф преобразовывает функцию, должен иметь следующую форму
y = functionname(u),
где functionname относится к имени, которое вы даете своей функции. Переменная u вектор действительных чисел или вход комплексного вектора с блоком. Выход осциллографа преобразовывает функцию, y, должен быть двойная точность, вектор с действительным знаком. Когда это не, остановки симуляции и Simulink отображает ошибку. Обратите внимание на то, что выходной вектор не должен быть одного размера с входным вектором.
Следующие примеры иллюстрируют некоторые возможности блока Waterfall.
Можно использовать блок Waterfall, чтобы экспортировать данные в рабочее пространство MATLAB:
Открытый и запуск dspanc пример.
Во время симуляции нажмите кнопку Export to Workspace.
Введите whos в командной строке MATLAB.
Переменная ExportData появляется в вашем рабочем пространстве MATLAB. ExportData 40 6 матрица. Эта матрица представляет шесть векторов данных, которые присутствовали в окне Waterfall в то время, когда вы нажали кнопку Export to Workspace. Каждый столбец этой матрицы содержит 40 коэффициентов фильтра. Столбцы данных были получены в шесть моментов подряд вовремя.
Можно управлять тем, какие данные экспортированы с помощью параметра Data logging в панели Data history диалогового окна Parameters. Для получения дополнительной информации смотрите Параметры Истории Данных.
Можно использовать блок Waterfall, чтобы взаимодействовать с данными, в то время как это получается:
Открытый и запуск dspanc пример.
Во время симуляции нажмите кнопку Suspend data capture.
Блок Waterfall больше не получает или не отображает данные, прибывающие из блока Downsample.
Чтобы продолжить собирать данные, нажмите кнопку Resume data capture.
Чтобы заморозить отображение данных, продолжая собирать данные, нажмите кнопку Snapshot display.
Чтобы просмотреть блок Waterfall, из которого прибывают данные, нажмите кнопку Go to scope block.
В окне модели Simulink, блок Waterfall, который соответствует активным вспышкам окна Waterfall. Эта функция полезна, когда у вас есть больше чем один блок Waterfall в модели, и вы хотите разъясниться, какие данные отображаются.
Можно соединить несколько блоков Водопада для того, чтобы получить эффект события модели во всех окнах Waterfall в модели:
Откройте dspanc пример.
Перетащите второй блок Waterfall в модель в качестве примера.
Соедините этот блок с Выходным портом блока LMS Filter как показано в фигуре ниже.
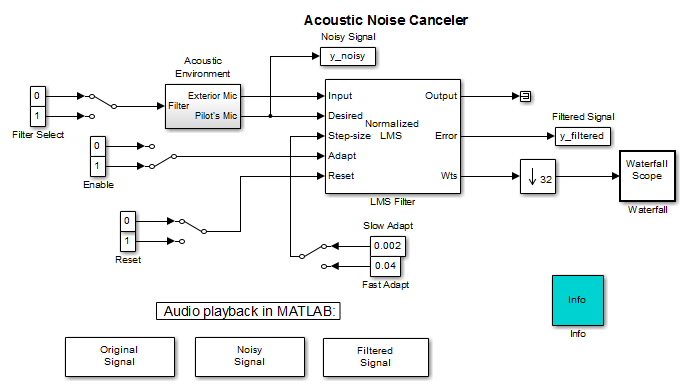
Запустите модель и просмотрите поведение модели в обоих окнах Waterfall.
В dspanc/Waterfall окне нажмите кнопку Link scopes.
В том же окне нажмите кнопку Suspend data capture.
Сбор данных является приостановленными окнами in и scope.
Нажмите кнопку Resume data capture.
Сбор данных возобновляет окна in и scope.
В dspanc/Waterfall окне нажмите кнопку Snapshot display.
Окна In и scope, данные отображают замораживания, в то время как блок продолжает собирать данные.
Чтобы продолжить отображать собранные данные, нажмите кнопку Resume display.
Следующий рисунок показывает окно Waterfall, отображающее вывод dspanc пример:
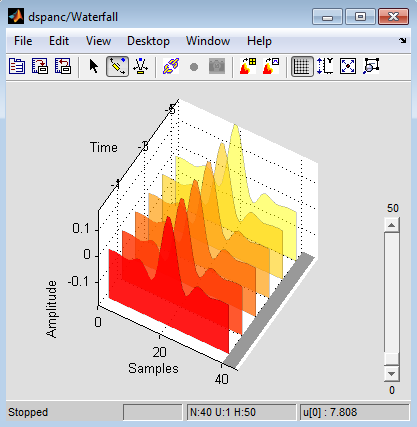
Чтобы выбрать определенный набор данных, нажмите кнопку Select.
Нажмите на Панель Времени в правом нижнем углу осей, чтобы выбрать вектор данных.
Блок Waterfall подсвечивает выбранную трассировку.
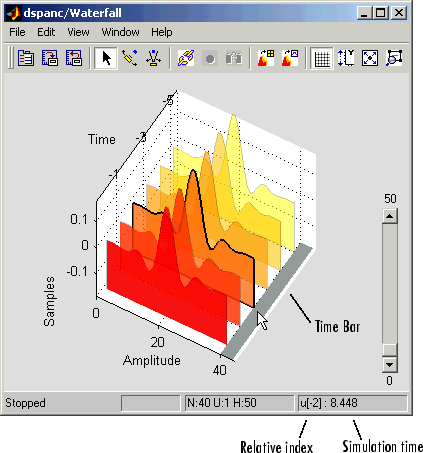
Во время симуляции в правом нижнем углу, окно Waterfall отображает относительный индекс выбранной трассировки. Например, в предыдущей фигуре, выбранный вектор является двумя шагами расчета далеко от актуальнейшего вектора данных. Когда симуляция останавливается, окно Waterfall отображает и относительный индекс и время симуляции, сопоставленное с выбранной трассировкой.
Чтобы отменить выбор вектора данных, кликните по нему снова.
Перетащите вдоль панели времени.
Ваш выбор следует за перемещением указателя.
Можно использовать эту функцию, чтобы выбрать конкретный вектор, чтобы экспортировать в рабочее пространство MATLAB. Для получения дополнительной информации смотрите Параметры Истории Данных.
Можно использовать окно Waterfall, чтобы увеличить масштаб данных:
Нажмите кнопку Zoom camera.
В окне Waterfall щелкните и удерживайте левую кнопку мыши.
Переместите мышь вверх и вниз и от одной стороны к другой придвинуться поближе и дальше от осей.
Чтобы изменить размер осей, чтобы соответствовать окну Waterfall, нажмите кнопку Fit to view.
Можно вращать данные, отображенные в окне Waterfall:
Нажмите на кнопку Orbit camera.
В окне Waterfall щелкните и удерживайте левую кнопку мыши.
Переместите мышь в круговое движение, чтобы вращать оси.
Чтобы возвратиться к положению исходных осей, нажмите кнопку Restore scope position and view.
Можно использовать окно Waterfall, чтобы перемасштабировать y - значения оси:
Открытый и запуск dspanc пример.
Нажмите кнопку Rescale amplitude.
y - ось изменяется так, чтобы ее минимальное значение было нулем. Максимальному значению масштабируют для соответствия отображенные данные.
В качестве альтернативы можно масштабировать y - ось с помощью Y Min и параметров Y Max в панели Axes диалогового окна Parameters. Это полезно, когда это необходимо, чтобы отменить эффекты перемасштабирования амплитуды. Для получения дополнительной информации смотрите Параметры Осей.
Блок Waterfall может сохранить экранное положение и точку зрения окна Waterfall:
Нажмите кнопку Save scope position and view.
Закройте окно Waterfall.
Вновь откройте окно Waterfall.
Это вновь открылось в том же месте на вашем экране. Точка зрения осей также остается то же самое.
| Порт | Поддерживаемые типы данных |
|---|---|
Входной параметр |
|
Блок Waterfall принимает любой из этих типов данных, как введено. Однако вход преобразован в с двойной точностью, прежде чем блок обработает данные. Блок Waterfall отображает только векторы с двойной точностью, с действительным знаком данных.