Следующий пример показывает вам, как сконфигурировать блоки Time Scope в ex_timescope_tut модель, чтобы отобразить сигналы временной области. Чтобы начать с этим примером, откройте модель путем ввода
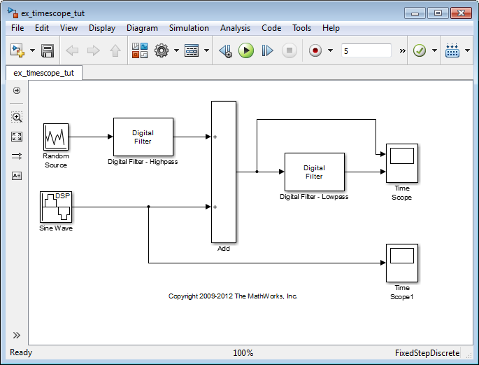
Используйте следующий рабочий процесс, чтобы сконфигурировать блоки Осциллографа Времени в ex_timescope_tut модель:
Диалоговое окно Configuration Properties обеспечивает центральное расположение, из которого можно изменить внешний вид и поведение блока Time Scope. Чтобы открыть диалоговое окно Configuration Properties, необходимо открыть сначала окно Time Scope путем двойного клика по блоку Time Scope в модели. Когда окно откроется, выберите View> Configuration Properties. В качестве альтернативы на панели инструментов Time Scope, нажмите![]() Configuration Properties button.
Configuration Properties button.
Диалоговое окно Configuration Properties имеет четыре различных вкладки, Main, Time, Display и Logging, каждый из которых предлагает вам различный набор опций. Для получения дополнительной информации об опциях, доступных на каждой из вкладок, смотрите страницу с описанием блока Time Scope.
В то время как вы прогрессируете через этот рабочий процесс, заметьте синий значок вопросительного знака (![]() ) в нижнем левом углу последующих диалоговых окон. Этот значок указывает, что контекстно-зависимая справка доступна. Можно получить больше информации о любом из параметров на диалоговом окне путем щелчка правой кнопкой по названию параметра и выбора What's This?
) в нижнем левом углу последующих диалоговых окон. Этот значок указывает, что контекстно-зависимая справка доступна. Можно получить больше информации о любом из параметров на диалоговом окне путем щелчка правой кнопкой по названию параметра и выбора What's This?
Во-первых, вы конфигурируете внешний вид окна Time Scope и задаете, как блок Time Scope должен интерпретировать входные сигналы. В диалоговом окне Configuration Properties кликните по вкладке Main. Выберите соответствующие установки параметров для вкладки Main, как показано в следующей таблице.
| Параметр | Установка |
|---|---|
| Open at simulation start | Проверенный |
| Number of input ports | 2 |
| Input processing | Columns as channels (frame based) |
| Maximize axes | Auto |
| Axes scaling | Manual |
В этом примере вы хотите, чтобы блок обработал входной сигнал как основанный на системе координат, таким образом, необходимо установить параметр Input processing на Columns as channels (frame based).
Вкладка Main также позволяет вам управлять, когда и как Осциллограф Времени масштабирует оси. Эти опции также управляют, как Осциллограф Времени выравнивает ваши данные относительно осей. Щелкните по ссылке, пометил Configure... справа от параметра Axes scaling, чтобы видеть дополнительные опции для масштабирования осей. После того, как вы нажмете эту кнопку, изменения метки в Hide... и новых параметрах появляются. Следующая таблица описывает эти дополнительные опции.
| Параметр | Описание |
|---|---|
| Axes scaling | Задайте, когда осциллограф автоматически будет масштабировать оси. Можно выбрать одну из следующих опций:
По умолчанию это свойство установлено в |
| Scale axes limits at stop | Установите этот флажок, чтобы масштабировать оси, когда симуляция остановится. y - ось всегда масштабируется. x - пределы по осям только масштабируются, если вы также устанавливаете флажок Scale X-axis limits. |
| Data range (%) | Позволяет вам задавать, сколько пробела окружает ваш сигнал в окне Time Scope. Можно задать значение и для y - и для x - ось. Чем выше значение вы вводите для y - ось Data range (%), тем более труден y - область значений оси относительно минимальных и максимальных значений в вашем сигнале. Например, чтобы иметь ваш сигнал покрывают целый y - область значений оси, когда блок масштабирует оси, установите это значение к |
| Align | Позволяет вам задавать, где блок должен выровнять ваши данные относительно каждой оси. Можно принять решение выровнять данные с верхней частью, нижней частью или центром y - ось. Кроме того, если вы устанавливаете флажок Autoscale X-axis limits, можно принять решение выровнять данные с правом, оставленным, или центр x - ось. |
Установите параметры на значения, показанные в следующей таблице.
| Параметр | Установка |
|---|---|
| Axes scaling | Manual |
| Scale axes limits at stop | Проверенный |
| Data range (%) | 80 |
| Align | Center |
| Autoscale X-axis limits | Непроверенный |
В диалоговом окне Configuration Properties кликните по вкладке Time. Установите параметры на значения, показанные в следующей таблице.
| Параметр | Установка |
|---|---|
| Time span | One frame period |
| Time span overrun action | Wrap |
| Time units | Metric (based on Time Span) |
| Time display offset | 0 |
| Time-axis labels | All |
| Show time-axis label | Проверенный |
Параметр Time span позволяет вам вводить числовое значение, переменная, которая оценивает к числовому значению, или выбирают One frame period пункт меню. Можно также выбрать Auto пункт меню; в этом режиме Осциллограф Времени автоматически вычисляет соответствующее значение для отрезка времени от различия между Временем начала симуляции (Simulink) и Временем остановки (Simulink) параметры. Фактическая область значений значений, что отображения блока на оси времени зависят от значения и Time span и параметров Time display offset. Смотрите следующую фигуру.
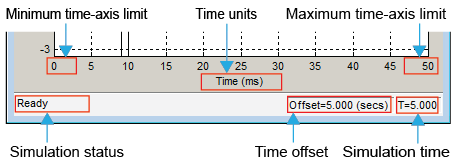
Если параметр Time display offset является скаляром, значение минимального предела оси времени равно Time display offset. Кроме того, значение максимального времени - предел по осям равно сумме параметра Time display offset и параметра Time span. Для получения информации о других параметрах в окне Time Scope смотрите страницу с описанием Time Scope.
В этом примере, значениях на времени - диапазон оси от 0 к One frame period, где One frame period 0.05 секунды (50 мс).
В диалоговом окне Configuration Properties кликните по вкладке Display. Установите параметры на значения, показанные в следующей таблице.
| Параметр | Установка |
|---|---|
| Active display | 1 |
| Title | |
| Show legend | Проверенный |
| Show grid | Проверенный |
| Plot signal(s) as magnitude and phase | Непроверенный |
| Y-limits (Minimum) | -2.5 |
| Y-limits (Maximum) | 2.5 |
| Y-label | Amplitude |
В диалоговом окне Configuration Properties кликните по вкладке Logging. Установите Log data to workspace на непроверенный.
Нажмите OK, чтобы сохранить ваши изменения и закрыть диалоговое окно Configuration Properties.
Если вы уже не сделали так, повторите все эти процедуры для блока Time Scope1 (кроме отпуска Number of input ports на вкладке Main как 1) прежде, чем продолжить другие разделы этого примера.
Одно преимущество для использования блока Time Scope в ваших моделях состоит в том, что вы можете симуляция модели управления непосредственно из окна Time Scope. Кнопки на Панели инструментов Симуляции окна Time Scope позволяют вам проигрывать, приостанавливать, останавливать и делать шаги вперед или назад посредством симуляции модели. В качестве альтернативы существует несколько горячих клавиш, которые можно использовать для симуляции модели управления, когда Осциллограф Времени является активным окном.
Можно получить доступ к списку горячих клавиш для Осциллографа Времени путем выбора Help> Keyboard Command Help. Следующая процедура вводит вас этим функциям.
Если окно Time Scope не открыто, дважды кликните значок блока в ex_timescope_tut модель. Запустите симуляцию модели. В окне Time Scope, на Панели инструментов Симуляции, щелкают по кнопке Run (![]() ) на Панели инструментов Симуляции. Можно также использовать одну из следующих горячих клавиш:
) на Панели инструментов Симуляции. Можно также использовать одну из следующих горячих клавиш:
Ctrl+T
P
Space
В то время как симуляция запускается, и Осциллограф Времени является вашим активным окном, приостановите симуляцию. Используйте любую из следующих горячих клавиш:
P
Space
В качестве альтернативы можно приостановить симуляцию одним из двух способов:
В окне Time Scope, на Панели инструментов Симуляции, нажимают кнопку Pause (![]() ).
).
В меню Time Scope выберите Simulation> Pause.
С симуляцией модели, все еще приостановленной, усовершенствуйте симуляцию одним временным шагом. Для этого в окне Time Scope, на Панели инструментов Симуляции, нажимают кнопку Next Step (![]() ).
).
Затем попытайтесь использовать горячие клавиши, чтобы достигнуть того же результата. Нажмите клавишу Page Down, чтобы усовершенствовать симуляцию одним временным шагом.
Возобновите симуляцию модели с помощью любого из следующих методов:
В меню Time Scope выберите Simulation> Continue.
В окне Time Scope, на Панели инструментов Симуляции, нажимают кнопку Continue (![]() ).
).
Используйте горячую клавишу, такую как P или Space.
Можно управлять внешним видом окна Time Scope с помощью опций от отображения или в меню View. Среди других возможностей эти опции позволяют вам:
Управляйте отображением легенды
Отредактируйте свойства линии своих сигналов
Покажите или скройте доступные панели инструментов
Можно поменять имя сигнала путем двойного клика по имени сигнала в легенде. По умолчанию Осциллограф Времени называет сигналы на основе блока, из которого они происходят. В данном примере определите имена сигнала как показано в следующей таблице.
| Имя блока | Исходное имя сигнала | Новое имя сигнала |
|---|---|---|
| Осциллограф времени | Добавление | Шумный Sine wave |
| Осциллограф времени | Цифровой фильтр – Lowpass | Фильтрованный шумный Sine wave |
| Время Scope1 | Sine wave | Исходный Sine wave |
Используйте диалоговое окно Style, чтобы изменить внешний вид осей и линий для каждого из сигналов в вашей модели. В меню Time Scope выберите View> Style.
![]()
Измените параметр Plot Type в Auto для каждого блока Time Scope. Эта установка гарантирует, что Осциллограф Времени отображает линейный график, если сигнал непрерывен и ступенчатый график, если сигнал дискретен.
Измените параметры Axes colors для каждого блока Time Scope. Оставьте цвет фона осей как черный и установите метки деления, метки и цвета сетки белому.
Установите параметр Properties for line на имя сигнала, для которого требуется изменить свойства линии. Установите свойства линии для каждого сигнала согласно значениям, показанным в следующей таблице.
| Имя блока | Имя сигнала | Строка | 'LineWidth' | Маркер | Цвет |
|---|---|---|---|---|---|
| Осциллограф времени | Шумный Sine wave | ———— | 0.5 | none | Белый |
| Осциллограф времени | Фильтрованный шумный Sine wave | ———— | 0.5 | Красный | |
| Время Scope1 | Исходный Sine wave | ———— | 0.5 | Желтый |
Можно также использовать опции в меню View, чтобы показать или скрыть панели инструментов на окне Time Scope. Например:
Чтобы скрыть средства управления симуляцией, выберите View> Toolbar. Выполнение так удаляет панель инструментов симуляции с окна Time Scope и также удаляет галочку из рядом с опцией Toolbar в меню View.
Можно принять решение показать панель инструментов симуляции снова в любое время путем выбора View> Toolbar.
Проверьте, что все панели инструментов отображаются прежде, чем переместиться в следующий раздел этого примера.
Осциллограф времени имеет инструменты навигации графика, которые позволяют вам масштабировать оси и увеличение или на окне Time Scope. Инструменты масштабирования осей позволяют вам задавать, когда и как часто Осциллограф Времени масштабирует оси.
До сих пор в этом примере, вы сконфигурировали блок Time Scope для ручного масштабирования осей. Используйте одну из следующих опций, чтобы вручную масштабировать оси:
В меню Time Scope выберите Tools> Scale Axes Limits.
Нажмите кнопку на панели инструментов Scale Axes Limits (![]() ).
).
С Осциллографом Времени как ваше активное окно нажмите Ctrl + A.
Можно управлять, сколько пробела окружает сигнал и где сигнал появляется относительно осей. Чтобы настроить сумму пробела, окружающего ваш сигнал и перестроить его с осями, необходимо открыть сначала диалоговое окно Tools — Plot Navigation Properties. В меню Time Scope выберите Tools> Axes Scaling Properties .
В диалоговом окне Параметров навигации Tools:Plot, набор Data range (%) и параметры Align. В предыдущем разделе вы устанавливаете эти параметры на 80 и Center, соответственно.
Чтобы уменьшить сумму пробела, окружающего ваш сигнал, установите параметр Data range (%) на диалоговом окне Tools:Plot Navigation Options к 90.
Чтобы выровнять ваш сигнал с нижней частью Оси Y, установите параметр Align на Bottom.
В следующий раз, когда вы масштабируете оси окна Time Scope, окно появляется следующим.
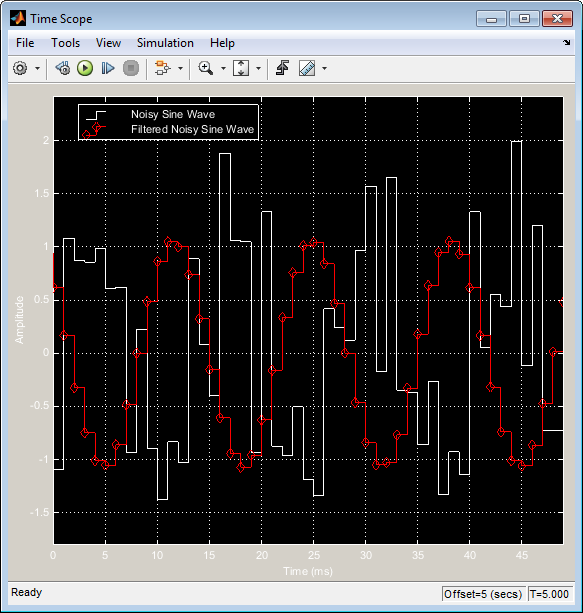
Инструменты изменения масштаба позволяют вам увеличивать масштаб одновременно в направлениях и x - и y - оси, или в любом направлении индивидуально. Например, чтобы увеличить масштаб сигнала между 5 010 мс и 5 020 мс, можно использовать опцию Zoom X.
Чтобы активировать инструмент Zoom X, выберите Tools> Zoom X или нажмите соответствующую кнопку на панели инструментов (![]() ). Осциллограф Времени указывает, что инструмент Zoom X активен путем угнетения кнопки на панели инструментов и размещения галочки рядом с пунктом меню Tools> Zoom X.
). Осциллограф Времени указывает, что инструмент Zoom X активен путем угнетения кнопки на панели инструментов и размещения галочки рядом с пунктом меню Tools> Zoom X.
Чтобы увеличить масштаб области между 5 010 мс и 5 020 мс, в окне Time Scope, перетаскивают ваш курсор от метки на 10 мс до метки на 20 мс.
В то время как увеличено масштаб, чтобы активировать инструмент Pan, выбирают Tools> Pan или нажимают соответствующую кнопку на панели инструментов (![]() ).
).
Чтобы масштабировать из окна Time Scope, щелкните правой кнопкой в окне и выберите Zoom Out. В качестве альтернативы можно возвратиться к исходному представлению сигнала путем щелчка правой кнопкой в окне Time Scope и выбора Reset to Original View.
Блок Time Scope обеспечивает инструменты, чтобы помочь вам управлять блоками Осциллографа нескольких Времени в своих моделях. Модель используется в этом примере, ex_timescope_tut, содержит в два Раза блоки Осциллографа, пометил Time Scope и Time Scope1. Следующие разделы обсуждают инструменты, которые можно использовать, чтобы управлять этими блоками Осциллографа Времени.
То, когда у вас есть несколько окон, открытых на вашем рабочем столе, находя тот вам нужно, может затруднить. Блок Time Scope предлагает пункт меню View> Bring All Time Scopes Forward помочь вам управлять своими окнами Time Scope. Выбирание этой опции приносит все окна Time Scope в представление. Если окно Time Scope не в настоящее время открыто, используйте этот пункт меню открыть окно и принести его в представление.
Попробовать этот пункт меню в ex_timescope_tut модель, откройте окно Time Scope и закройте окно Time Scope1. В меню View окна Time Scope выберите Bring All Time Scopes Forward. Окно Time Scope1 открывается, наряду с уже активным окном Time Scope. Если у вас есть какие-либо блоки Осциллографа Времени в других открытых моделях Simulink®, то они также входят в представление.
Когда у вас есть блоки Осциллографа нескольких Времени в вашей модели, вы не можете хотеть, чтобы все окна Time Scope автоматически открылись, когда вы запускаете симуляцию. Можно управлять, открывается ли окно Time Scope при симуляции, запускаются путем выбора File> Open at Start of Simulation из окна Time Scope. Когда вы выбираете эту опцию, графический интерфейс пользователя Осциллографа Времени открывается автоматически, когда вы запускаете симуляцию. Когда вы не выбираете эту опцию, необходимо вручную открыть окно scope путем двойного клика по соответствующему блоку Time Scope в модели.
Иногда, вы имеете блоки Осциллографа нескольких Времени в своей модели и должны найти местоположение того, которое соответствует активному окну Time Scope. В таких случаях можно использовать пункт меню View> Highlight Simulink Block или соответствующую кнопку на панели инструментов (![]() ). Когда вы делаете так, окно модели становится вашим активным окном, и соответствующий блок Time Scope высвечивается три раза в окне модели. Эта опция может помочь вам определить местоположение блоков Осциллографа Времени в своей модели и определить, к которым сигналам они присоединяются.
). Когда вы делаете так, окно модели становится вашим активным окном, и соответствующий блок Time Scope высвечивается три раза в окне модели. Эта опция может помочь вам определить местоположение блоков Осциллографа Времени в своей модели и определить, к которым сигналам они присоединяются.
Чтобы попробовать эту функцию, откройте окно Time Scope, и на панели инструментов симуляции, нажмите кнопку Highlight Simulink Block. Выполнение так открывает ex_timescope_tut модель. Блок Time Scope высвечивается три раза в окне модели, позволяя вам видеть, где в вашей модели блок интереса расположен.
Когда у вас есть блоки Осциллографа нескольких Времени в вашей модели, можно хотеть видеть их в том же окне и сравнить их рядом друг с другом. В таких случаях можно выбрать кнопку Dock Time Scope (![]() ) в верхнем правом углу окна Time Scope для блока Time Scope.
) в верхнем правом углу окна Time Scope для блока Time Scope.
Окно Time Scope теперь появляется в контейнере группы Осциллографов. Затем нажмите кнопку Dock Time Scope в верхнем правом углу окна Time Scope для блока Time Scope1.
По умолчанию контейнер группы Осциллографов расположен выше Окна Команды MATLAB. Однако можно расстыковать контейнер группы Осциллографов путем нажатия кнопки Show Actions (![]() ) в верхнем правом углу контейнера и выбора Undock. Контейнер группы Осциллографов теперь независим от Окна Команды MATLAB.
) в верхнем правом углу контейнера и выбора Undock. Контейнер группы Осциллографов теперь независим от Окна Команды MATLAB.
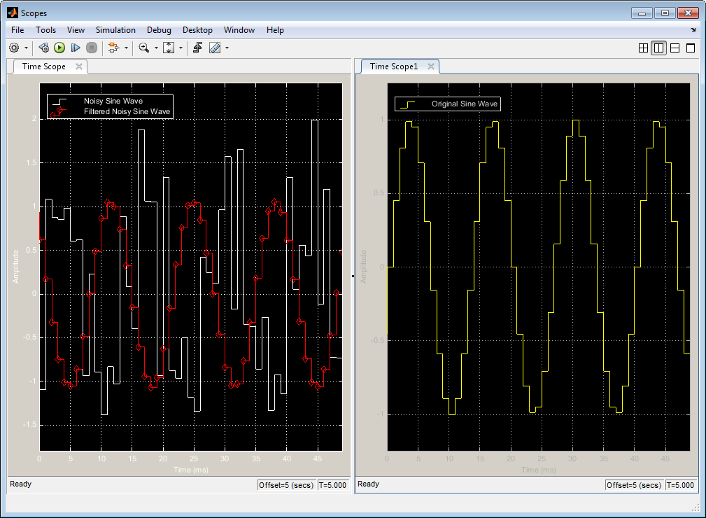
После того, как прикрепленный, контейнер группы Осциллографов отображает панель инструментов и панель меню окна Time Scope. Если вы открываете дополнительные экземпляры Осциллографа Времени, новое окно Time Scope появляется в контейнере группы Осциллографов.
Можно расстыковать любой экземпляр Осциллографа Времени путем нажатия соответствующей кнопки Undock (![]() ) в строке заголовка каждого прикрепленного экземпляра. Если вы закрываете контейнер группы Осциллографов, все прикрепленные экземпляры Осциллографа Времени близко, но модель Simulink продолжает запускаться.
) в строке заголовка каждого прикрепленного экземпляра. Если вы закрываете контейнер группы Осциллографов, все прикрепленные экземпляры Осциллографа Времени близко, но модель Simulink продолжает запускаться.
Если вы сохраните свою модель с открытыми окнами Time Scope, те окна вновь откроются в следующий раз, когда вы открываете модель. Повторное открытие окон Time Scope, когда вы открываете свою модель, может увеличить количество времени, которое это берет вашу модель, чтобы загрузить. Если вы работаете с большой моделью или моделью, содержащей Осциллографы нескольких Времени, рассматриваете закрытие всех окон Time Scope, прежде чем вы сохраните и закроете ту модель. Для этого используйте пункт меню File> Close All Time Scope Windows.
Использовать этот пункт меню в ex_timescope_tut модель, откройте окно Time Scope или Time Scope1 и выберите File> Close All Time Scope Windows. Оба окна Time Scope и Time Scope1 близко. Если вы теперь сохраняете и закрываете модель, окна Time Scope автоматически не открываются в следующий раз, когда вы открываете модель. Можно открыть окна Time Scope в любое время путем двойного клика по блоку Time Scope в модели. В качестве альтернативы можно принять решение автоматически открыться, окна Time Scope при симуляции запускаются. Для этого из окна Time Scope, выберите File> Open at Start of Simulation.