Программное обеспечение Financial Toolbox™ содержит функциональный chartfts, который обеспечивает визуальное представление финансового объекта временных рядов. chartfts интерактивное построение диаграммы и построение графика утилиты для финансовых объектов временных рядов. С этой функцией можно наблюдать значения временных рядов относительно целой области значений дат, покрытых временными рядами.
Интерактивное построение диаграммы также доступно в меню Graphs пользовательского интерфейса. См. Интерактивную схему для получения дополнительной информации.
chartfts требует одного входного параметра, tsobj, где tsobj имя финансового объекта временных рядов, который что вы хотите исследовать. Большая часть акции финансовые объекты временных рядов содержит четыре ценовых ряда, такие как открытие, закрытие, самые высокие, и самые низкие цены, плюс дополнительный ряд, содержащий проданный объем. Однако chartfts не ограничивается временными рядами цен акции и проданного объема. Это может использоваться, чтобы отобразить любые данные временных рядов, которые вы можете иметь.
Проиллюстрировать использование chartfts, используйте цену акции, и объем обменял данные на Walt Disney Corporation (NYSE: DIS) обеспеченный в файле disney.mat:
load disney.mat
whosName Size Bytes Class dis 782x5 39290 fints object dis_CLOSE 782x1 6256 double array dis_HIGH 782x1 6256 double array dis_LOW 782x1 6256 double array dis_OPEN 782x1 6256 double array dis_VOLUME 782x1 6256 double array dis_nv 782x4 32930 fints object q_dis 13x4 2196 fints object
Для построения диаграммы целей смотрят только на объекты dis (ежедневные данные об акции включая проданный объем) и dis_nv (ежедневные данные без проданного объема). Оба объекта содержат серию OPEN, HIGH, LOW, и CLOSE, но только dis содержит дополнительный VOLUME ряд.
Используйте chartfts(dis) наблюдать значения.
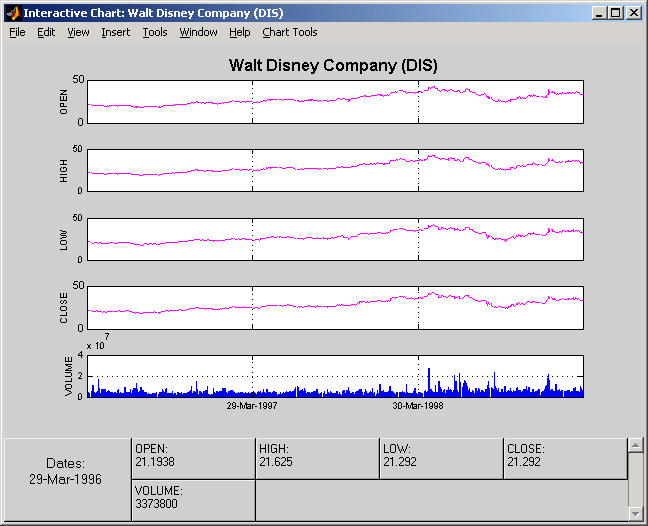
График содержит пять графиков, каждый представляющий один из рядов в объекте временных рядов. Поля указывают на значение каждого индивидуального участка. Поле даты всегда слева. Количество полей данных справа зависит от количества ряда данных в объекте временных рядов, пять в этом случае. Порядок, в котором эти поля располагаются (слева направо), совпадает с графиками сверху донизу. Больше чем с восемью рядами данных в объекте справа активируется полоса прокрутки так, чтобы дополнительные данные из другого ряда могли быть принесены в представление.
Двигайте курсор мыши по графику. Вертикальная панель появляется через все графики. Эта панель выбирает набор данных, показанных в полях ниже. Переместите эту панель горизонтально, и данные изменяются соответственно.
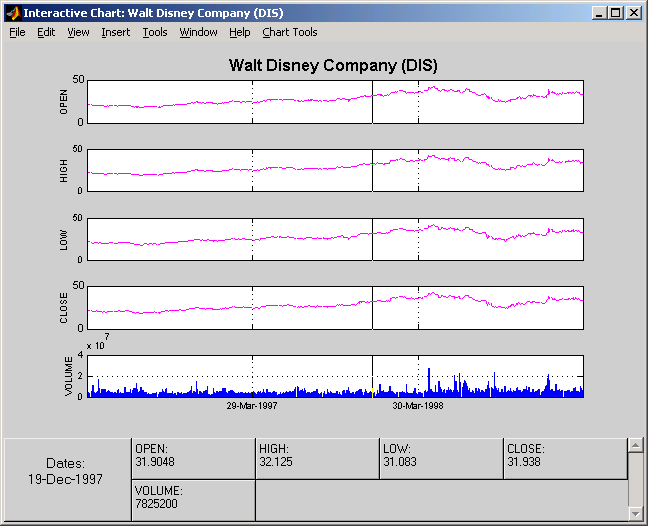
Кликните по графику. Маленькие информационные выводы информации на экран данные в точке, где вы щелкаете кнопкой мыши.
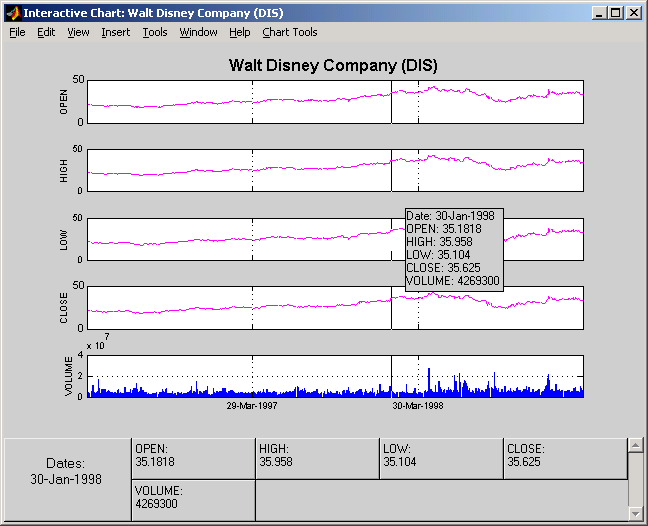
Функция изменения масштаба chartfts включает более подробный взгляд на данные в течение выбранного периода. Инструмент Zoom найден в соответствии с меню Chart Tools.
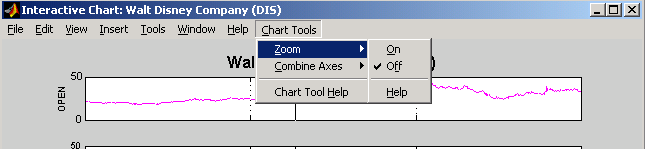
Из-за специализированной природы этой функции, не используйте MATLAB® zoom команда или Zoom In и Zoom Out в меню Tools.
Когда функция будет включена, вы будете видеть две неактивных кнопки (ZOOM In и Reset ZOOM) выше полей. Кнопки становятся активными позже после того, как определенные действия были выполнены.
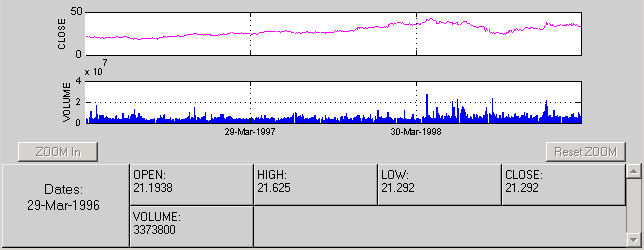
Панель заголовка окна отображает состояние инструмента графика, который вы используете. С включенным инструментом Zoom вы видите Zoom ON в строке заголовка в дополнение к имени временных рядов, с которыми вы работаете. Когда инструмент выключен, никакое состояние не отображено.

Чтобы масштабировать в график, необходимо задать запуск и конечные даты. Задайте срок начала работы путем перемещения курсора через график, пока желаемая дата не появляется в нижнем левом поле, и щелкните кнопкой мыши. Синяя вертикальная линия указывает на срок начала работы, который вы выбрали. Затем снова переместите курсор через график, пока желаемая конечная дата не появляется в поле, и щелкните мышью еще раз. На этот раз красная вертикальная линия появляется, и кнопка ZOOM In активируется.
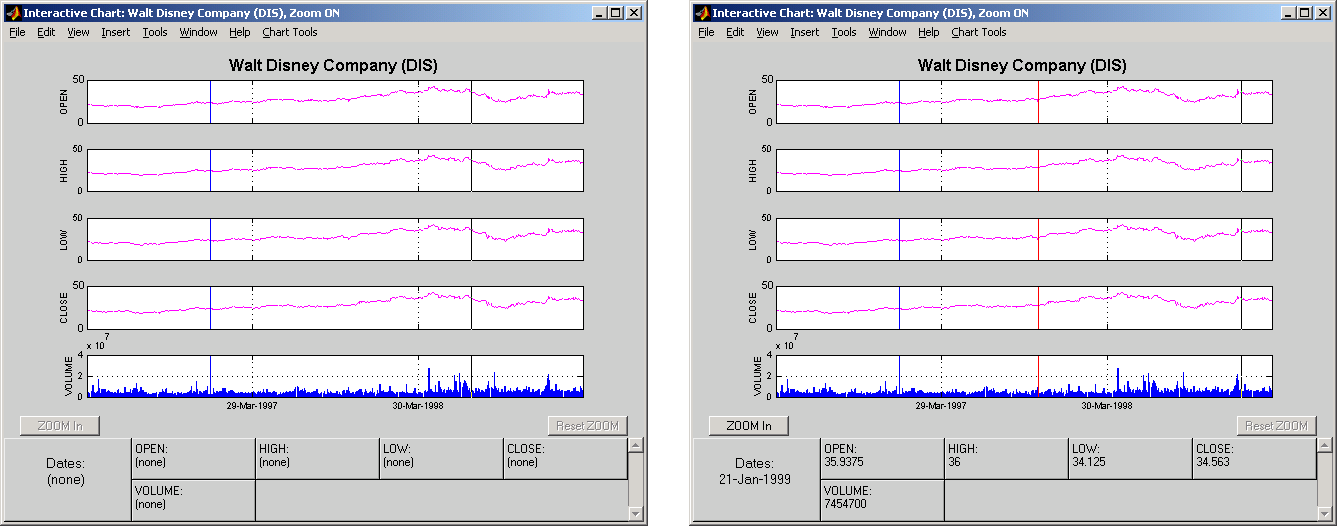
Чтобы масштабировать в график, нажмите кнопку ZOOM In.
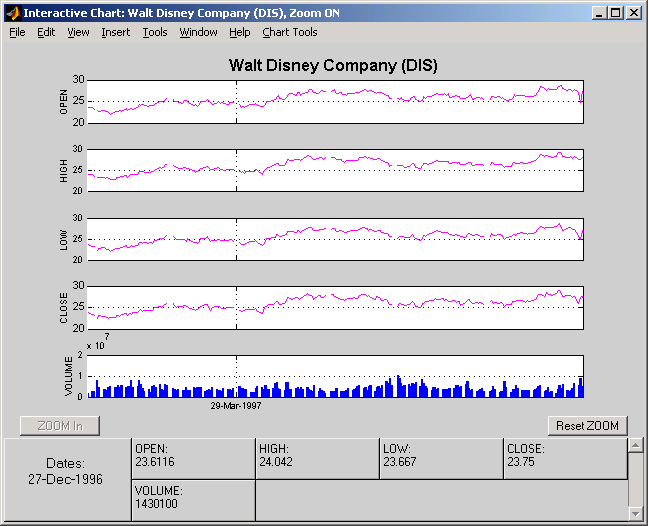
График увеличен масштаб. Кнопка Reset ZOOM теперь становится активной, в то время как кнопка ZOOM In становится неактивной снова. Чтобы возвратить график в его исходное состояние (не масштабируемый), нажмите кнопку Reset ZOOM. Чтобы масштабировать в график еще больше, повторите шаги выше для изменения масштаба в график.
Выключите инструмент Zoom путем возвращения к меню Chart Tools и выбора Zoom Off.
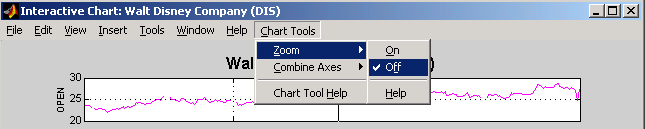
С выключенным инструментом график остается в последнем состоянии, в котором это было. Если вы выключаете его, когда график увеличен масштаб, график остается, увеличил масштаб. Если вы сбрасываете изменение масштаба перед выключением его, график становится оригиналом (не масштабируемый).
Инструмент Combine Axes позволяет вам комбинировать все оси или определенные оси в одну. С объединенными осями можно визуально определить любые тренды, которые могут произойти среди ряда данных в финансовом объекте временных рядов.
Чтобы проиллюстрировать этот инструмент, используйте dis_nv, финансовый объект временных рядов, который не содержит объем, торговал данными:
chartfts(dis_nv)
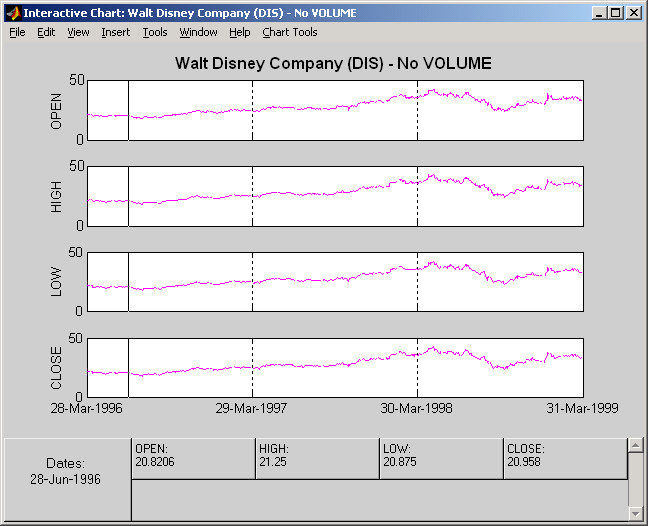
Чтобы объединить оси, выберите меню Chart Tools, сопровождаемое Combine Axes и On.
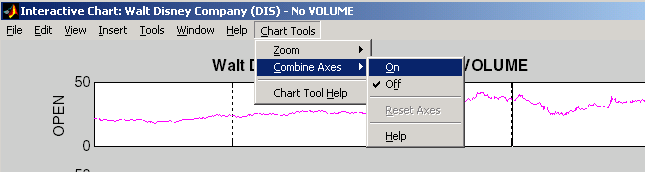
Когда инструмент Combine Axes работает, флажки появляются около каждого индивидуального участка. Дополнительный флажок включает комбинацию всех графиков.
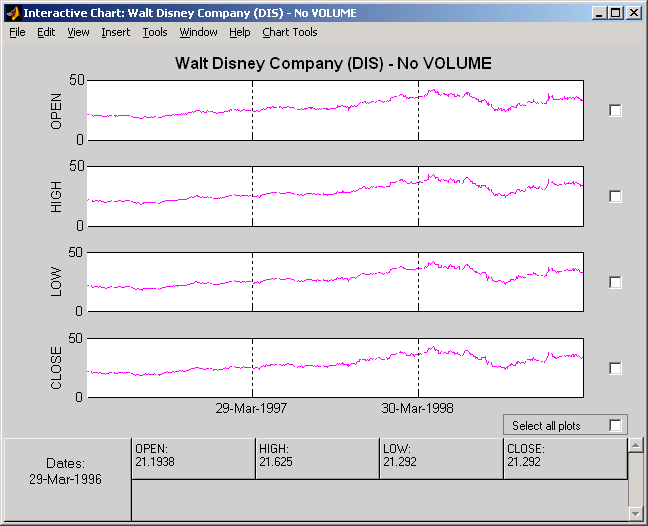
Чтобы построить все графики, установите флажок Select all plots.
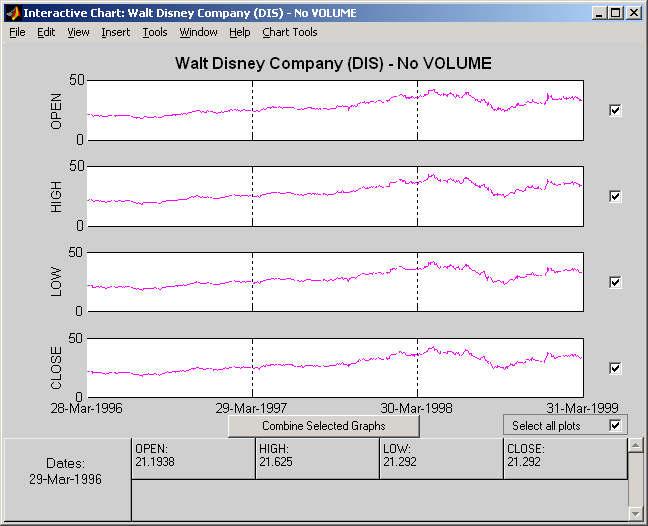
Теперь нажмите кнопку Combine Selected Graphs, чтобы построить выбранные графики. В этом случае все графики построены.
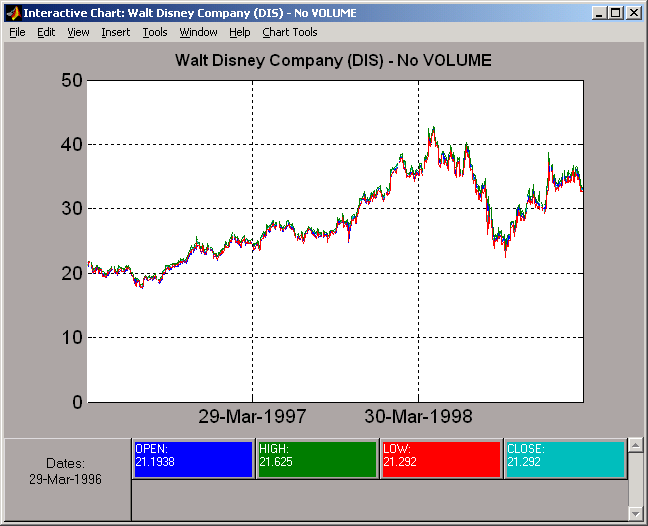
Построенные графики имеют одну ось графика со всем прослеженным рядом данных. Фон каждого поля данных превратился в цвет, соответствующий цвету трассировки, которая представляет ряд данных. После того, как оси объединены, инструмент выключен.
Можно выбрать любую комбинацию доступных осей, чтобы объединиться. Например, объедините HIGH и LOW ценовая серия временных рядов Диснея. Кликните по флажкам рядом с соответствующими графиками. Кнопка Combine Selected Graphs появляется и активна.
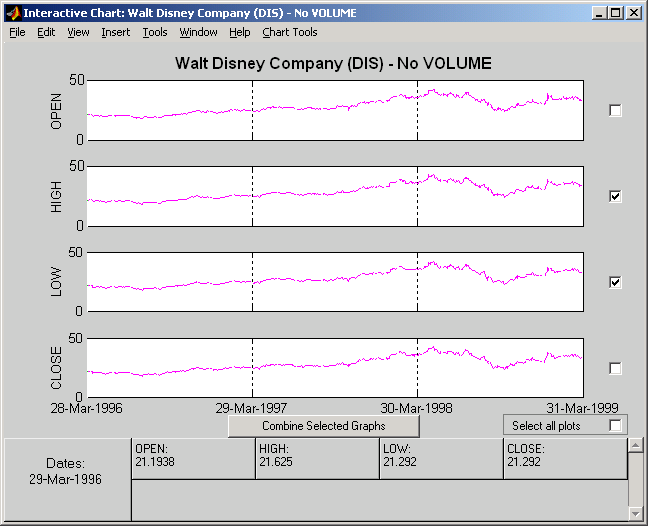
Нажмите кнопку Combine Selected Graphs. График с построенными графиками похож на следующую фигуру.
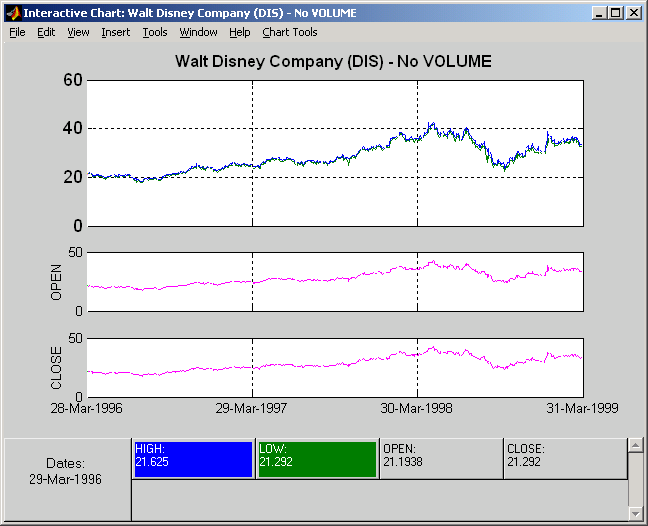
График с объединенными осями расположен наверху графика, в то время как остающиеся графики следуют за ним. Поля данных были также изменены. Поля, которые соответствуют объединенным осям, перемещаются к началу, и цвета фона выбраны к цвету соответствующих трассировок. Поля данных для остающихся осей сохраняют свои исходные форматы.
Если вы изменили график путем объединения осей, необходимо сбросить оси, прежде чем можно будет визуализировать дополнительные комбинации. Сбросьте оси с пунктом меню Reset Axes под Chart Tools> Combine Axes. Теперь On и функции Off выключены.
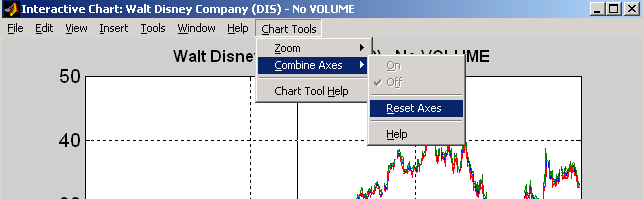
Со сбросом осей интерактивная схема появляется в своем исходном формате, и можно возобновить дополнительные комбинации осей.
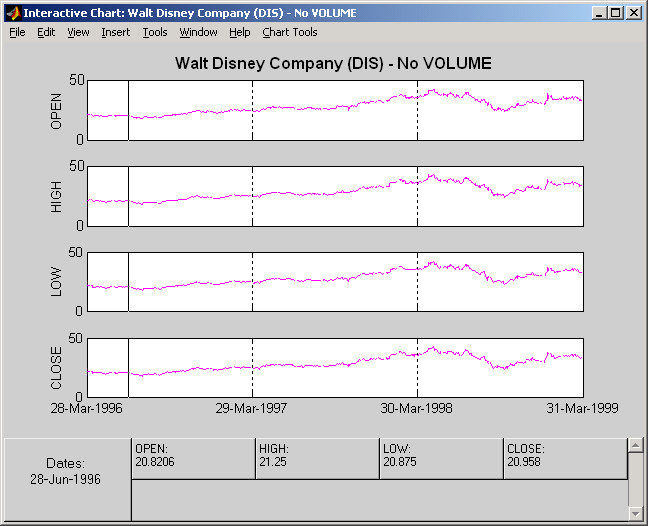
ascii2fts | boxcox | convertto | datestr | diff | fillts | filter | fints | fts2mat | ftsbound | lagts | leadts | peravg | resamplets | smoothts | toannual | todaily | today | tomonthly | toquarterly | tosemi | toweekly | tsmovavg