Инструмент Adjust Contrast
Используйте imcontrast функция, чтобы создать инструмент Adjust Contrast. Инструмент Adjust Contrast является интерактивным инструментом контрастной и настройки яркости, который можно использовать, чтобы настроить, черное-к-белому отображение раньше отображало полутоновое изображение. Для получения дополнительной информации об использовании инструмента смотрите Советы.
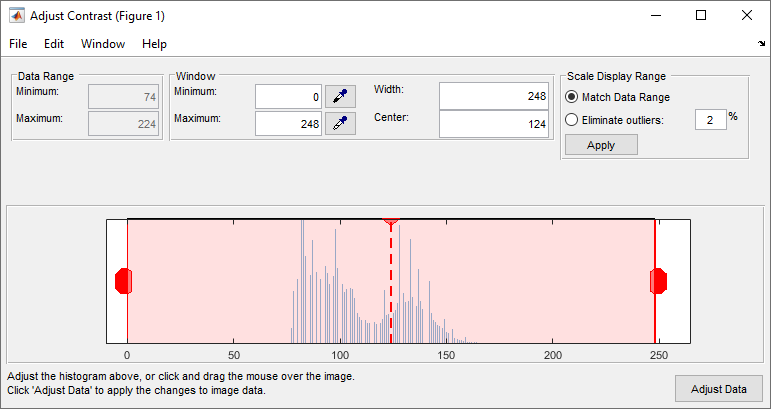
imcontrast создает инструмент Adjust Contrast в отдельной фигуре, которая сопоставлена с полутоновым изображением в текущей фигуре, названной целевым изображением.
imcontrast( создает инструмент Adjust Contrast, сопоставленный с изображением, заданным указателем h)h.
htool = imcontrast(___)htool фигуре инструмента Adjust Contrast.
Инструмент Adjust Contrast представляет масштабированную гистограмму пиксельных значений (чрезмерно представленные пиксельные значения являются усеченными для ясности). Медленное движение левой красной панели в отображении гистограммы изменяет минимальное значение. Минимальное значение и любое пиксельное значение меньше, чем минимум, отображаются как черные. Медленное движение правильной красной панели в гистограмме изменяет максимальное значение. Максимальное значение и любое значение, больше, чем максимум, отображаются как белые. Значения, промежуточные красные панели, отображаются как промежуточные оттенки серого.
Вместе минимальные и максимальные значения создают "окно". Протяжение окна уменьшает контраст. Уменьшение окна увеличивает контраст. Изменение центра окна изменяет яркость изображения. Возможно вручную ввести минимум, максимум, ширину и центральные значения для окна. Изменение одного значения автоматически обновляет другие значения и изображение.
Перетащите мышь в рамках целевого изображения, чтобы в интерактивном режиме изменить значения окна. Перетаскивание мыши горизонтально от левого до права изменяет ширину окна (т.е. контраст). Перетаскивание мыши вертикально вверх и вниз по изменениям центр окна (т.е. яркость). Удержание клавиши CTRL прежде, чем перетащить мышь ускоряет скорость изменения; удержание клавиши SHIFT прежде, чем перетащить мышь замедляет скорость изменения. Клавиши должны быть нажаты перед перетаскиванием.
Когда вы используете инструмент, imcontrast настраивает контраст отображенного изображения путем изменения осей CLim свойство. Чтобы изменить значения фактического пикселя в целевом изображении, нажмите кнопку Adjust Data. Эта кнопка недоступна, пока вы не вносите изменение в контраст изображения.
Инструмент Adjust Contrast может обработать полутоновые изображения класса double и single с областями значений данных вне области значений отображения по умолчанию, которая является [01
]. Для этих изображений, imcontrast устанавливает пределы гистограммы, чтобы соответствовать области значений данных изображения, с дополнением в верхних и нижних границах.
imadjust | imtool | stretchlim