Настройте для программного обеспечения OPC Toolbox
Обзор подготовки
Прежде чем можно будет связаться с Серверами OPC в сети, необходимо подготовить рабочую станцию (и возможно хост - компьютер Сервера OPC), чтобы использовать технологии, на которых создается программное обеспечение OPC Toolbox™. Эти технологии, описанные приблизительно в OPC, позволяют вам просматривать и соединяться с Серверами OPC в своей сети и позволять тем Серверам OPC взаимодействовать с вашим сеансом MATLAB® с помощью программного обеспечения OPC Toolbox.
Определенные шаги описаны в следующих разделах.
Настройте для связи с DA OPC и серверами HDA OPC
Установите компоненты ядра основы OPC
DA OPC и HDA используют “технологии” Классики OPC, которые используют стандарты Microsoft DCOM. DCOM используется в коммуникации клиент-сервер, и в безопасности управления связей через стандартные полномочия Защиты Microsoft на объектах DCOM. Чтобы использовать Классические возможности OPC с OPC Toolbox, необходимо сконфигурировать компьютер и возможно сервер, чтобы допускать эту коммуникацию.
Основа OPC обеспечивает набор инструментов для просмотра других компьютеров в вашей сети для Серверов OPC, и для связи с Серверами OPC. Эти инструменты называются Компонентами Ядра Основы OPC и поставляются с программным обеспечением OPC Toolbox.
Чтобы установить Компоненты Ядра Основы OPC, используйте opcregister функция. Можно также использовать opcregister функция, чтобы удалить или восстановить установку Компонентов Ядра Основы OPC.
Установка, восстанавливая и удаляя Компоненты Ядра Основы OPC выполняет те же шаги:
Если вы восстанавливаете или удаляете Компоненты Ядра Основы OPC, убедитесь, что у вас нет объектов OPC Toolbox в памяти. Используйте
opcresetфункционируйте, чтобы очистить все объекты из памяти.opcreset;
Запустите
opcregisterс действием требуется выполнить. Если вы не предоставляете опцию, функция принимает, что вы хотите установить компоненты. В противном случае используйте'repair'восстановить установку (переустанавливают файлы), или'remove'удалить компоненты.opcregister('install')Вам предложат ввести
Yesчтобы подтвердить действие, вы хотите выполнить. Необходимо ввестиYesточно так же, как показано, без любых кавычек. Этот вопрос о подтверждении используется, чтобы гарантировать, что вы подтверждаете действие, которое собирается произойти.Компоненты Ядра Основы OPC будут установлены, восстановлены или удалены из вашей системы.
Если вы получаете предупреждение о необходимости перезагрузить ваш компьютер, необходимо выйти из MATLAB и перезапустить компьютер для изменений, чтобы вступить в силу.
Сконфигурируйте DCOM
DCOM является основанной архитектурой клиент-сервер для включения связи между двумя приложениями, работающими на распределенных компьютерах. DA OPC и технические требования HDA используют DCOM для связи между OPC-клиентом (например, программное обеспечение OPC Toolbox) и Сервером OPC. Чтобы успешно использовать DCOM, те два компьютера должны совместно использовать настройку коллективной безопасности так, чтобы эти два ходатайства были удовлетворены необходимые права связаться друг с другом.
Чтобы соединиться успешно с Серверами OPC с помощью OPC Toolbox, необходимо сконфигурировать полномочия DCOM между клиентским компьютером (на котором MATLAB установлен), и сервер (запускающий Сервер OPC). В этом разделе описываются два типичных параметра конфигурации DCOM для программного обеспечения OPC Toolbox. Другие опции DCOM могут обеспечить достаточные полномочия для тулбокса, чтобы работать с Сервером OPC; опции, описанные здесь, как известно, работают с Серверами OPC протестированных поставщиков.
Существует два типа настройки, описанные в этом разделе:
Сконфигурируйте DCOM, чтобы Использовать безопасность Именованного пользователя, описывает, как обеспечить безопасность между клиентом и сервером, согласованным на специализированной основе именованного пользователя. Вы не должны быть зарегистрированы как именованный пользователь для того, чтобы использовать этот механизм; все связи между клиентом и сервером выполняются с помощью преданного именованного пользователя, независимо от пользователя, выполняющего запросы OPC. Однако идентичность, используемая, чтобы запустить Сервер OPC, должна быть доступной на клиентской машине, и пароль той идентичности должен соответствовать на обеих машинах.
Сконфигурируйте DCOM, чтобы не Использовать безопасность, описывает настройку, которая не обеспечивает безопасности между клиентом и сервером. Используйте эту опцию, только если вы соединяетесь с Сервером OPC на специализированной, частной сети. Этот параметр конфигурации, как было известно, вызвал некоторые сервисы Microsoft® Windows® перестать работать и оставить компьютер уязвимым для злонамеренного проникновения от других пользователей сети.
Необходимо использовать настройку именованного пользователя, если системный администратор не указывает, что никакая безопасность не требуется для доступа OPC.
Внимание
Если ваше программное обеспечение Сервера OPC идет с инструкциями по настройке DCOM, необходимо сначала попытаться следовать инструкциям, предоставленным поставщиком Сервера OPC. Инструкции, предоставленные в этом разделе, являются типовыми и не могут удовлетворить вашей определенной сетевой модели и модели обеспечения безопасности.
Примечание
Следующие инструкции применяются к операционной системе Microsoft Windows 7 с Пакетом обновления 1. Пользователи других операционных систем Microsoft Windows должны смочь адаптировать эти инструкции сконфигурировать DCOM в их системах.
Сконфигурируйте DCOM, чтобы Использовать безопасность Именованного пользователя. Чтобы сконфигурировать DCOM, чтобы использовать безопасность именованного пользователя, необходимо будет гарантировать, что и машина сервера и клиентская машина имеют обычного пользователя, которому предоставляют права доступа DCOM и на сервере и на клиентских машинах. Необходимо консультироваться со следующими разделами для получения информации о конфигурировании каждой машины:
Настройка Машины Сервера OPC обеспечивает шаги, которые необходимо выполнить на каждой из машин, обеспечивающих Серверы OPC.
Конфигурация клиентской системы обеспечивает шаги, которые необходимо выполнить на машине, которая запустит программное обеспечение OPC Toolbox и MATLAB.
Настройка Машины Сервера OPC. На машинах, размещающих Серверы OPC, выполните следующие шаги:
Создайте нового локального пользователя. (Можно также создать пользователя домена, если сервер и клиентские машины являются частью той же области.) Именем, используемым в этих инструкциях, является
opc(отображенный какOPC Serverв диалоговых полях), но можно выбрать любое имя, пока вы остаетесь сопоставимыми в этих инструкциях.Выберите Start > Control Panel. Дважды кликните
Administrative Toolsи затем дважды кликнитеComponent Services. Диалоговое окно Component Services появляется.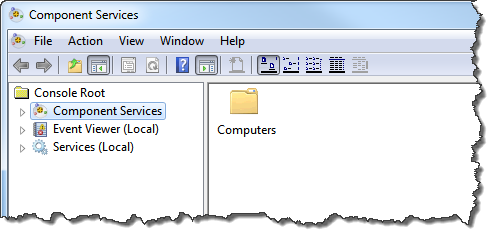
Просмотрите к
Component Services > Computers > My Computer > DCOM Config.Найдите свой Сервер OPC в
DCOM Configсписок. Пример ниже показов Сервер OPC Matrikon™ для Симуляции.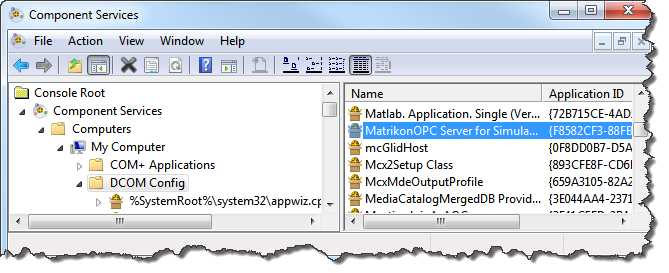
Щелкните правой кнопкой по объекту Сервера OPC и выберите Properties.
Во вкладке General гарантируйте, что Уровень аутентификации установлен в
Defaultили кConnect.Во вкладке Security выберите Customize для Полномочий Запуска и Активации, затем нажмите Edit. Убедитесь, что
opcпользователю дают локальные разрешения Запуска и Активации.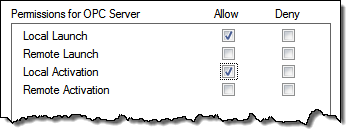
Нажмите OK, чтобы отклонить диалоговое окно Local Launch и Activation Permissions.
Во вкладке Security выберите Customize для Прав доступа, затем нажмите Edit. Убедитесь, что
opcпользователю предоставляют локальные Права доступа.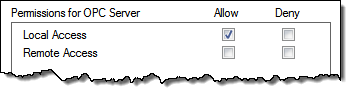
Нажмите OK, чтобы отклонить диалоговое окно Local Launch и Activation Permissions.
Во вкладке Identity выберите This user и введите имя и пароль для
opcпользователь (созданный на шаге 1).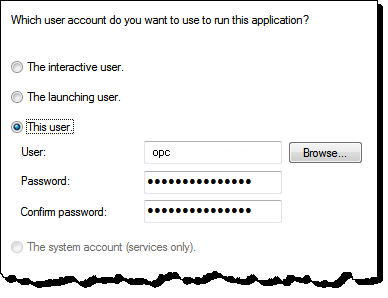
Если Сервер OPC запускается как сервис, убедитесь, что услуга работает как
opcпользователь (созданный на шаге 1) и не как системная учетная запись. Консультируйтесь со своим системным администратором для получения информации о том, как сконфигурировать сервис запуститься как определенный пользователь.Повторите шаги 4 - 10 для каждого из серверов, с которыми вы хотите соединиться.
Конфигурация клиентской системы. На машине (машинах), которая будет запускать MATLAB и программное обеспечение OPC Toolbox, выполните следующие шаги:
На клиентской машине (машинах) создайте идентичного локального пользователя с теми же полномочиями имени и пароля, как вы настраиваете на шаге 1 Настройки Машины Сервера OPC.
Выберите Start > Control Panel. Дважды кликните
Administrative Toolsи затем дважды кликнитеComponent Services. Диалоговое окно Component Services появляется.Просмотрите к
Component Services > Computers > My Computer. Щелкните правой кнопкойпо My Computerи выберите Properties.
Кликните по вкладке Default Properties и гарантируйте что:
Включите Распределенный COM, проверяется
Уровень аутентификации по умолчанию установлен в
ConnectУровень Олицетворения по умолчанию установлен в
Identify
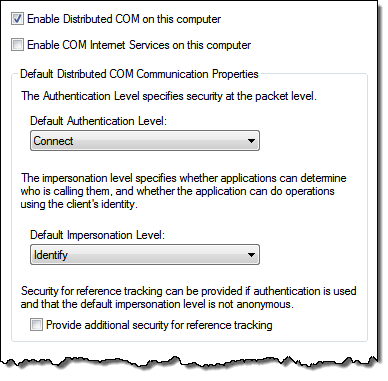
Кликните по вкладке COM Security.
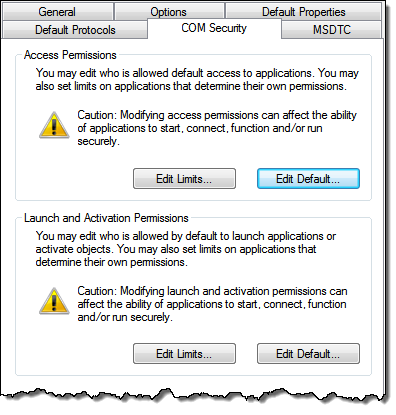
Для Прав доступа нажмите Edit Default и гарантируйте что
opcпользователь включен в список безопасности По умолчанию и дан и Локальные разрешения доступа и Удаленного доступа.
Нажмите OK, чтобы закрыть диалоговое окно Default Access Permissions.
Все еще в соответствии с Правом доступа", нажимают Edit Limits и гарантируют что
opcпользователь включен в список Пределов безопасности и дан и Локальные разрешения доступа и Удаленного доступа.Нажмите OK, чтобы закрыть диалоговое окно Limits безопасности.
Для полномочий Запуска и Активации нажмите Edit Default и гарантируйте что
opcпользователь включен в список безопасности По умолчанию и предоставлен все права (Локальный Запуск, Удаленный Запуск, Локальная Активация и Удаленная Активация).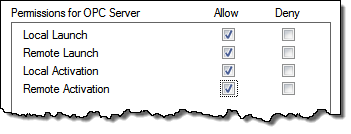
Нажмите OK, чтобы закрыть диалоговое окно Default Access Permissions.
Все еще в соответствии с Разрешением Запуска и Активации, нажмите Edit Limits и гарантируйте что
opcпользователь включен в список Пределов безопасности и предоставлен все права (Локальный Запуск, Удаленный Запуск, Локальная Активация и Удаленная Активация).Нажмите OK, чтобы закрыть Предельное диалоговое окно безопасности.
Нажмите OK. Диалоговое окно предупреждает вас, что вы изменяете настройки DCOM всей машины.
Нажмите Yes, чтобы принять изменения.
Ваша локальная клиентская машина и серверные приложения теперь сконфигурированы, чтобы использовать то же имя пользователя, когда сервер пытается установить связь назад с клиентом.
Сконфигурируйте DCOM, чтобы не использовать безопасность
Внимание
Вы не должны использовать эту опцию, если вы не находитесь в абсолютно надежной сети. Выключающая безопасность DCOM означает, что любой пользователь в сети может запустить любой COM-объект на вашей локальной машине. Консультируйтесь со своим администратором сети прежде, чем следовать этим инструкциям.
Необходимо завершить следующие шаги на обоих машины клиент-сервера.
Убедитесь, что
Guestучетная запись пользователя включена. (Guestучетная запись отключена по умолчанию на машинах Windows 7). Консультируйтесь со своим системным администратором для получения информации о том, как включитьGuestучетная запись.Выберите Start > Control Panel. Дважды кликните
Administrative Toolsи затем дважды кликнитеComponent Services. Диалоговое окно Component Services появляется.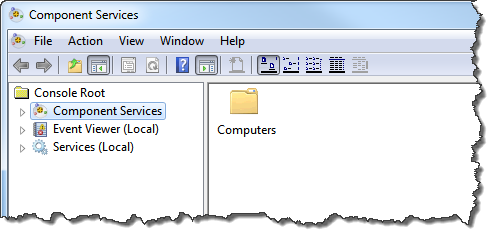
Просмотрите к
Component Services > Computers > My Computer. Щелкните правой кнопкойпо My Computerи выберите Properties.
Во вкладке Default Properties убедитесь, что Включают Распределенный COM На Этом Компьютере, выбран. Выберите None как Уровень аутентификации По умолчанию, и Анонимный как Уровень Олицетворения По умолчанию.
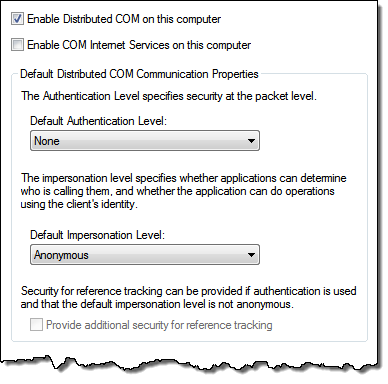
Во вкладке COM Security выберите Edit Limits из Прав доступа и обеспечьте тот
EveryoneиANONYMOUS LOGONи предоставляются Локальный доступ и Удаленный доступ.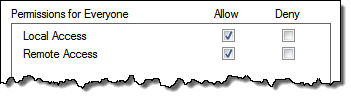
Во вкладке COM Security выберите Edit Limits из Полномочий Запуска и Активации и обеспечьте тот
EveryoneиANONYMOUS LOGONи даны Локальные и Удаленные разрешения (Локальный Запуск, Удаленный Запуск, Локальная Активация и Удаленная Активация).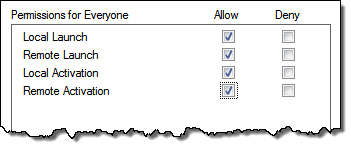
И клиент и сервер теперь сконфигурированы так, чтобы кто-либо мог получить доступ к любому COM-объекту на любой машине.
Внимание
Эта настройка потенциально опасна в терминах безопасности и рекомендуется для отладки целей только.
Установите DA OPC или сервер симуляции HDA для классических примеров OPC
DA OPC и HDA OPC (вместе, названный “Классика OPC”) примеры в этом руководстве и в OPC Toolbox, онлайновая справка использует Сервер Симуляции Matrikon OPC, который можно загрузить бесплатно с https://www.matrikonopc.com.
Примечание
Вы не должны устанавливать Сервер Симуляции Matrikon OPC, чтобы добавить любую функциональность программного обеспечения OPC Toolbox. Сервер Симуляции используется здесь только в показе примеров возможностей и синтаксиса команд OPC Toolbox, и для обеспечения полностью рабочих примеров.
Чтобы установить Сервер Симуляции Matrikon OPC, следуйте за инструкциями по установке с программным обеспечением. Документация OPC Toolbox и примеры принимают стандартную установку Сервера Симуляции Matrikon.
Настройте для связи с серверами UA OPC
Позвольте коммуникацию UA OPC через брандмауэры
Коммуникация UA OPC происходит с помощью различных портов TCP/IP. Чтобы определить местоположение серверов UA OPC на других хостах, OPC Toolbox использует UA OPC Локальный Сервис Открытия в том хосте, который размещается на порте 4840. Любой сервер UA OPC на хосте использует различный порт в коммуникации. Локально, OPC Toolbox использует случайный локальный номер порта, чтобы инициировать связь.
Если у вас есть локальный брандмауэр, необходимо гарантировать, что брандмауэр позволяет MATLAB связываться через брандмауэр. Все другие брандмауэры между программным обеспечением OPC Toolbox и серверами UA OPC должны разрешить коммуникацию на порте 4840 плюс все другие порты, настроенные вашим администратором Сервера OPC для серверов UA OPC, с которыми вы хотите соединиться.
Установите сервер симуляции UA OPC для примеров UA OPC
Примеры UA OPC в этом руководстве и в OPC Toolbox, онлайновая справка использует Сервер Симуляции UA Prosys OPC, который можно загрузить бесплатно с https://www.prosysopc.com/products/opc-ua-simulation-server/.
Чтобы установить Сервер Симуляции UA Prosys OPC, следуйте за инструкциями по установке с программным обеспечением. Когда вы запустили сервер, вы можете хотеть сократить количество портов, используемых сервером путем выключения конечных точек HTTPS во вкладке Endpoints инструмента Prosys OPC UA Simulation Server.
(Необязательно) установите локальный сервис открытия для примеров открытия сервера UA OPC
Если вы хотите исследовать примеры открытия сервера UA OPC, необходимо установить Локальный сервис открытия (LDS) UA OPC и указать Сервер Симуляции с LDS. Свободный инсталлятор LDS обеспечен Основой OPC.
Загрузите локальный сервис открытия
Загрузите инсталлятор LDS с https://opcfoundation.org/developer-tools/samples-and-tools-unified-architecture/local-discovery-server-lds/
Загрузка свободна, несмотря на то, что необходимо создать учетную запись веб-сайта Основы OPC, чтобы получить доступ к загрузкам.
Запустите установщика, который автоматически указывает LDS на вашем компьютере. LDS всегда использует порт 4840 в коммуникации.
Укажите сервер симуляции с локальным сервисом открытия
LDS требует, чтобы безопасное соединение с серверами UA OPC позволило тем серверам указывать успешно с LDS. Это требует, чтобы сертификат Экземпляра приложения доверялся LDS. Чтобы позволить Серверу Симуляции UA Prosys OPC указывать с Основой OPC LDS, выполните эти шаги.
Запустите сервер симуляции UA Prosys OPC.
Во вкладке Endpoints, панели Register to, проверяют опцию
Local Discovery Server.Во вкладке Certificates выберите
SimulationServerузел и нажимает Open in File Explorer.Скопируйте
SimulationServer.derфайл кC:\ProgramData\OPC Foundation\UA\Discovery\pki\trusted\certs.Перезапустите сервер симуляции UA Prosys OPC.
В Окне Команды MATLAB узнайте серверы UA OPC, опубликованные LDS. Необходимо видеть запись под названием
SimulationServer.opcuaserverinfo localhostans = OPC UA ServerInfo 'SimulationServer': Connection Information Hostname: 'opc-demo1.my.local' Port: 53530