Анализируйте диаграммы направленности и показатели производительности линейных, плоских, 3-D, и произвольных сенсорных матриц
Приложение Sensor Array Analyzer позволяет вам создать и анализировать общие настройки сенсорной матрицы. Эти настройки располагаются от 1D до трехмерных массивов антенн, преобразователей гидролокатора и микрофонов. После того, как вы задаете массив и параметры датчика, отображения приложения основные показатели производительности, такие как направленность массивов и измерения массива. Можно затем создать различные графики направленности и изображения.
Можно использовать это приложение, чтобы показать направленность этих массивов:
Универсальная линейная матрица (ULA)
Универсальный прямоугольный массив (URA)
Универсальный круговой массив (UCA)
Универсальный шестиугольный массив (UHA)
Круговой плоский массив
Концентрический массив
Сферический массив
Цилиндрический массив
Произвольный массив
Эти элементы доступны, чтобы заполнить массив:
Изотропная антенна
Антенна косинуса
Пользовательская антенна
Кардиоидный микрофон
Пользовательский микрофон
Ненаправленный микрофон
Изотропный гидрофон
Изотропный проектор
Приложение Sensor Array Analyzer может создать эти типы графиков:
Геометрия массивов
2D шаблоны массивов
Шаблон трехмерного массива
Трение лепестков
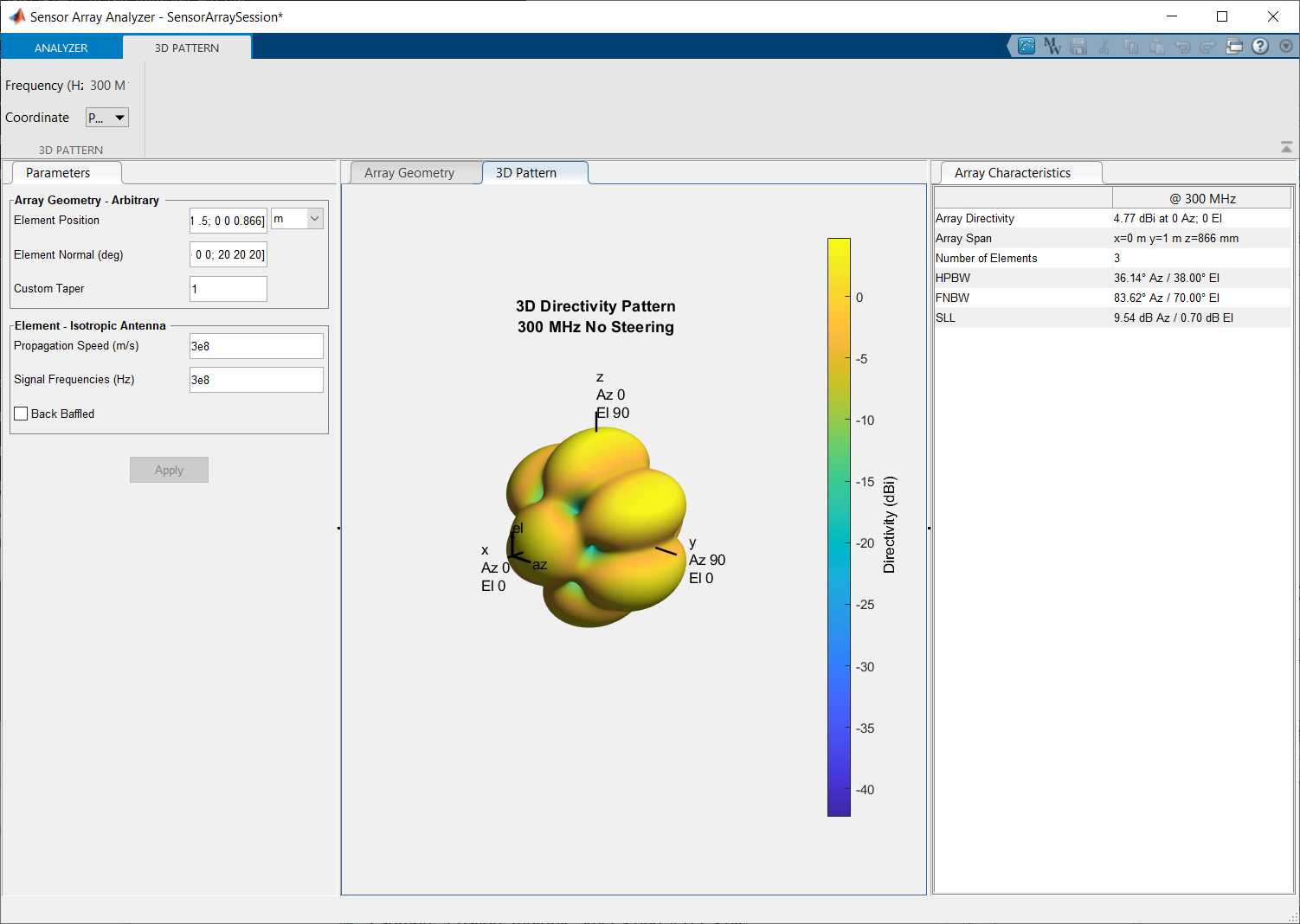
Панель инструментов MATLAB®: На вкладке Apps, под Signal Processing and Communications, кликают по значку приложения.
Командная строка MATLAB: Введите sensorArrayAnalyzer.
Этот пример анализирует универсальную линейную матрицу (ULA) с 10 элементами в приложении гидролокатора. Массив состоит из изотропных гидрофонов. Спроектируйте массив для сигнала на 10 кГц.
Универсальная линейная матрица имеет элементы датчика, которые равномерно распределены вдоль линии.
Под вкладкой Analyzer, в разделе Array панели инструментов, выбирают ULA. В разделе Element панели инструментов выберите Hydrophone.
Выберите вкладку Parameters и установите Number of Elements на 10. Установите Element Spacing на 0,5 длины волн. Затем нажмите кнопку Apply. Можно изменить много пунктов меню и применить изменения в любое время. Параметры, которые появляются в этой вкладке, зависят от вашего выбора массива и элемента.
Спроектируйте массив для сигнала на 10 кГц установкой Signal Frequencies (Hz) к 10000.
Когда вы выбираете элемент гидролокатора, приложение автоматически устанавливает скорость распространения сигнала в воде к 1500. Можно установить Propagation Speed сигнала на любое значение путем установки Propagation Speed (m/s).
В разделе Plots вкладки Analyzer нажмите кнопку Array Geometry, чтобы чертить массив. Нажатие на панель центра Array Geometry в отображении заставляет вкладку Array Geometry появляться. В этой вкладке используйте флажки для нормалей элемента отображения (Show Normals), индексы элемента (Show Index) и заострения элемента (Show Tapers).
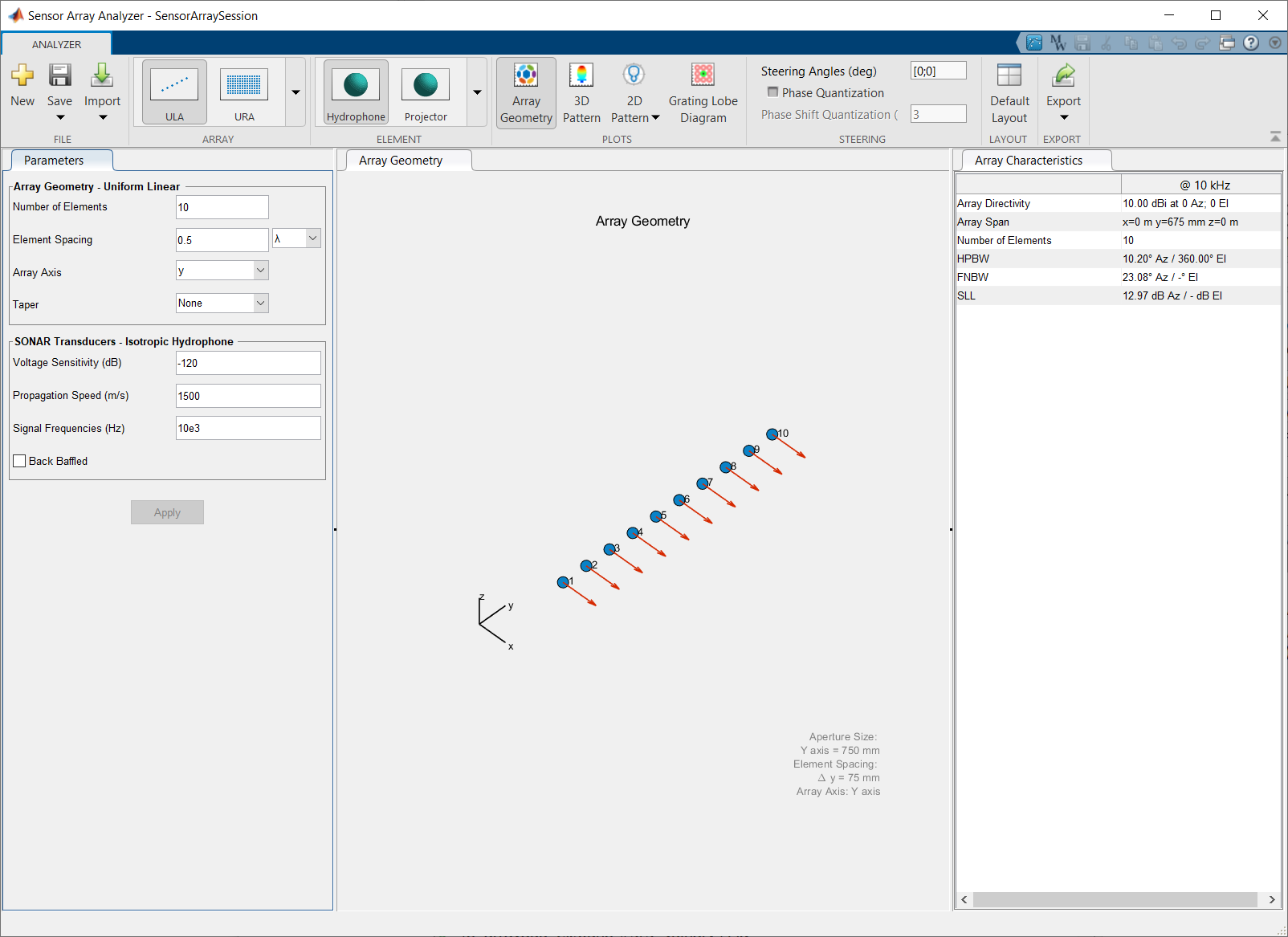
В самой правой панели Array Characteristics можно просмотреть направленность массивов, ширину луча на уровне половинной мощности (HPBW), ширину луча первого пустого указателя (FNBW) и уровень лепестка стороны (SLL).
Чтобы отобразить график направленности, перейдите к разделу Plots вкладки Analyzer. Выберите Azimuth Pattern из 2D меню Pattern. Шаблон направленности азимута теперь отображен в центральной панели приложения. Выберите вкладку Azimuth Pattern и установите Координату на линию.
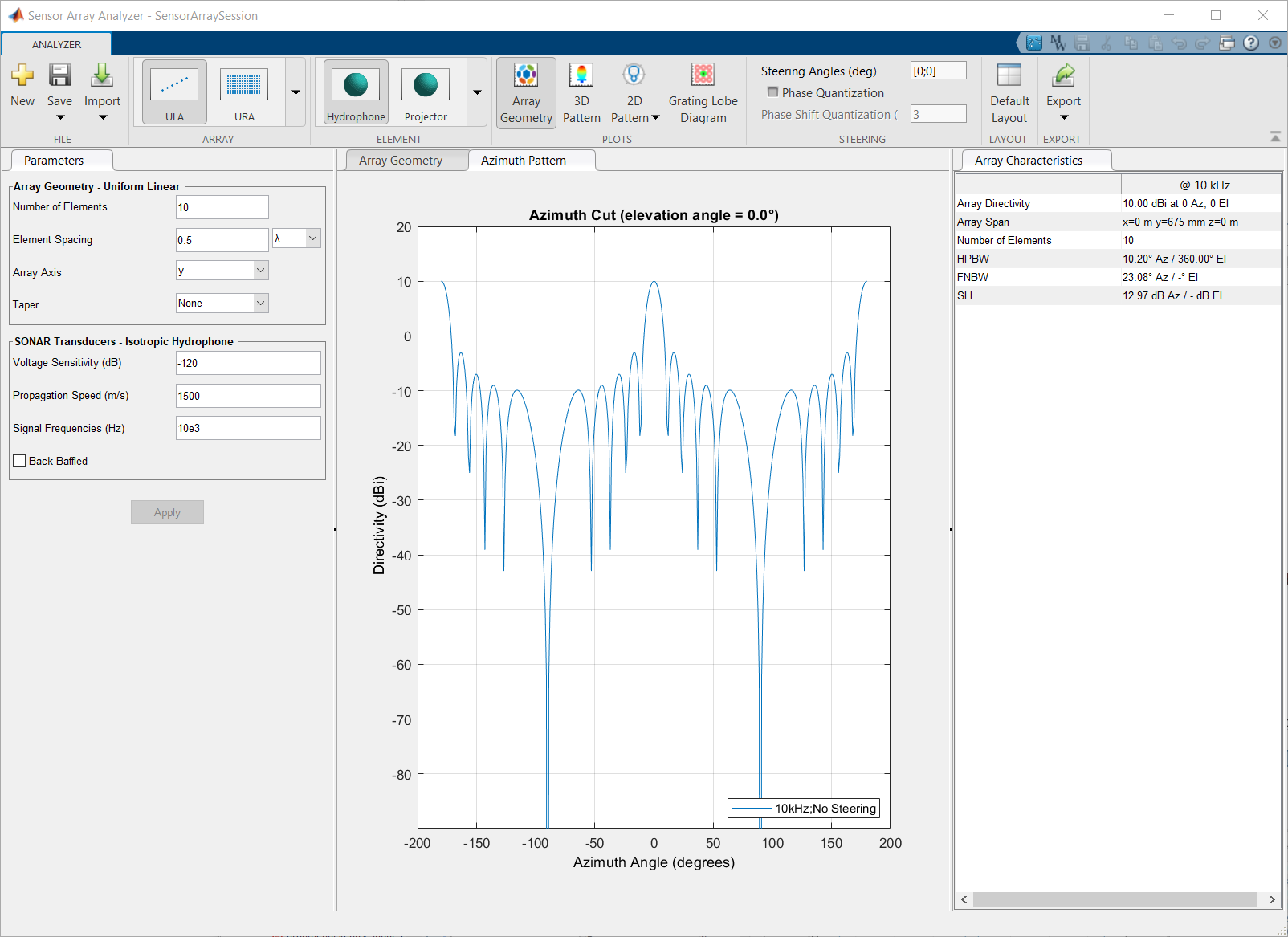
Вы видите основной лепесток функции направленности массивов (также названный основным лучом) на уровне 0 ° и другим основным лепестком на уровне ±180 °. Два основных лепестка появляются из-за цилиндрической симметрии массива ULA.
Сканер луча работает путем последовательного обращения массиву основного лепестка в различных направлениях. В разделе Steering Angle панели инструментов, изменяя значения Steering Angles (deg) в [30;0] регулирует основной лепесток к 30 ° в азимуте и вертикальном изменении на 0 °. Следующий рисунок показывает два основных лепестка, один на уровне 30 ° как ожидалось, и другого на уровне 150 °. Два основных лепестка появляются из-за цилиндрической симметрии массива.
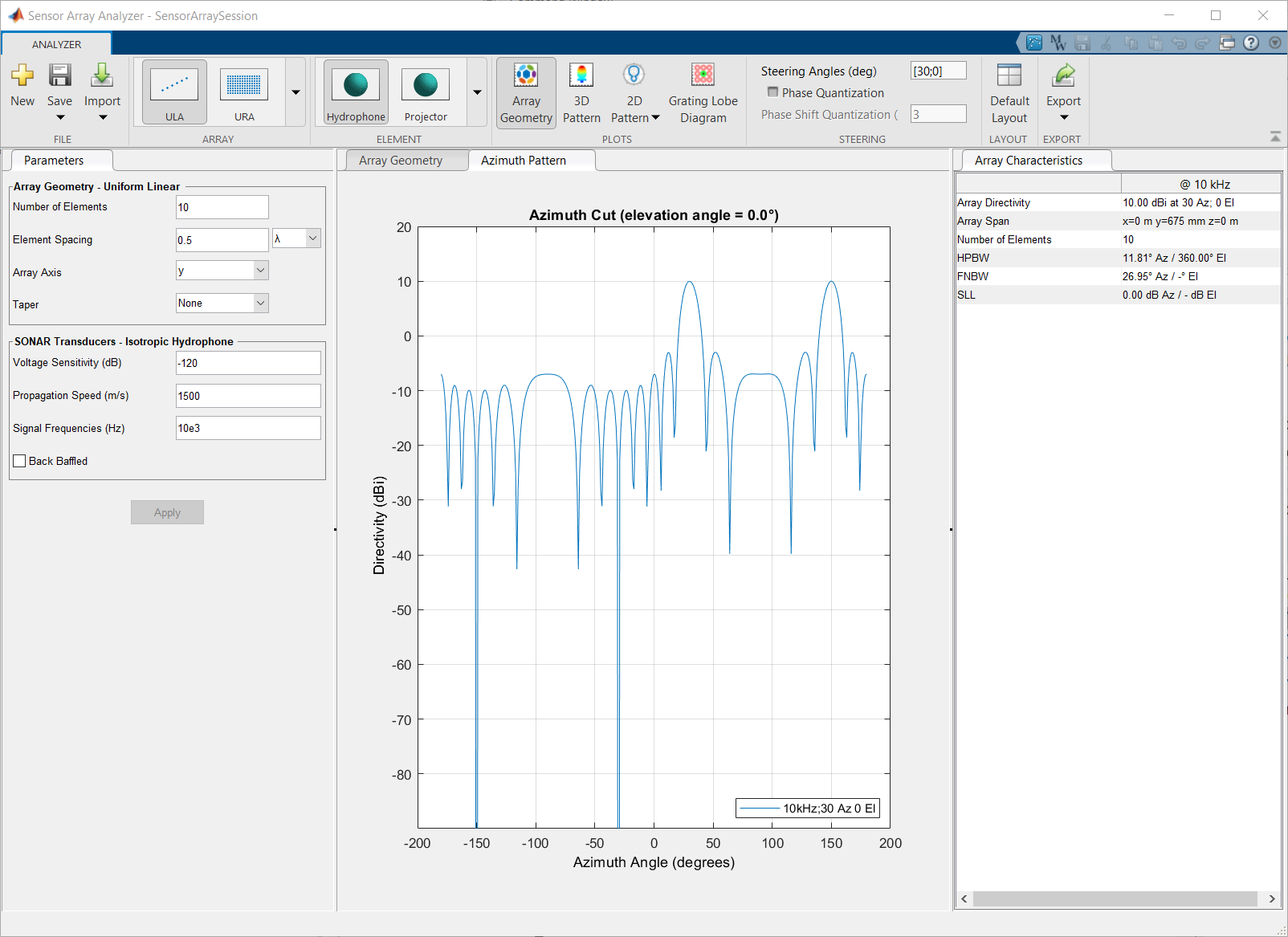
Один недостаток ULA является своими большими лепестками стороны. Исследование направленности массивов показывает два лепестка стороны близко к каждому основному лепестку, каждый вниз приблизительно на только 13 дБ. Сильный лепесток стороны запрещает способность массива обнаружить более слабый сигнал в присутствии большего соседнего сигнала. При помощи сужения массивов можно уменьшать лепестки стороны.
Используйте опцию Taper, чтобы задать заострение массивов как Taylor окно с набором Sidelobe Attenuation к 30 дБ и набор nbar к 4. Следующий рисунок показывает, как окно Тейлора уменьшает все лепестки стороны до-30 дБ — но за счет расширения основного лепестка.

В этом примере показано, как создать 6 6 универсальный прямоугольный массив (URA), спроектированный, чтобы обнаружить и локализовать сигнал на 100 МГц.
Под вкладкой Analyzer, в разделе Array панели инструментов, выбирают URA. В разделе Element панели инструментов выберите Isotropic.
Спроектируйте массив для сигнала на 100 МГц установкой Signal Frequencies к 100e+6 и строка и столбец Element Spacing к 0,5 длинам волны.
Выберите вкладку Parameters и установите Number of Elements на [6,6]. Установите Element Spacing на 0,5 длины волн. Затем нажмите кнопку Apply. Можно изменить много пунктов меню и применить изменения в любое время. Параметры, которые появляются в этой вкладке, зависят от вашего выбора массива и элемента.
Из выпадающего меню Row and Column выберите Row and Column. Установите Row Taper и Column Taper к Taylor окно с помощью параметров заострения по умолчанию.
Форму массива показывают в этом рисунке.
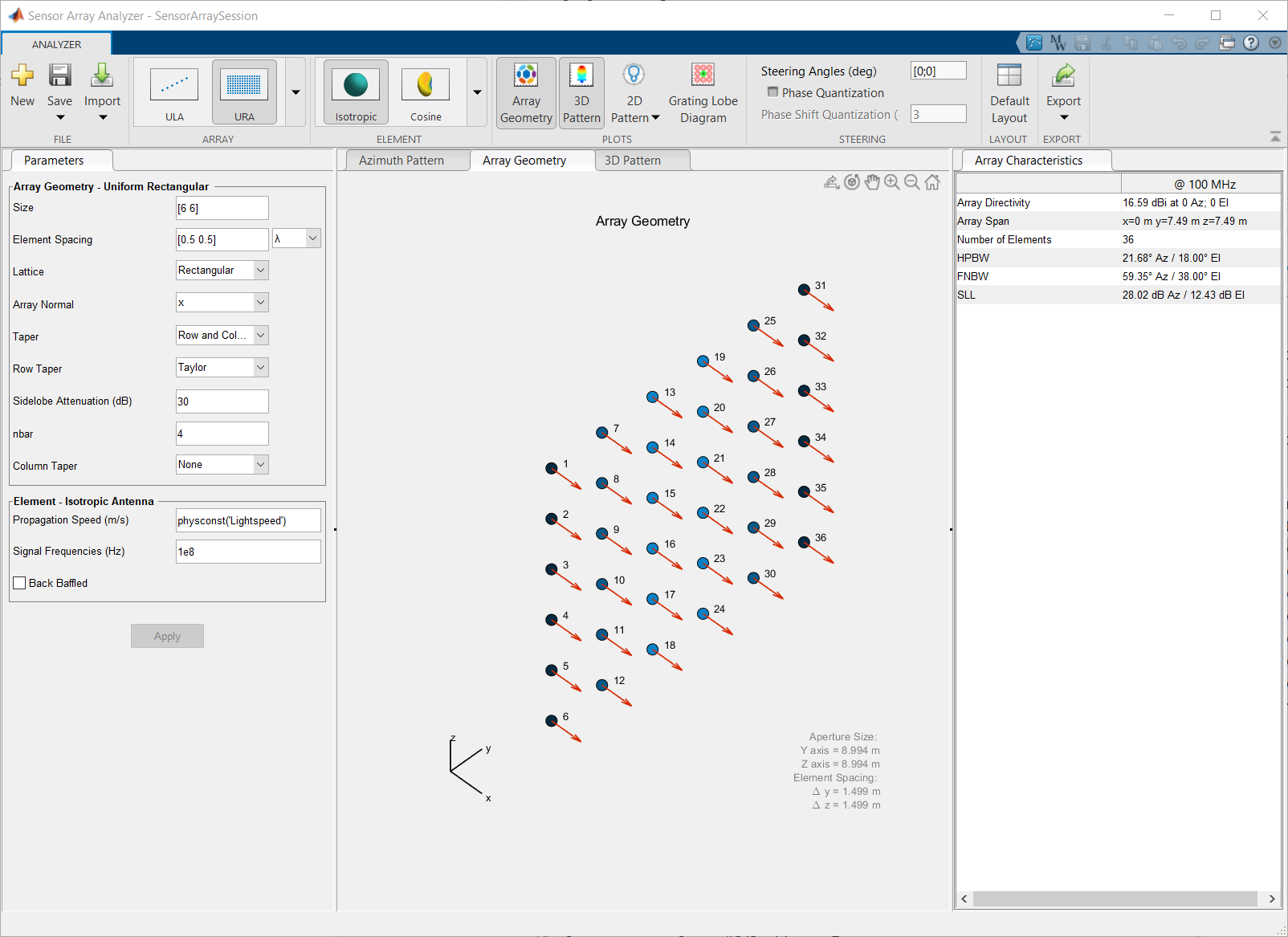
Затем отобразите шаблон трехмерного массива путем выбора 3D Array Pattern в разделе Plots вкладки Analyzer.
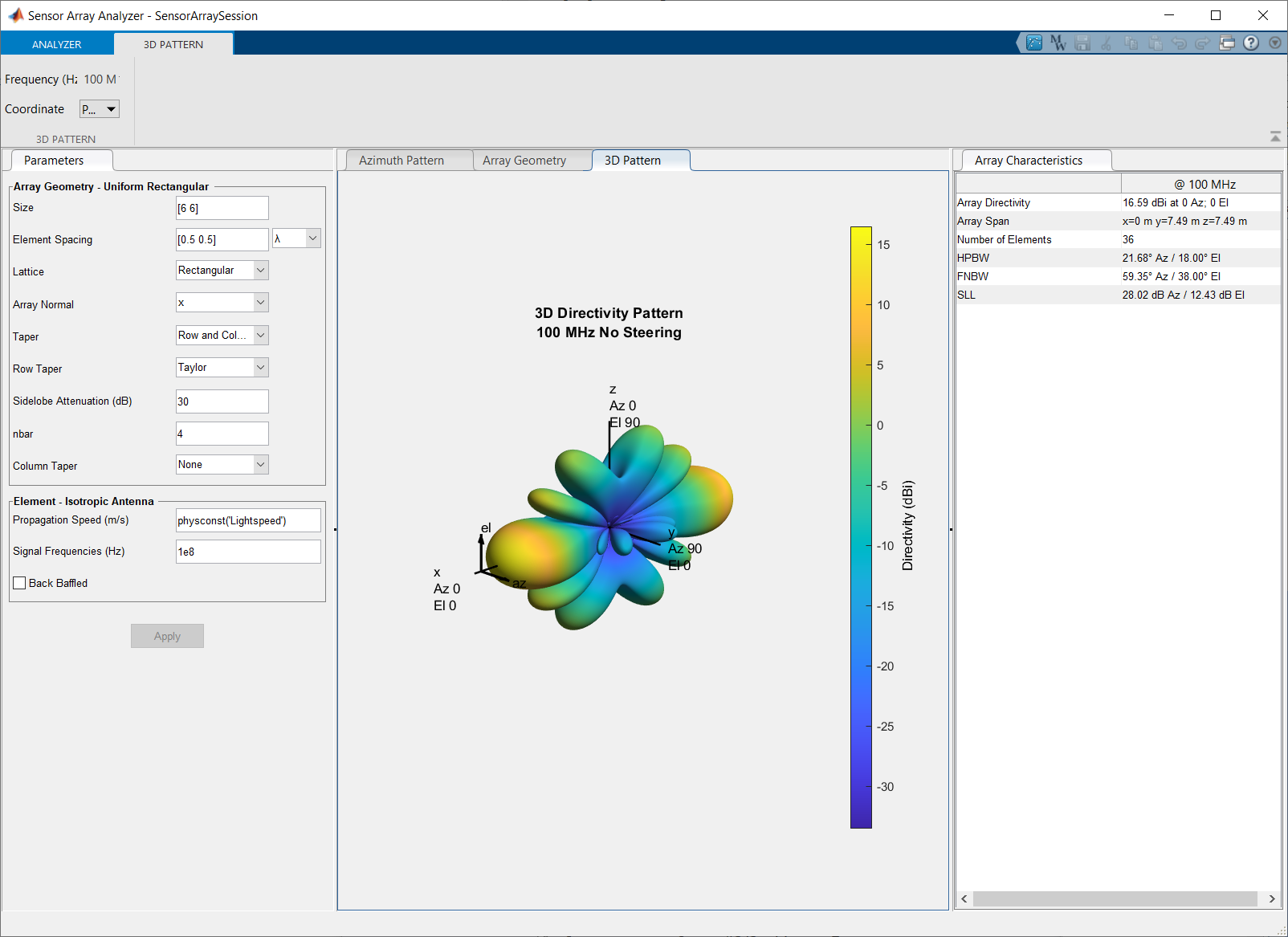
Значительным критерием качества работы для любого массива является направленность. Можно использовать приложение, чтобы исследовать эффекты сужения на направленности массивов. Без сужения направленность массивов для этого URA составляет 17,16 дБ. С сужением направленность массивов теряет 1/2 дБ, чтобы дать к 16,59 дБ.
Этот пример показывает скрипучую схему лепестка универсального прямоугольного массива (URA) 4 на 4, спроектированного, чтобы обнаружить и локализовать сигнал на 300 МГц.
Под вкладкой Analyzer, в разделе Array панели инструментов, выбирают URA. В разделе Element панели инструментов выберите Isotropic. Установите Size на [4,4]. Регулируйте массив к [20;0].
Спроектируйте массив для сигнала на 300 МГц установкой Signal Frequencies к 300e+6 и строка и столбец Element Spacing к 0,7 длинам волны.
Путем установки строки и столбца Element Spacing на 0,7 длины волн вы создаете пространственно под произведенным массивом.
Этот рисунок показывает скрипучую схему лепестка, произведенную когда вы beamform массив к углу [20,0]. Основной лепесток определяется маленьким черным заполненным кругом. Несколько скрипучих лепестков определяются маленькими незаполненными черными кругами. Больший черный круг называется физической областью, для который u2+ v2 ≤ 1. Основной лепесток всегда находится в физической области. Скрипучие лепестки могут иногда лежать за пределами физической области. Любой скрипучий лепесток в физической области приводит к неоднозначности в направлении входящей волны. Зеленая область показывает, где основной лепесток может быть указан без любых скрипучих лепестков, появляющихся в физической области. Если основной лепесток собирается указать за пределами зеленой области, скрипучий лепесток может переместиться в физическую область.
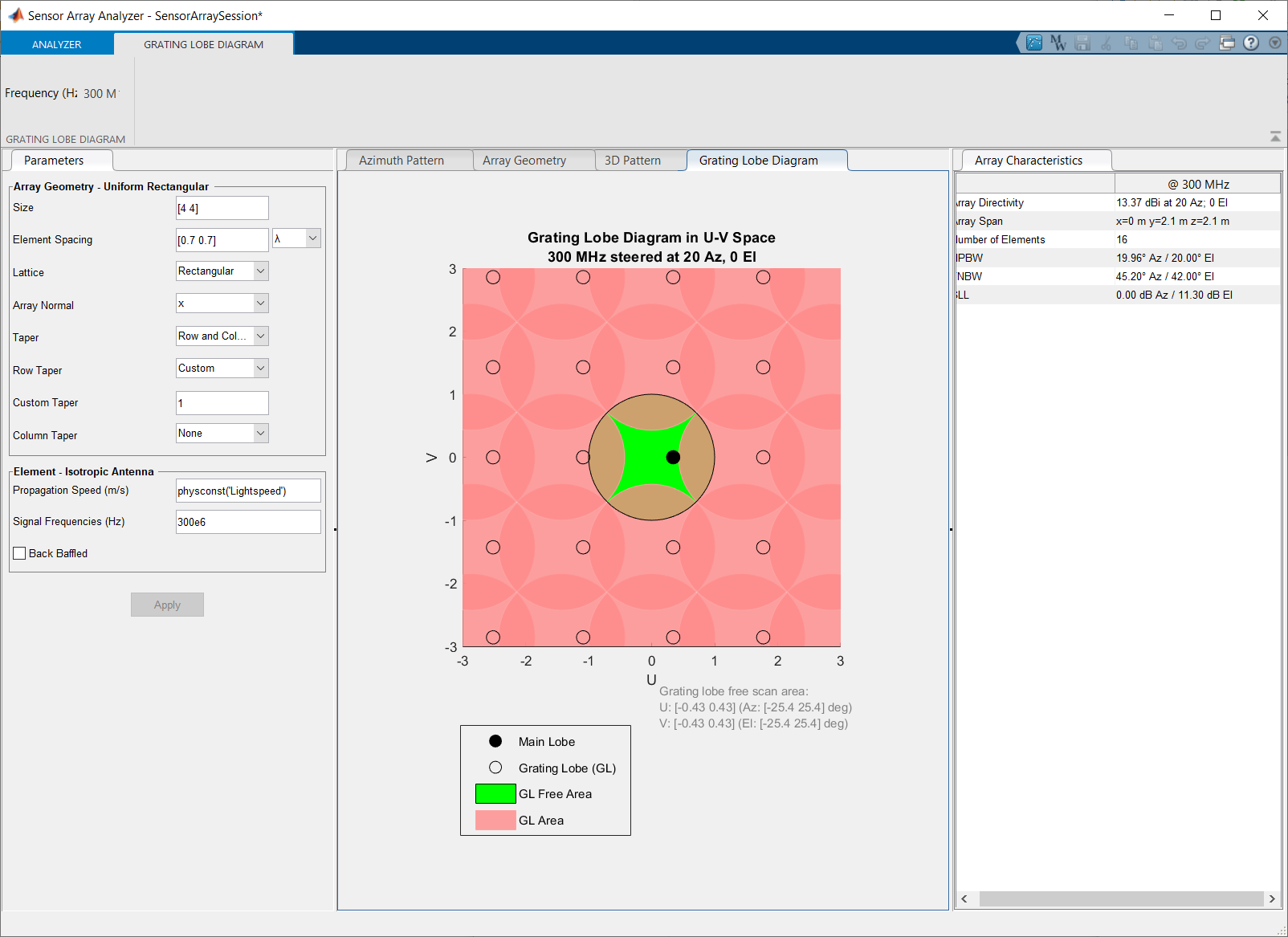
Следующий рисунок показывает то, что происходит, когда указывающее направление находится за пределами зеленой области. Измените Steering Angles (deg) во вкладке Analyzer к [35;0]. В этом случае один скрипучий лепесток перемещается в физическую область.
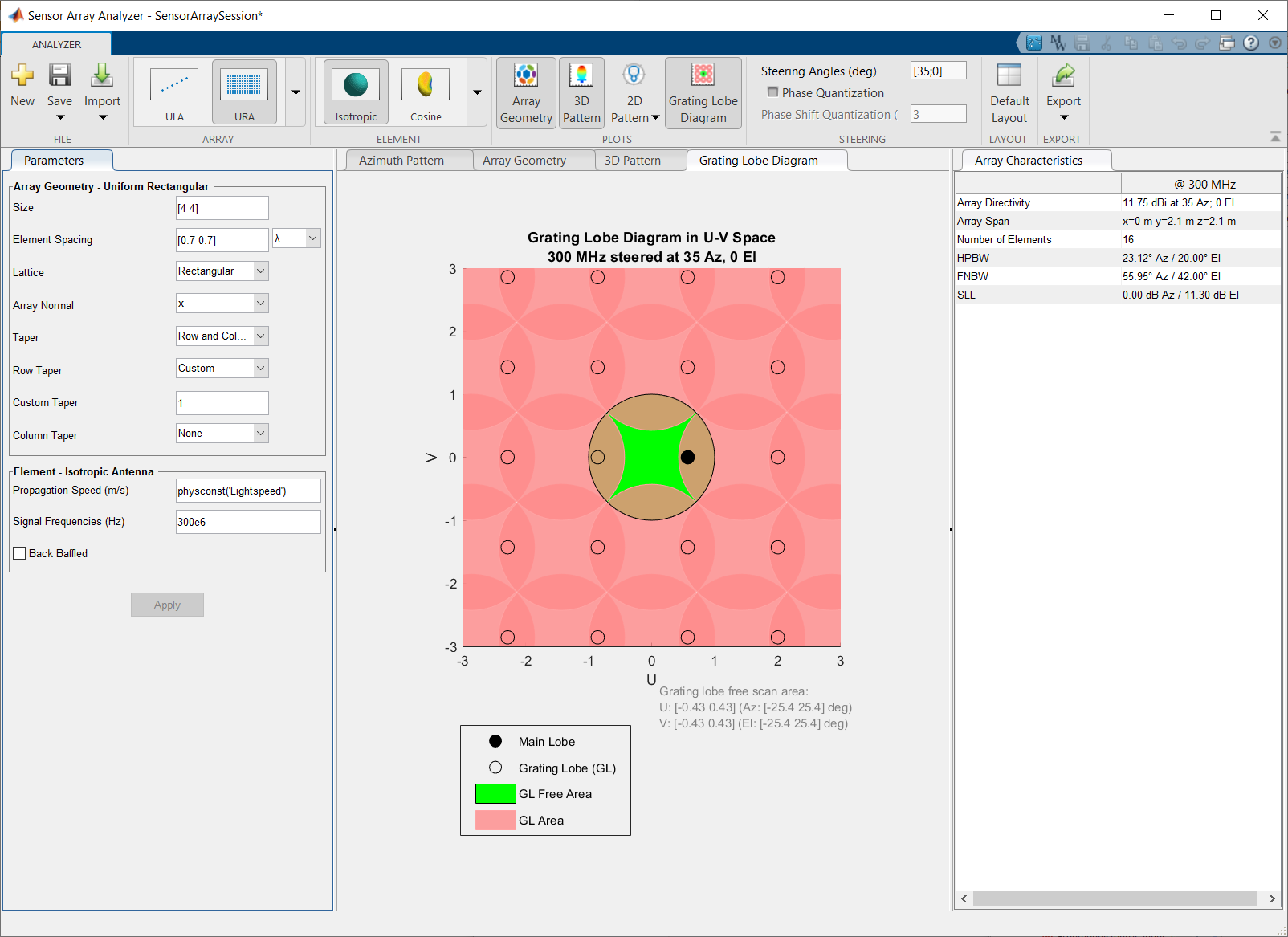
В этом примере показано, как создать треугольный массив трех изотропных элементов антенны.
Можно задать массив, который имеет произвольное размещение датчиков. Выберите Arbitrary в опускающемся меню Array. Выберите Isotropic из меню Element. Войдите в положения элементов в поле Element Position. Положения этих трех элементов (0,0,0), (0,1,0), и (0,0.5,0.866). Все элементы имеют то же нормальное направление [0,20], указывая на азимут на 0 ° и вертикальное изменение на 20 °. Выберите Array Geometry из вкладки Plots.
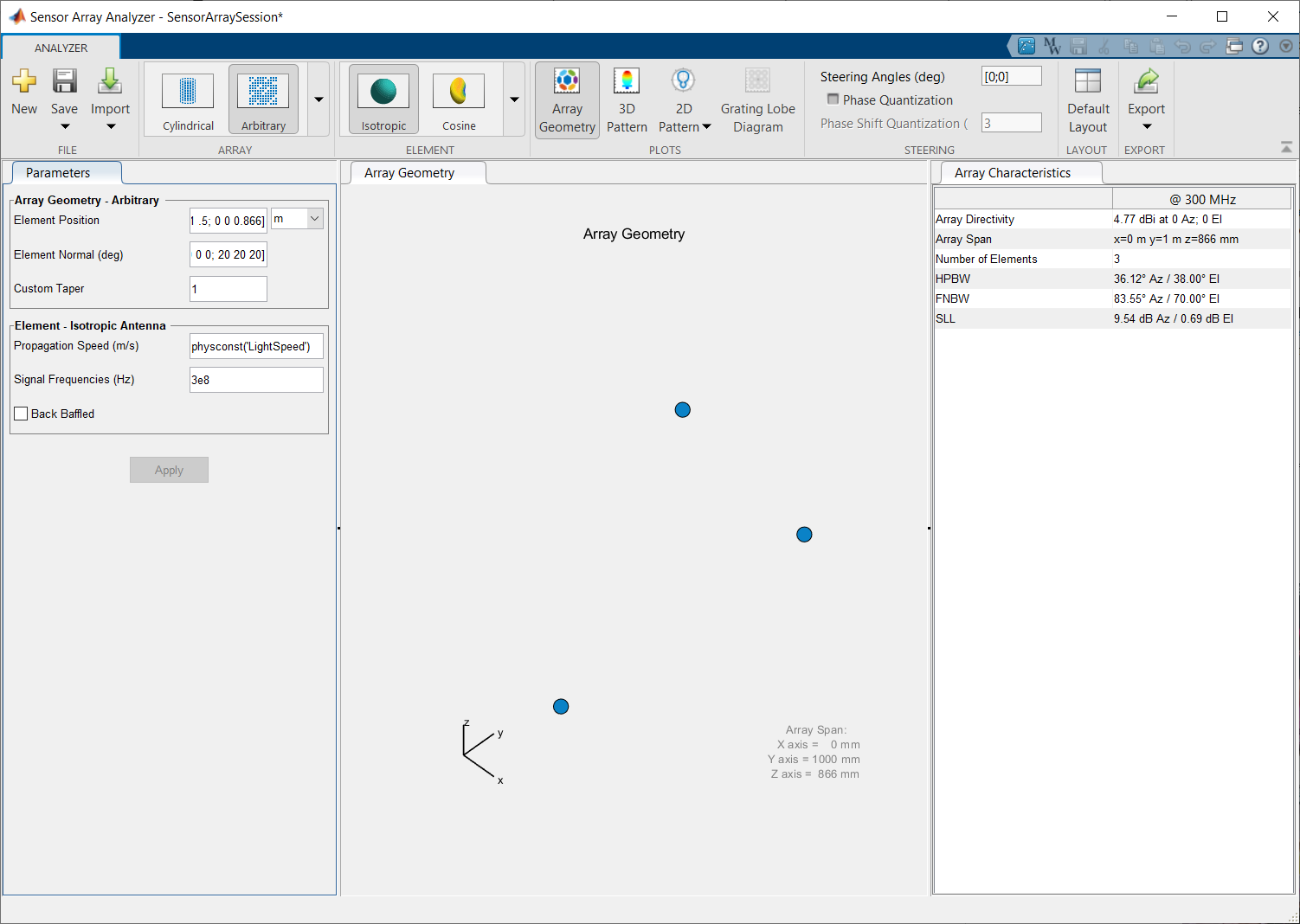
Чтобы показать направленность трехмерного массива, выберите 3D Pattern из вкладки Plots.
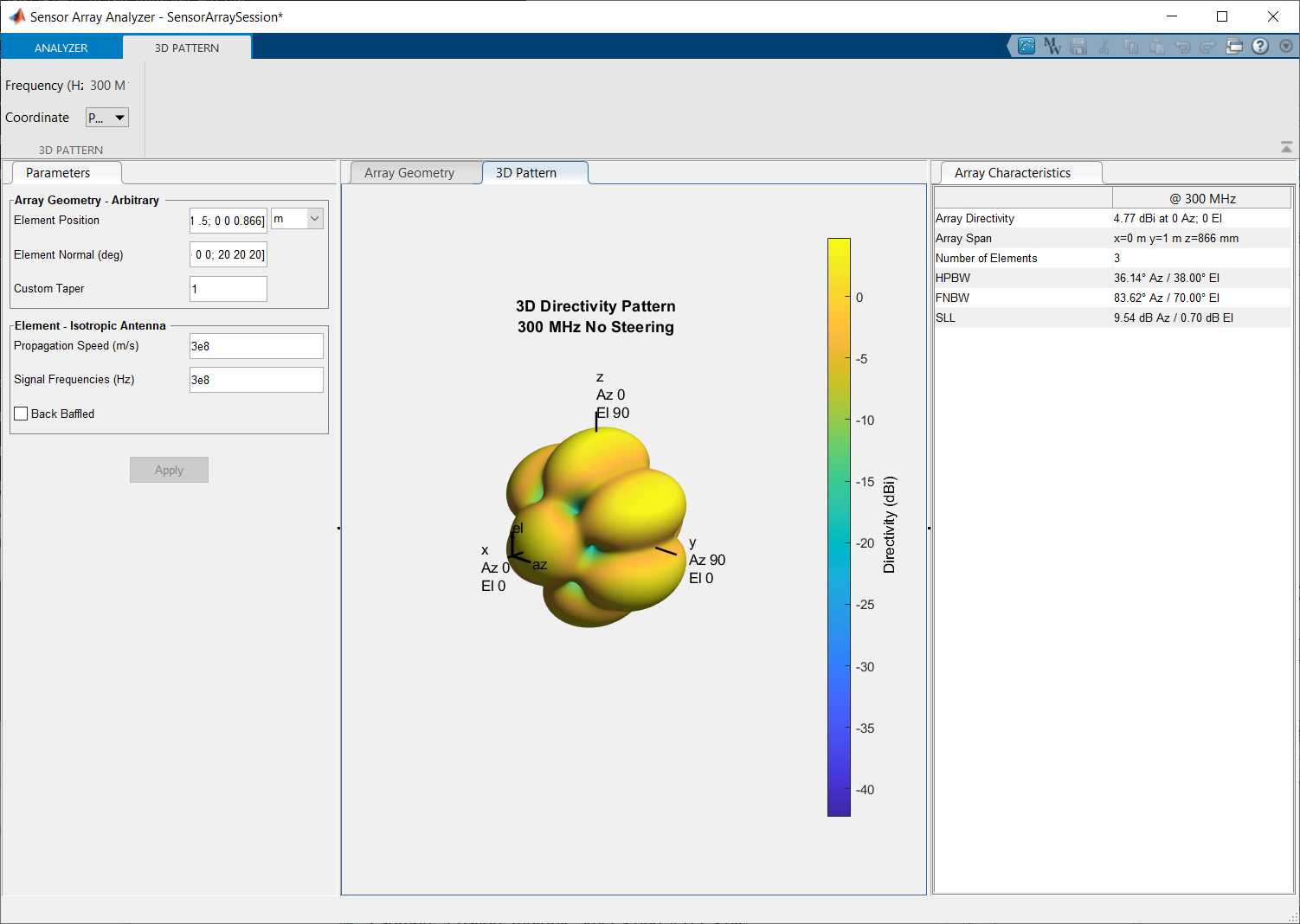
Этот пример иллюстрирует массив с произвольной геометрией, заданной набором переменных MATLAB в командной строке. Введите переменные в соответствующий sensorArrayAnalyzer поля .
В командной строке MATLAB создайте массив положения элемента, pos, элемент нормальный массив, nrm, и массив значения заострения, tpr.
pos = [0 0 0; 0 1.0 0.5000; 0 0 0.866]; nrm = [0 0 0; 20 20 20]; tpr = [1 1 1];
Введите эти переменные в соответствующий sensorArrayAnalyzer поля и отображение 3D шаблон.
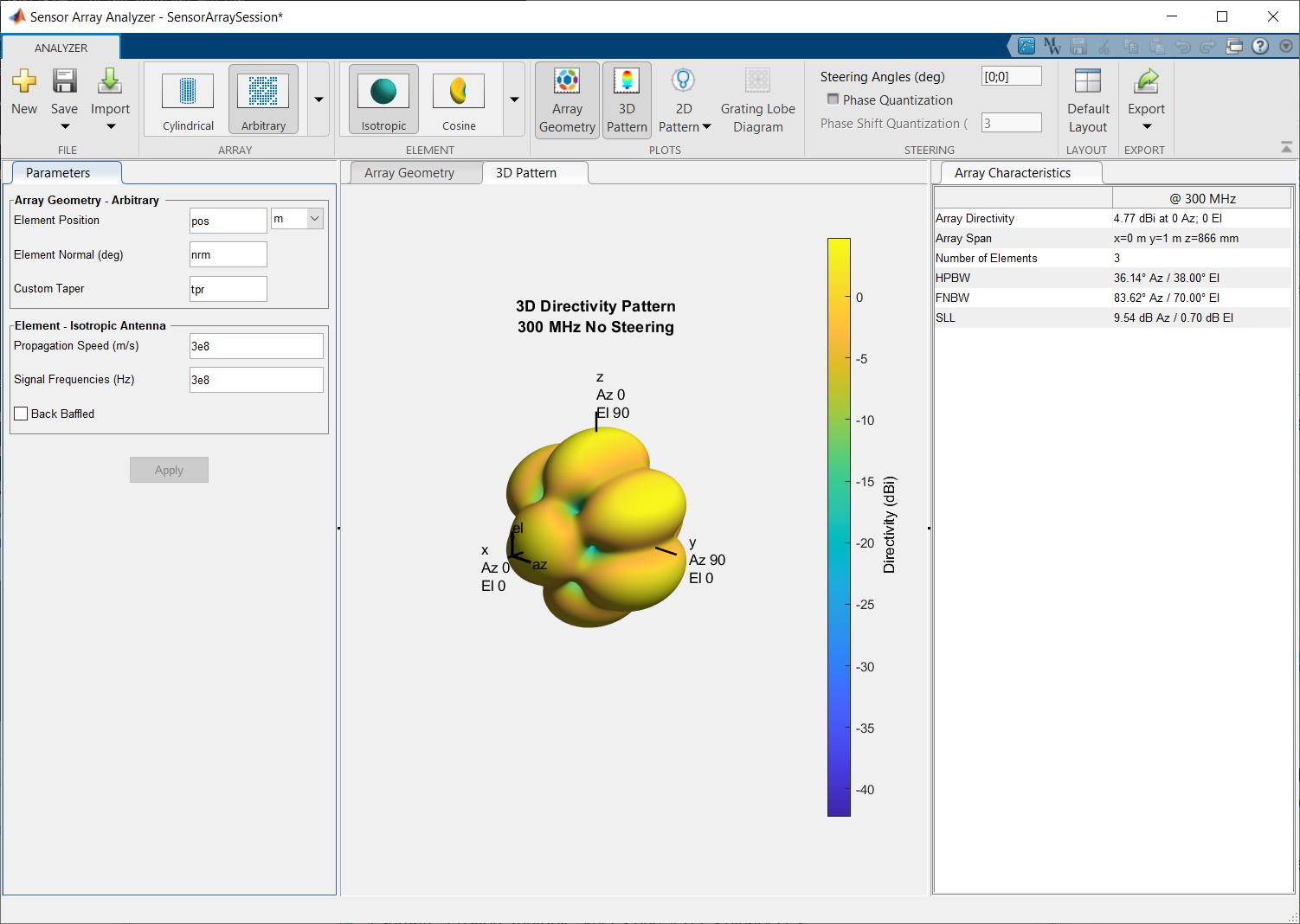
Используйте те же параметры в качестве в примере Универсального прямоугольного массива (URA). В разделе Element панели инструментов выберите Custom в разделе Antenna.
Для пользовательского элемента антенны задайте шаблоны фазы и величина. Поскольку шаблоны обычно требуют больших матриц, лучше использовать командную строку, чтобы задать шаблоны фазы и величина. Шаблон величины, заданный здесь, имеет направленность вдоль ±x-axes и является функцией азимута и вертикального изменения. Шаблон фазы является всеми нулями. В качестве альтернативы можно задать шаблон в терминах phi и углов теты путем установки параметра Pattern Coordinate System на phi-theta.
azpat = cosd([0:360]).^2 + 1; elpat = cosd([-90:90]') + 1; mag = elpat*azpat; magdb = 10*log10(mag);
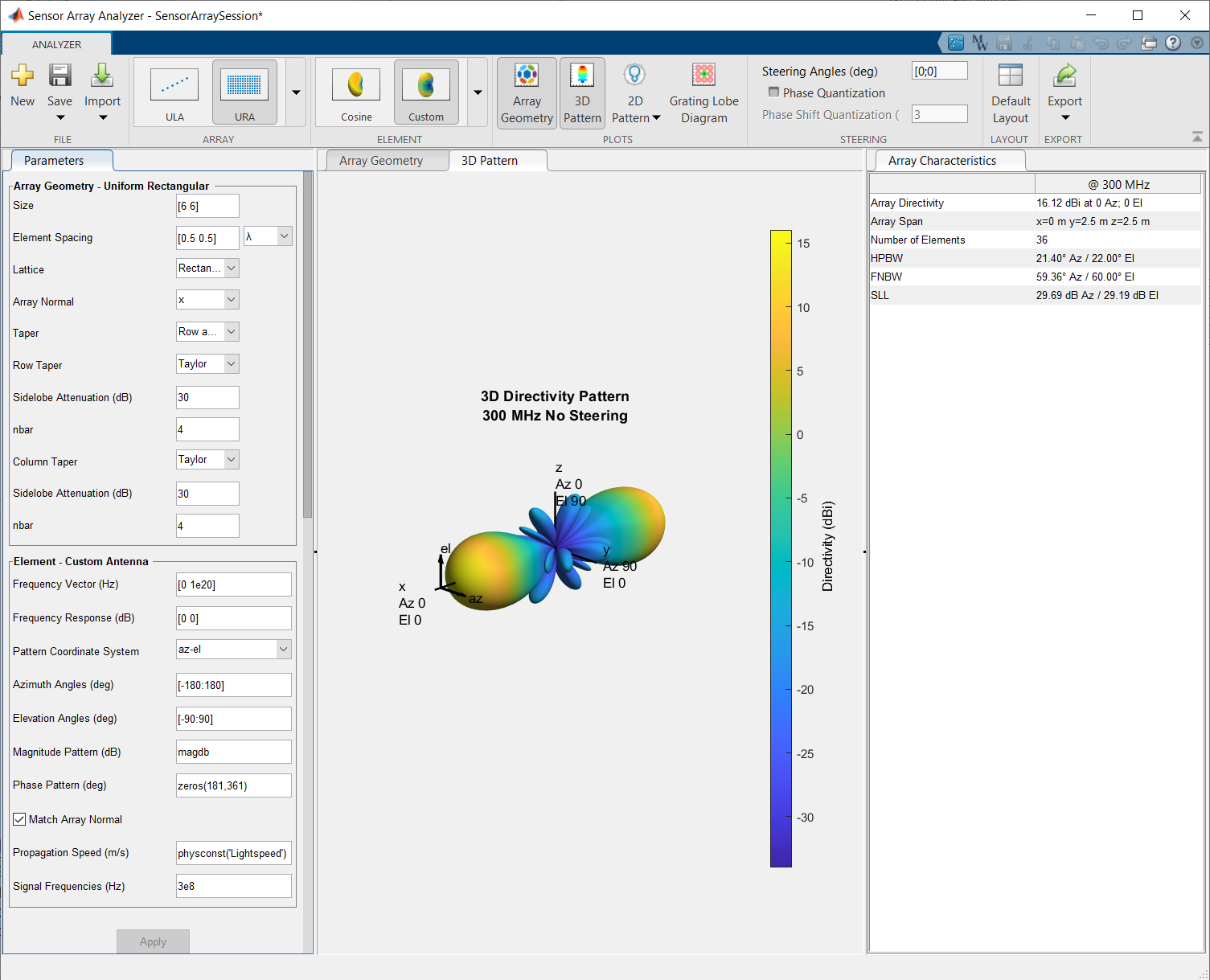
1. Если смысл перевода понятен, то лучше оставьте как есть и не придирайтесь к словам, синонимам и тому подобному. О вкусах не спорим.
2. Не дополняйте перевод комментариями “от себя”. В исправлении не должно появляться дополнительных смыслов и комментариев, отсутствующих в оригинале. Такие правки не получится интегрировать в алгоритме автоматического перевода.
3. Сохраняйте структуру оригинального текста - например, не разбивайте одно предложение на два.
4. Не имеет смысла однотипное исправление перевода какого-то термина во всех предложениях. Исправляйте только в одном месте. Когда Вашу правку одобрят, это исправление будет алгоритмически распространено и на другие части документации.
5. По иным вопросам, например если надо исправить заблокированное для перевода слово, обратитесь к редакторам через форму технической поддержки.