Существенные шаги для построения физической модели
Обзор рабочего процесса
Таблица приводит существенные существенные шаги для создания и симуляции физической модели, наряду со связанными темами документации, которые обеспечивают справочную информацию о каждом шаге. Подробные описания шага следуют.
Диаграмма иллюстрирует ключевые шаги рабочего процесса в применении к Массовому Демпферу Spring с моделью Контроллера в качестве примера. Описания шага ниже включают подробные инструкции относительно того, как создать эту модель.
Шаг 1: создайте новую модель Используя ssc_new
Используя ssc_new лучший способ состоит в том, чтобы начать создавать модели Simscape™. Это помогает гарантировать, что вы используете рекомендуемые настройки по умолчанию в своей модели. Когда вы используете ssc_new, это автоматически:
Создает новую модель Simscape, с необходимыми и обычно используемыми блоками уже на холсте модели
Выбирает рекомендуемый решатель и настройки допуска
Включает регистрацию данных для целой модели
 Подробные инструкции
Подробные инструкции
В Командном окне MATLAB® введите:
Новая неназванная модель, с набором решателя по умолчанию к VariableStepAuto, содержит блок Solver Configuration, блок Simulink-PS Converter и блок PS-Simulink Converter, соединенный с блоком Scope.
Раздел ресурсов в нижней части окна модели обеспечивает ссылки на соответствующие библиотеки блоков и темы документации.
Шаг 2: соберите физическую сеть
Чтобы смоделировать вашу систему, вы добавляете блоки от библиотек Simscape до модели, и затем соединяете их в физическую сеть. Линии, соединяющие блоки в схематическом, которое вы создаете, представляют физические соединения, которые существуют между компонентами в действительной системе, которую вы моделируете. Другими словами, схемы Simscape подражают размещению физической системы.
При построении сети важно включать проблемно-ориентированные ссылочные блоки, такие как Electrical Reference, Mechanical Translational Reference, и так далее. В зависимости от области эти блоки представляют связь с землей, системой координат или атмосферой. Для получения дополнительной информации см. Основывающиеся Правила.
 Подробные инструкции
Подробные инструкции
Откройте библиотеку Simscape> Foundation Library> Mechanical> Translational Elements.
Перетащите Mass, Translational Spring, Translational Damper и блоки Mechanical Translational Reference в окно модели.
Соедините Translational Spring, Translational Damper и блоки Mass с блоком Mechanical Translational Reference как показано на следующем рисунке. Чтобы повернуть блок, выберите его и нажмите Ctrl+R.
Чтобы настроить визуальное представление модели, сократите имена Spring и Демпферов, как показано. Чтобы иметь имя блока Mass появляются наряду с Spring и Damper, щелкают правой кнопкой по блоку Mass и, из контекстного меню, выбирают >> .
Шаг 3: настройте параметры блоков и переменные цели
Блоки Simscape представляют типовые компоненты, которые имеют начальные значения по умолчанию для параметров блоков и переменных. Можно настроить эти значения, чтобы удовлетворить приложению или совпадать с таблицей данных производителя.
 Подробные инструкции
Подробные инструкции
В этой модели вы настроите параметры, которые управляют массой, пружинной жесткостью и коэффициентом демпфирования. Вы также зададите начальную скорость массы путем корректирования соответствующей переменной цели.
Дважды кликните блок Spring. Установите его Spring rate на 400 N/m.
Дважды кликните блок Damper. Установите его Damping coefficient на 100 N/(m/s).
Дважды кликните блок Mass. Установите его Mass на 3.6 kg.
Чтобы задать желаемое начальное значение для массовой скорости, кликните по вкладке Variables. Переменной Velocity уже задали ее Priority как High. В поле Beginning Value введите 10, затем нажмите Apply.
Обратите внимание на то, что флажок Override рядом с переменной Velocity теперь устанавливается, что означает, что вы заменили переменное значение инициализации по умолчанию. Эта переменная имеет высокий приоритет, поэтому, решатель попытается точно удовлетворить этому значению начала, когда это вычислит начальные условия, чтобы определить начальную точку симуляции.
Шаг 4: добавьте источники
Можно управлять моделями Simscape с помощью входных сигналов. Этот метод позволяет вам представлять физические эффекты, такие как силы, напряжения, или давления, то действие в вашей системе. Можно также задать другие количества, которые текут через систему, такой как текущие, массовый расход жидкости и поток тепла. Вы добавляете входные связи сигнала со своей физической сетью при помощи исходных блоков Simscape.
 Подробные инструкции
Подробные инструкции
Чтобы добавить представление силы, действующей на массу, используйте блок Ideal Force Source.
Откройте библиотеку Simscape> Foundation Library> Mechanical> Mechanical Sources.
Добавьте блок Ideal Force Source в свою схему. Сократите имя блока, как показано.
Чтобы отразить правильное направление силы, показанной в схематичном оригинале, инвертируйте ориентацию блока. С выбранным блоком Force Source, на вкладке Format Simulink® Toolstrip, под Arrange, нажимают Flip up-down.
Скопируйте блок Mechanical Translational Reference путем щелчка правой кнопкой по нему и перетаскивания к новому местоположению. Затем инвертируйте ориентацию нового блока с помощью того же метода в качестве с блоком Force Source.
Порт Connect C блока Force Source с этим вторым блоком Mechanical Translational Reference и порта R с блоком Mass, как показано ниже.
Входной сигнал для профиля силы будет предоставлен через порт S, после того, как вы соедините физическую сеть с источником Simulink (см. Шаг 6: Соединитесь с Simulink с Интерфейсными Блоками). Положительный сигнал в порте S задаст силу, которая действует от порта C до порта R.
Шаг 5: добавьте датчики
Можно измерить количества от физической сети и использовать их в других местоположениях в модели. Некоторое общее использование тех количеств включает обратную связь для алгоритма управления, моделируя физические компоненты, поведение которых зависит от других физических количеств (таких как температурно-зависимый резистор), или просто просмотр результатов в процессе моделирования.
Вы измеряете количества с помощью блоков датчика, соединенных последовательно или параллельно в зависимости от измеренного значения. Измерять количество, заданное переменной Through (такой как текущий, скорость потока жидкости, сила), соединяют датчик последовательно. Измерять количество, заданное переменной Across (такой как напряжение, давление, скорость), соединяют датчик параллельно. Для получения дополнительной информации о переменных Through и Across смотрите Типы переменных.
 Подробные инструкции
Подробные инструкции
Чтобы измерить пружинную деформацию, соедините блок Ideal Translational Motion Sensor параллельно с пружиной.
Откройте библиотеку Simscape> Foundation Library> Mechanical> Mechanical Sensors.
Добавьте блок Ideal Translational Motion Sensor в свою схему.
Чтобы повернуть блок, выберите его и нажмите Ctrl+R.
Соедините блок как показано на следующем рисунке. Сократите имя блока, как показано.
Шаг 6: соединитесь с Simulink с интерфейсными блоками
Уравнения в сети Simscape решены одновременно, в то время как блоки Simulink оценены последовательно. Интерфейсные блоки, такие как Simulink-PS Converter и PS-Simulink Converter, обрабатывают контур между этими двумя соглашениями моделирования. Вы должны соединить интерфейсом с блоками, когда Сигналы Simulink задают количества в сети Simscape, или когда передающие количества Simscape к Simulink для системы управления или других целей. Каждый раз, когда вы соединяете блок Simulink с физической сетью Simscape, необходимо использовать соответствующий блок конвертера.
 Подробные инструкции
Подробные инструкции
Вы теперь собираетесь соединить свою физическую сеть с контроллером, созданным из регулярных блоков Simulink. Во-первых, подготовьте физическую сеть, которая будет соединена с Сигналами Simulink:
Удалите блок Scope.
В то время как можно использовать осциллографы, чтобы просмотреть результаты симуляции, они добавляют помеху в блок-схему. Более эффективный способ просмотреть и анализировать результаты симуляции состоит в том, чтобы использовать Проводник Результатов Simscape, как описано в Шаге 8: Просмотрите Результаты симуляции.
Соедините выходной порт физического сигнала блока Simulink-PS Converter к порту S блока Force Source.
Соедините выходной порт P блока Motion Sensor к входному порту физического сигнала блока PS-Simulink Converter.
Соедините блок Solver Configuration со схемой и скройте имена блока конвертера. Ваша схема теперь выглядит так.
Затем сборка и подключает контроллер:
Откройте библиотеку Simulink> Sources и перетащите блок Pulse Generator в модель. Измените имя блока в Position Command. Установите параметры блоков как показано.
Откройте библиотеку Simulink> Math Operations и перетащите блок Sum в модель. В List of signs замените второй знак "плюс" на знак "минус", как показано.
Откройте библиотеку Simulink> Continuous и перетащите блок PID Controller в модель. Установите Proportional (P), Integral (I) и значения параметров Derivative (D) как показано.
Соедините блоки как показано в следующей схеме.
Сигнал Simulink управления переходит к входному порту блока Simulink-PS Converter, где это преобразовано в физический сигнал, управляющий профилем силы блока Ideal Force Source.
Выходной порт P блока Ideal Translational Motion Sensor, который измеряет пружинную деформацию, подключения к блоку PS-Simulink Converter. Этот блок преобразует физический сигнал в Сигнал Simulink обратной связи для контроллера.
Чтобы сравнить вход и сигналы обратной связи, соедините их со средством просмотра сигнала:
Щелкните правой кнопкой по Сигналу Simulink, который идет от блока Pulse Generator до блока Sum. Из контекстного меню выберите > > .
Затем щелкните правой кнопкой по Сигналу Simulink, который идет от блока PS-Simulink Converter до блока Sum. Из контекстного меню выберите > .
Шаг 7: симулируйте модель
Вы запускаете симуляции путем щелкания по кнопке Run в Панели инструментов Simulink (наверху окна модели) или на панели инструментов Scope Viewer. Решатель Simscape оценивает модель, вычисляет начальные условия и запускает симуляцию. Для подробного описания этого процесса смотрите Как Моделирование Simscape. Сообщение в нижнем левом углу окна модели обеспечивает обновление статуса.
в Панели инструментов Simulink (наверху окна модели) или на панели инструментов Scope Viewer. Решатель Simscape оценивает модель, вычисляет начальные условия и запускает симуляцию. Для подробного описания этого процесса смотрите Как Моделирование Simscape. Сообщение в нижнем левом углу окна модели обеспечивает обновление статуса.
 Подробные инструкции
Подробные инструкции
Чтобы запустить симуляцию, щелкните в Панели инструментов Simulink.
в Панели инструментов Simulink.
Средство просмотра Осциллографа отображает наложенные графики сигналов обратной связи и входа.
Шаг 8: просмотрите результаты симуляции
Проводник Результатов Simscape позволяет вам просмотреть и анализировать данные моделирования при помощи функциональности регистрации данных. Например, можно сравнить два запуска симуляции, чтобы анализировать, как изменение массы влияет на пружинную деформацию.
 Подробные инструкции
Подробные инструкции
Щелкните правой кнопкой по блоку Spring.
Из контекстного меню выберите > > .
Примечание
simlog имя по умолчанию логарифмической переменной. Если вы меняете имя переменной с помощью параметра конфигурации модели Workspace variable name, списки контекстных меню, которые называют как логарифмическую переменную сопоставленный с блоком.
Окно Simscape Results Explorer открывается с узлом, соответствующим блоку Spring, подсвеченному на левой панели. Правая панель отображает графики данных моделирования для этих трех переменных, сопоставленных с блоком.
Расширьте Spring узел и избранный узел x. Правая панель отображает пружинные данные о деформации, отображаемые на графике в зависимости от времени.
Дважды кликните блок Mass. Установите его Mass на 7.2 kg.
Повторно выполните симуляцию.
Чтобы перезагрузить записанные данные, нажмите кнопку, расположенную на панели инструментов окна Simscape Results Explorer. Во всплывающем окне, отображающем имя переменной, нажмите OK.
кнопку, расположенную на панели инструментов окна Simscape Results Explorer. Во всплывающем окне, отображающем имя переменной, нажмите OK.
Примечания
Чтобы иметь перезагрузку данных автоматически после каждой запущенной симуляции, в диалоговом окне Configuration Parameters, в панели Simscape, устанавливают флажок Open viewer after simulation.
Чтобы исследовать результаты симуляции рядом друг с другом, в двух отдельных окнах Simscape Results Explorer, используют кнопку после первой запущенной симуляции. Для получения дополнительной информации займитесь Проводником Результатов Simscape.
кнопку после первой запущенной симуляции. Для получения дополнительной информации займитесь Проводником Результатов Simscape.
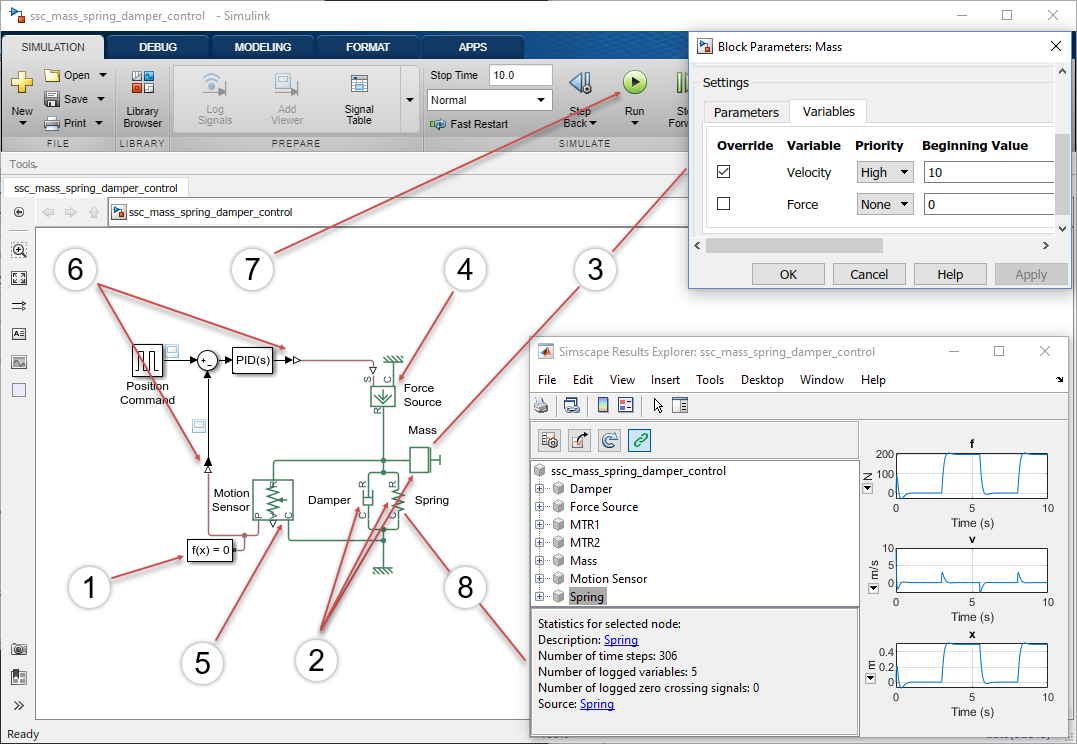

![]() в Панели инструментов Simulink (наверху окна модели) или на панели инструментов Scope Viewer. Решатель Simscape оценивает модель, вычисляет начальные условия и запускает симуляцию. Для подробного описания этого процесса смотрите Как Моделирование Simscape. Сообщение в нижнем левом углу окна модели обеспечивает обновление статуса.
в Панели инструментов Simulink (наверху окна модели) или на панели инструментов Scope Viewer. Решатель Simscape оценивает модель, вычисляет начальные условия и запускает симуляцию. Для подробного описания этого процесса смотрите Как Моделирование Simscape. Сообщение в нижнем левом углу окна модели обеспечивает обновление статуса.