Блоки в библиотеке Dashboard помогают вам управлять и визуализировать свою модель в процессе моделирования и в то время как симуляция приостановлена. Этот пример использует модель Fault-Tolerant Fuel Control System, чтобы продемонстрировать возможности управления и визуализации блоков Инструментальной панели.
Чтобы открыть модель, введите sldemo_fuelsys в командное окно MATLAB®. Чтобы открыть подсистему Инструментальной панели, дважды кликните его или кликните по Открытому ссылка Инструментальной панели.
Блоки инструментальной панели не могут соединиться с сигналами в моделях, на которые ссылаются, или подсистемах.
Подсистема Инструментальной панели содержит блоки для управления и визуализации сигналов в модели Fault-Tolerant Fuel Control System. Исследуйте связи между блоками Инструментальной панели и сигналами. Кликните или по сигналу или по блоку Dashboard, чтобы подсветить связи.
От подсистемы Инструментальной панели нажмите Toggle Switch в Топливной панели. Наведите мышь на замещающий знак выше блока и затем кликните по стреле выше его, чтобы перейти со связанным блоком или сигналом.
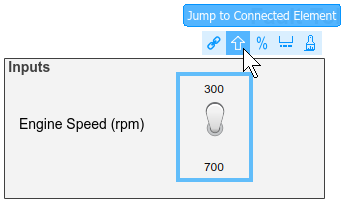
От верхнего уровня модели нажмите air_fuel_ratio предупредите и смотрите подсистему Инструментальной панели, Quarter Gauge и подсвеченный Half Gauge.
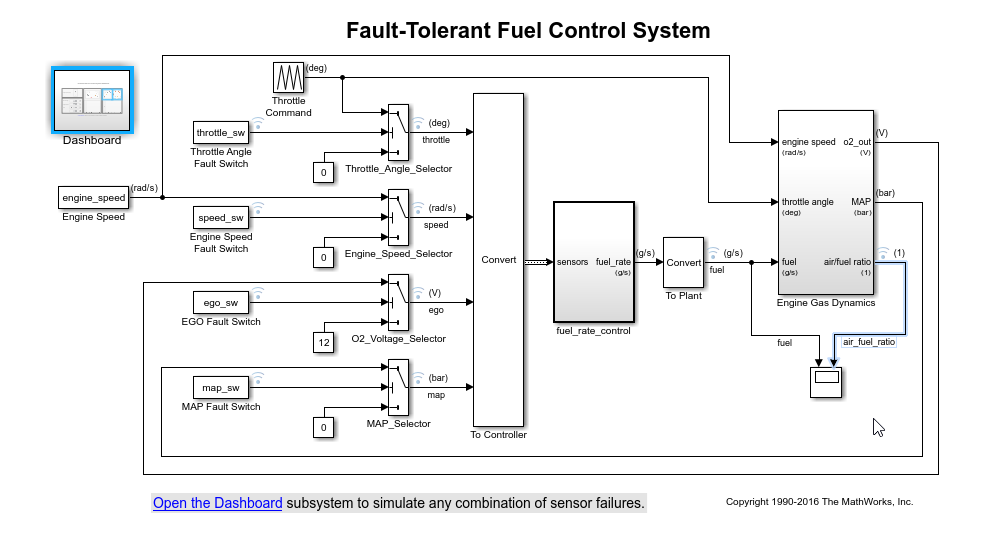
В подсистеме Инструментальной панели переключатели обеспечивают управление состоянием угла дросселя, скорости вращения двигателя, EGO и сигналов MAP. Для каждого сигнала датчика переключатель переключается между normal и fail, разрешение вам симулировать отклик системы к каждому отказу одно точки. При нажатии на любой из этих переключателей, прежде чем симуляция, в процессе моделирования, или в то время как симуляция приостановлена, изменяет состояние в модели.
Запустите симуляцию и наблюдайте ответ системы управления на каждый отказ одно точки.
Запустите симуляцию.
Когда симуляция запускается, кликните по одному из переключателей, чтобы симулировать отказ компонента.
Наблюдайте изменения в fuel и air_fuel_ratio сигналы в Dashboard Scope и Gauge блокируются, когда вы инвертируете каждый переключатель.
Остановите симуляцию, когда вы будете закончены.
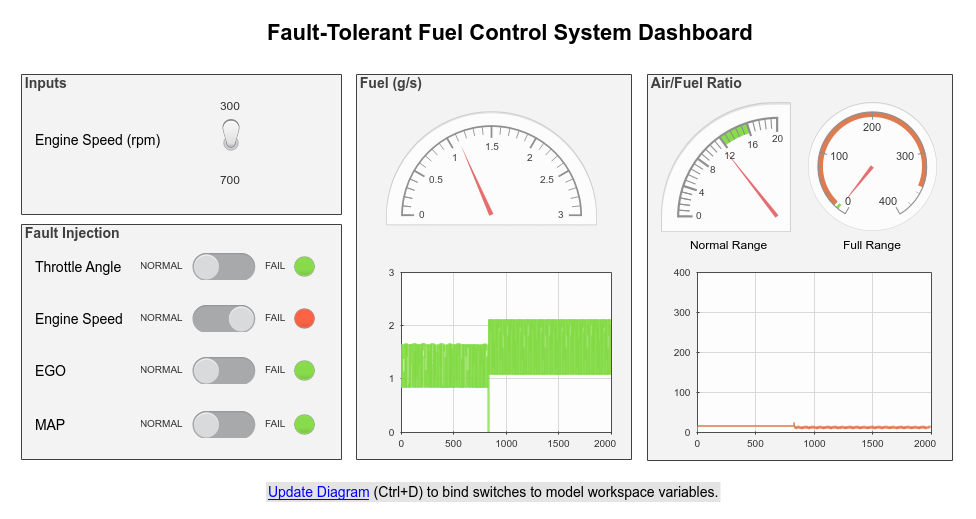
Блоки инструментальной панели позволяют вам просматривать данные сигнала с помощью приборов, ламп и осциллографов инструментальной панели. В этом примере блоки Инструментальной панели обеспечивают визуальную обратную связь о топливном входе и отношении воздуха к топливу в процессе моделирования после симуляции, и в то время как симуляция приостановлена.
Чтобы получить различные типы информации и эффективнее визуализировать сигнал, соедините несколько блоков Инструментальной панели с одним сигналом. Например, можно визуализировать air_fuel_ratio сигнал с помощью Gauge, Quarter Gauge и блоков Dashboard Scope.
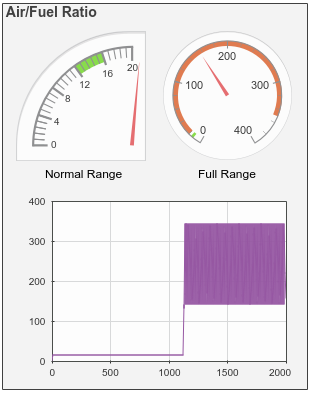
Используйте блок Quarter Gauge, пометил Normal Range в примере, чтобы видеть маленькие колебания мгновенного air_fuel_ratio предупредите, в то время как его значение находится в нормальной операционной области значений. Блок Gauge, пометил Full Range, позволяет вам видеть поведение мгновенного air_fuel_ratio сигнал за пределами нормальной области значений. Блок Dashboard Scope показывает изменения air_fuel_ratio сигнал в зависимости от времени.
Блоки инструментальной панели позволяют вам настройкам параметров в вашей модели во время симуляции. Чтобы исследовать настраивающуюся возможность в модели топливной системы, замените блок Toggle Switch скорости вращения двигателя на Knob:
Удалите скорость вращения двигателя Toggle Switch.
Добавьте блок Knob из библиотеки Dashboard.
Нажмите кнопку Connect, которая появляется, когда вы делаете паузу на блоке Knob. Когда вы нажимаете кнопку Connect, Редактор Simulink® вводит режим connect, который упрощает соединяющиеся блоки Инструментальной панели к сигналам и параметрам в вашей модели.
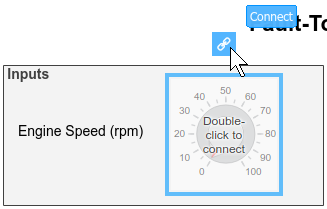
Перейдите к верхнему уровню модели и выберите блок Engine Speed. Блок Engine Speed является блоком Constant, параметр Constant value которого можно настроить с блоком Knob.
Когда вы выбираете блок Engine Speed, имена настраиваемых параметров, сопоставленных с блоком, появляются в таблице.

Установите переключатель рядом с engine_speed в таблице. Затем чтобы выйти из режима connect, нажмите кнопку Exit в верхнем правом из холста модели.
Теперь, когда блок Knob соединяется с engine_speed параметр, можно установить интервал метки деления и область значений к значениям, которые целесообразны для симуляции. Дважды кликните блок Knob, чтобы получить доступ к параметрам блоков. В этом примере, набор Minimum к 75, Maximum к 750, и Tick Interval к 75. Затем нажмите OK.
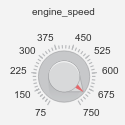
Симулируйте модель и настройте engine_speed параметр с помощью Knob.
Запустите симуляцию.
Когда симуляция запускается, перетащите указатель на Knob, чтобы настроить значение ofengine_speed.
Заметьте, когда вы используете Knob, чтобы настроить значение engine_speed, air_fuel_ratio значение, отображенное на Gauge, блокируется и в изменениях блока Dashboard Scope.
Остановите симуляцию, когда вы закончите настраивать параметр.