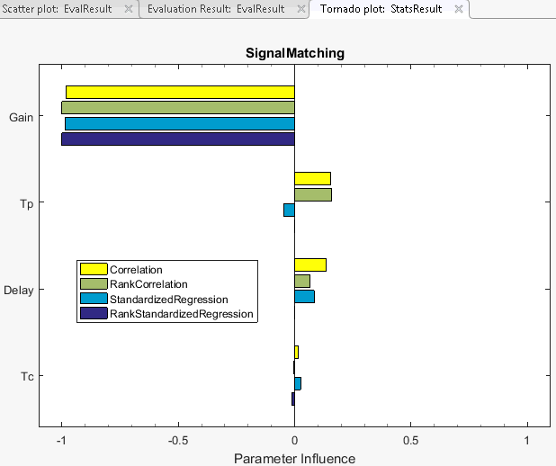Эта тема показывает, как взаимодействовать с и интерпретировать графики, сгенерированные в инструменте Sensitivity Analysis.
После того, как вы сгенерировали значения параметров для анализа чувствительности, можно построить сгенерированный набор параметра. Для получения информации о генерации параметра смотрите, Генерируют Выборки Параметра для Анализа чувствительности.
Инструмент отображает сгенерированный набор параметра, и соответствующий параметр накрыл на стол. Количество строк в столе параметра, на который накрывают, соответствует количеству выборок, которые вы задали. Построить сгенерированные параметры в инструменте:
Выберите сгенерированный набор параметра в области Parameter Sets инструмента.

На вкладке Plots выберите Scatter Plot.
В качестве альтернативы щелкните правой кнопкой по набору параметра и выберите Plot в выпадающем меню.
Диагональные подграфики отображают гистограммы сгенерированных значений параметров. Недиагональные подграфики являются попарными графиками рассеивания параметров. Количество точек данных в каждом графике рассеивания равняется количеству строк в столе параметра, на который накрывают.

Можно смотреть гистограммы, чтобы гарантировать, что сгенерированные значения параметров совпадают с желаемыми распределениями параметра в рамках ограничений конечного объема выборки. Смотрите недиагональные графики рассеивания, чтобы гарантировать, что присутствуют любые заданные корреляции между параметрами. Для получения дополнительной информации смотрите, Смотрят Сгенерированный Набор Параметра.
Чтобы получить доступ к дополнительным функциям графика, щелкните правой кнопкой по белой области любого графика рассеивания.
Можно выбрать из следующих опций:
Переменные Выберите параметры, чтобы построить.
Сгруппированные переменные Groups — Select для графиков, и конфигурируют, как группы отображены.
Чтобы выбрать параметр как сгруппированную переменную, нажмите Groups> New Grouping Variable. Например, следующий график сгенерирован, когда сгруппированной переменной является Gain.
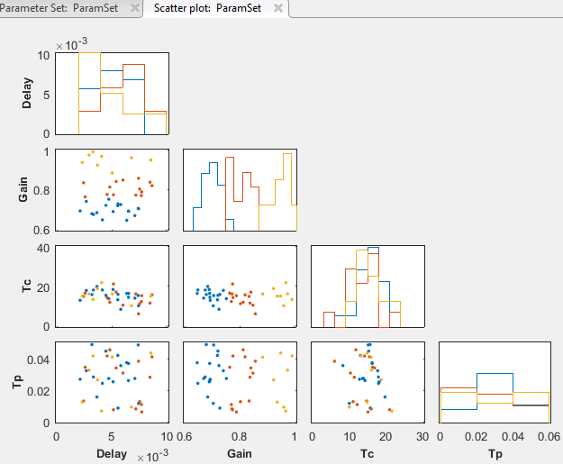
Инструмент создает три группы на основе низких, средних, и высоких значений сгруппированной переменной. Инструмент вычисляет эти значения группировки, но можно изменить их в диалоговом окне Manage Groups. Второй диагональный график показывает распределение значений усиления низкого (синего), среднего (красного), и высоко (желтых) групп. Другие диагональные графики показывают распределение остающихся параметров, когда соответствующее значение усиления является низким, средним, или высоко. Недиагональные графики рассеивания показывают точки, принадлежащие той же группе, использующей тот же цвет.
Можно разграничить группы на основе размера маркера и типа маркера вместо цвета, добавьте больше групп, соответствующих сгруппированной переменной, и измените группирующиеся значения. Можно также добавить больше сгруппированных переменных. Для этого нажмите Groups> Manage Groups.

В диалоговом окне Manage Groups вы конфигурируете, как группы отображены. Можно выполнить задачи, такие как:
Выберите графический вывод Style как любой Color'MarkerSize' , или MarkerType. В графиках инструмент использует выбранный стиль, чтобы разграничить группы, соответствующие сгруппированной переменной.
Выберите, является ли сгруппированной переменной Active. Если сгруппированная переменная неактивна, точки графика рассеивания не разграничены в группах, соответствующих той переменной. Чтобы удалить сгруппированную переменную, щелкните![]() в соответствующем столбце Remove.
в соответствующем столбце Remove.
Добавьте больше сгруппированных переменных с помощью Create Grouping Variable выпадающий список.
Для сгруппированной переменной укажите диапазон значений для каждой группы в столбце Bin/Value. Например, в настоящее время диалоговое окно показывает что Gain значения в группах:
Low — ниже 0.7736
Medium — 0.7736–0.8265
High — выше 0.8265
Чтобы изменить значения группы Low, чтобы быть 0.79 или ниже, введите 0.79 в соответствующей строке столбца Bin/Value.
Добавьте больше групп, соответствующих сгруппированной переменной. Например, чтобы добавить группу со значениями от 0,8265 до 0.9, введите 0.9 в New Bin/Value, и нажимают Add Group.
Upper triangle plot — Постройте недиагональные подграфики выше диагонали в дополнение к существующим графикам.
Программное обеспечение Marginal Box Plots — Requires Statistics and Machine Learning Toolbox™. Постройте диаграммы для каждого из параметров в наборе параметра и выберите положение графиков.
Histograms — Постройте вероятностное распределение параметров и выберите положение графиков.
Программное обеспечение Kernel Density Plots — Requires Statistics and Machine Learning Toolbox. Постройте вероятностное распределение параметров с помощью средства оценки плотности ядра и выберите положение графиков. Для получения дополнительной информации смотрите Распределение Ядра (Statistics and Machine Learning Toolbox).
Overlay linear fit — Постройте наилучшую эмпирическую кривую на поля точек подграфиках. Можно принять решение построить наилучшие эмпирические кривые для одной, всех, строки или столбца поля точек подграфиков.
Enable brushing/data selection — Включите выбор точек данных в поля точек подграфиках.
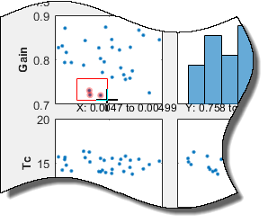
Когда вы подсвечиваете значения параметров в одном графике, значения, соответствующие другим параметрам из той же строки в параметре, накрывают на стол, также подсвечены. Кроме того, строки в параметре накрывают на стол, которые соответствуют этим значениям, подсвечены.

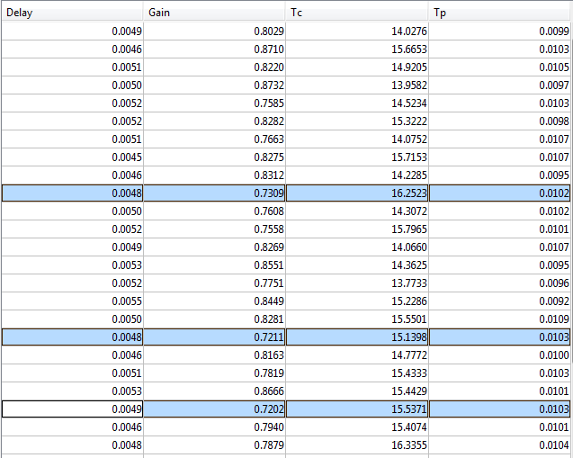
Чтобы удалить выделение, инвертируйте выбор ко всем другим точкам данных в графике, или отключите опцию, щелкните правой кнопкой по подсвеченным точкам данных и выберите из контекстного меню.
Pop-out plot — Просмотрите подграфик в новом окне.
После того, как вы задали конструктивные требования, можно построить требования и сопоставленный ответ модели. Для получения информации об определении требований смотрите, Задают Требования Временного интервала и Задают Требования Частотного диапазона.
Заданные требования отображены в области Requirements инструмента. Чтобы построить требование в инструменте, щелкните правой кнопкой по требованию и выберите Plot.

В качестве альтернативы выберите требование, и во вкладке Plots инструмента, выберите тип графика. График сгенерирован, и новая вкладка, сопоставленная с графиком, появляется в инструменте. В новой вкладке можно выполнить дополнительные задачи, такие как предварительная обработка импортированных данных (только для требования соответствия сигнала), изменение масштаба и графический вывод связанного ответа модели. Ответ модели является сигналом или системой, на которую применяется требование. Ответ построен с помощью значений параметров, заданных в рабочем пространстве модели, и не обновляется во время оценки.

После того, как вы оценили свои конструктивные требования, таблица результатов оценки перечисляет выборки в наборе параметра и соответствующем оцененном требовании (функция стоимости) значения. Для требований, которые включают связанное, положительное значение требования указывает, что ваше требование было нарушено, в то время как отрицательная величина указывает, что требованию удовлетворили для той выборки значений параметров.
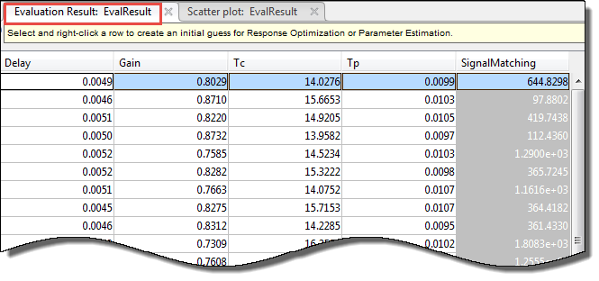
График результата оценки также сгенерирован. Поля точек подграфики отображают оцененное требование (значение функции стоимости) как функция каждого параметра в наборе параметра. Число точек в каждом графике рассеивания равняется количеству строк в наборе параметра. Последний столбец подграфиков отображает гистограммы вероятностного распределения оцененных значений функции стоимости.
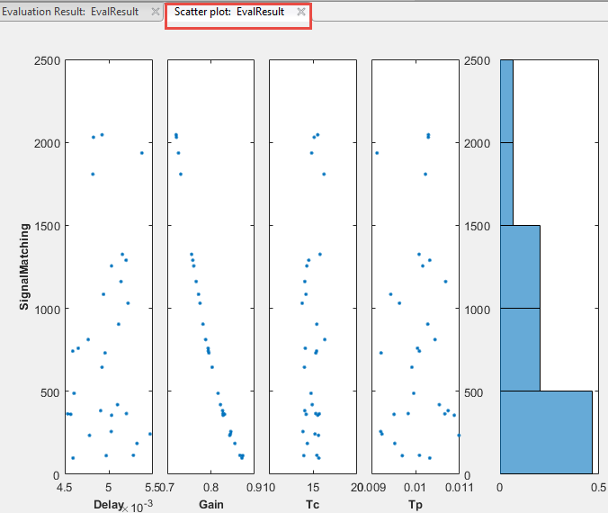
Используйте этот график визуально анализировать отношение между параметрами и требованиями. Например, в этом случае, SignalMatching требование выглядит монотонно связанным с Gain параметр.
Можно также построить наилучшие эмпирические кривые на поля точек подграфиках. Для этого и получать доступ к дополнительным функциям графика, щелкните правой кнопкой по белой области любого поля точек подграфика.
Можно выбрать из следующих опций:
X-Variables — Выберите параметры и требования, чтобы использовать в качестве x-переменных в поля точек подграфиках.
Y-Variables — Выберите параметры и требования, чтобы использовать в качестве y-переменных в поля точек подграфиках.
Сгруппированные переменные Grouping — Select для подграфиков, и конфигурируют, как группы отображены.
Чтобы выбрать параметр или оцененное требование как сгруппированная переменная, нажмите Groups> New Grouping Variable. Например, следующий график сгенерирован, когда сгруппированной переменной является Gain. Инструмент создает три группы на основе низких, средних, и высоких значений сгруппированной переменной. Инструмент вычисляет эти значения группировки, но можно изменить их в диалоговом окне Manage Groups. Поля точек подграфики отображают оцененные значения требования, когда соответствующее значение усиления низко (синий), средний (красный), и высоко (желтый). Гистограмма строит вероятностное распределение оцененного требования, соответствующего группам.
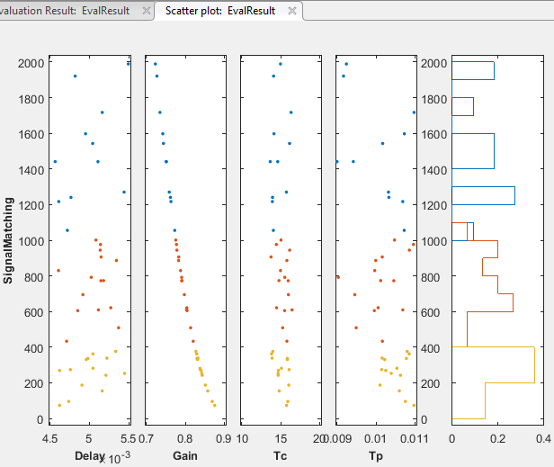
Можно разграничить группы на основе размера маркера и типа маркера вместо цвета, добавьте больше групп, соответствующих сгруппированной переменной, и измените группирующиеся значения. Можно также добавить больше сгруппированных переменных. Для этого нажмите Groups> Manage Groups. Для получения дополнительной информации см. Графики Набора Параметра.
Программное обеспечение Marginal Box Plots — Requires Statistics and Machine Learning Toolbox. Постройте диаграммы для каждого из параметров в наборе параметра и выберите положение графиков.
Histograms — Постройте вероятностное распределение параметров и выберите положение графиков.
Программное обеспечение Kernel Density Plots — Requires Statistics and Machine Learning Toolbox. Постройте вероятностное распределение параметров с помощью средства оценки плотности ядра и выберите положение графиков. Для получения дополнительной информации смотрите Распределение Ядра (Statistics and Machine Learning Toolbox).
Overlay linear fit — Постройте наилучшую эмпирическую кривую на поля точек подграфиках. Можно принять решение построить наилучшие эмпирические кривые для одной, всех, строки или столбца графиков рассеивания.
Enable brushing/data selection — Включите выбор точек данных в поля точек подграфиках.
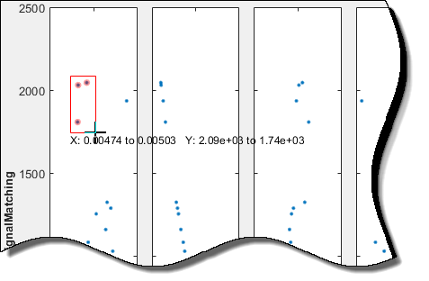
Когда вы подсвечиваете значения параметров в одном поля точек подграфике, значения, соответствующие другим параметрам из той же строки в оцененной таблице результатов, также подсвечены. Кроме того, строки в оцененной таблице результатов, которые соответствуют этим значениям, подсвечены.

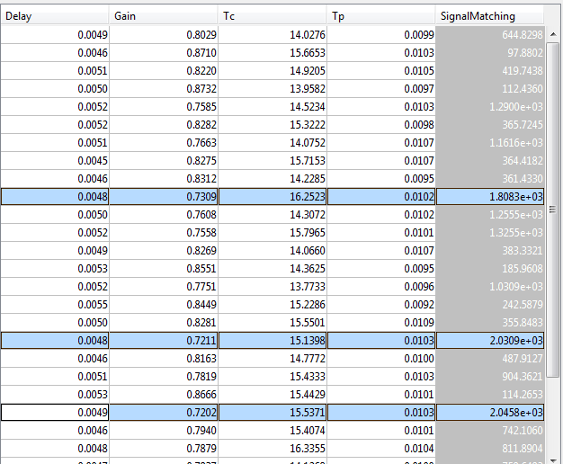
Чтобы удалить выделение, инвертируйте выбор ко всем другим точкам данных в графике, или отключите опцию, щелкните правой кнопкой по подсвеченным точкам данных и выберите из контекстного меню.
Pop-out plot — Просмотрите подграфик в новом окне.
После того, как вы оценили свои конструктивные требования, таблица результатов оценки перечисляет выборки в наборе параметра и соответствующем оцененном требовании (функция стоимости) значения. Для получения информации об оценке смотрите, Оценивают Конструктивные требования.
Можно построить контурный график оцененных результатов. Для этого выберите оцененный результат в области Results инструмента и выберите контурный график во вкладке Plots инструмента.
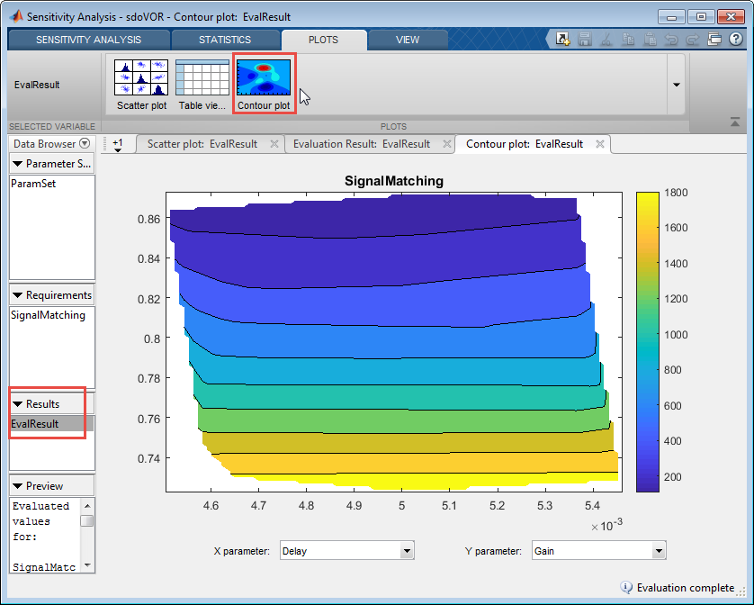
Используйте этот график визуально анализировать отношение между параметрами и конструктивными требованиями. Выберите параметры, чтобы построить в X parameter и Y parameter выпадающие списки. Оцененное значение требования построено как функция этих параметров.
После того, как вы оценили конструктивные требования для каждого параметра, можно выполнить статистический анализ, чтобы анализировать, как параметры модели Simulink® влияют на требования.
Сгенерировать график торнадо, оценивающий влияние параметров на требованиях:
Во вкладке Statistics инструмента выберите результаты оценки, которые вы хотите анализировать в списке Evaluation Results to Analyze.

Задайте методы статистического анализа.
Можно принять решение вычислить коэффициент корреляции, стандартизированный коэффициент регрессии и частичный коэффициент корреляции (требует программного обеспечения Statistics and Machine Learning Toolbox).
Для получения дополнительной информации смотрите, Анализируют Отношение Между Параметрами и Конструктивными требованиями.
Для каждого из этих методов задайте что данные использовать в анализе. Можно выбрать из Linear (Пирсон), Ranked (Копьеносец) и аналитические типы Kendall. Kendall применим, когда метод анализа является Correlation и требует программного обеспечения Statistics and Machine Learning Toolbox.
Можно вычислить все применимые комбинации методов анализа и типов.
Вычислите коэффициенты и сгенерируйте график торнадо.
Нажмите ![]() Compute Statistics.
Compute Statistics.
Получившийся график торнадо отображает расчетные коэффициенты для каждого заданного метода анализа и типа. Коэффициенты построены в порядке влияния параметров на функции стоимости. Параметр с самой большой величиной влияния на функцию стоимости отображен на верхней части, дав графику форму торнадо. Когда больше чем один тип коэффициента вычисляется, график торнадо сортирует параметры на основе первого расчетного коэффициента. Коэффициенты вычисляются в следующем порядке:
Корреляция
Порядковая корреляция
Корреляция Кендалла
Частичная корреляция
Оцените частичную корреляцию
Стандартизированная регрессия
Оцените стандартизированную регрессию
В этом графике торнадо параметры сортируются на основе Коэффициента корреляции. Для всех расчетных коэффициентов, Gain параметр имеет большую часть влияния на функцию стоимости конструктивных требований.