Можно запустить тесты с помощью данных, заданных во внешних MAT-файлах или файлах Microsoft® Excel®. Можно сопоставить данные с моделью (система под тестом [SUT]) с помощью этих режимов отображения:
Имена импорта блокируются, данные сигнала соответствует
Полный путь блока, то есть, в форме system/block
Имя сигнала сопоставлено с блоком импорта
Номер порта, то есть, последовательные номера портов блоков импорта, запускающихся в 1
Можно добавить несколько внешних входных файлов в тест. После того, как вы добавляете файлы, выберите тот, который вы хотите использовать в тесте из таблицы External Inputs. Если вы используете тестовые итерации, можно присвоить входной файл того каждой итерации.
Для получения дополнительной информации, о как отображение импорта указателей Simulink®, смотрите Корень Карты Данные сигнала Inport (Simulink).
Когда вы сопоставляете внешние входные параметры с элементами модели, отображение может создать эти возможные результаты. Эти результаты появляются под Inputs в интерфейсе Test Manager в столбце Status:
Сопоставленный — отображение, за которым следуют и никакие дальнейшие действия, необходимо.
Отказавший — отображение перестало работать. Щелкните по ссылке Failed для получения дополнительной информации.
При предупреждении — отображение произошло при предупреждениях. Щелкните по ссылке Warning, чтобы видеть, необходимо ли обратиться к ним
Устаревший — Это состояние может произойти, когда вы обновляете свои внешние входные параметры в менеджере по Тесту. Устаревшее состояние происходит, если вы не сопоставляли новые входные параметры. Чтобы обратиться к этому состоянию, щелкните по ссылке Status, которая открывает диалоговое окно Add Input. Нажмите Map Inputs, чтобы сопоставить новые входные данные и затем нажать Add.
Можно создать тест в менеджере по Тесту, использующем Создать Тест от мастера электронной таблицы. От менеджера по Simulink Test выберите New > Test from Spreadsheet. Выберите Use existing test data from a spreadsheet и следуйте за подсказками. Можно использовать следующую электронную таблицу и модель как пример:
<matlabroot>\examples\simulinktest\coordinate_tests.xlsx coordinate_transform_test.slx
На странице Attributes убедитесь все категории атрибута, которые существуют в электронной таблице, отображены. Нажмите Validate, чтобы сопоставить каждый вход с моделью именем блока. При необходимости измените электронную таблицу и/или SUT и нажмите Refresh и подтвердите снова. После успешной валидации сохраните тест.
Тест импортирует электронную таблицу. Поля, заданные в электронной таблице, заблокированы к электронной таблице и не могут быть отредактированы в менеджере по Тесту.
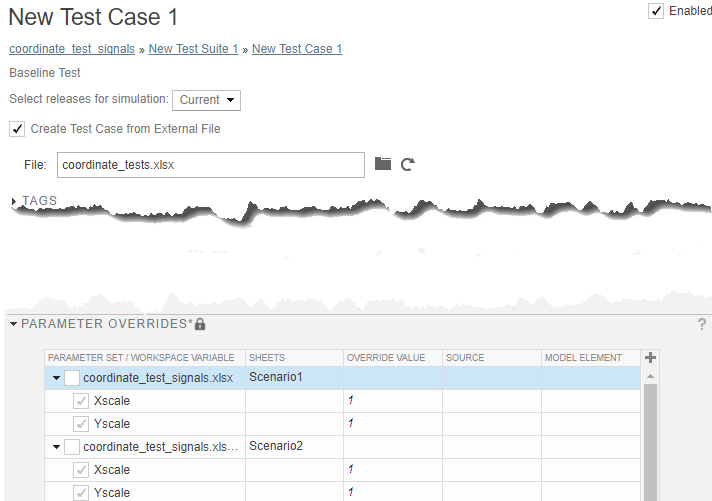
Если вы не видите все данные в столбце, щелкните + в правом верхнем углу, чтобы скрыть другие столбцы и изменить размер требуемого столбца.
Чтобы изменить заблокированные поля, отредактируйте электронную таблицу за пределами MATLAB®.
Если вы имеете тест и хотите добавить тестовые данные в него из электронной таблицы Excel, необходимо сопоставить его с электронной таблицей:
Откройте тест.
Проверяйте опцию Create Test Case from External File.
Просмотрите электронную таблицу с тестовыми данными.
Вход, параметр и данные сигнала сравнения в электронной таблице заменяют данные в тесте. Поля, заданные в электронной таблице, заблокированы к электронной таблице. Чтобы отредактировать, выполнить одно из следующих действий:
Отредактируйте электронную таблицу за пределами MATLAB и нажмите Refresh для поля File.
Очистите опцию Create Test Case from External File и отредактируйте тест в менеджере по Тесту. Выбирание этой опции снова заставляет значения в электронной таблице перезаписывать значения в тесте.
Можно импортировать электронные таблицы Microsoft Excel, чтобы использовать в качестве входных параметров. Можно импортировать несколько листов целиком и указать диапазон данных. Выбор листов и указывание диапазонов полезны, когда каждый лист содержит различный набор данных, или тот же файл содержит входные данные и ожидал выходные параметры.
Для получения информации о Формате файла Excel смотрите Данные о Тесте Формата в Excel.
В тесте расширьте раздел Inputs и нажмите Add.
Просмотрите к своему файлу Microsoft Excel и нажмите Add.
Выберите каждый лист, который содержит входные данные. Можно указать диапазон данных.
Если вы хотите использовать каждый лист, чтобы создать входной набор в таблице, выберите Create scenarios from each sheet.
Под Input Mapping выберите режим отображения.
Нажмите Map Inputs. Таблица Mapping Status показывает порт и отображение сигнала.
Для получения дополнительной информации о поиске и устранении неисправностей отображения, смотрите, Изучают Результаты Отображения (Simulink).
Нажмите Add.
В тесте расширьте раздел Inputs и нажмите Include input data in test result.
В соответствии с таблицей External Inputs, нажмите Add.
В диалоговом окне Add Input задайте имя файла Excel и режим отображения, который задает, как сопоставить данные Excel с корневым уровнем блоки Inport в модели.
Нажмите Map Inputs. Таблица Mapping Status показывает порт и отображение сигнала.
Нажмите Add.
Смотрите Тестовые данные Импорта от Microsoft® Excel® для полного примера.
В тесте расширьте раздел Inputs и нажмите Add.
Просмотрите к MAT-файлу и нажмите Add.
Под Input Mapping выберите режим отображения.
Нажмите Map Inputs. Таблица Mapping Status показывает порт и отображение сигнала.
Для получения информации о поиске и устранении неисправностей состояния отображения смотрите, Изучают Результаты Отображения (Simulink).
Нажмите Add.