Используйте Редактор Stateflow®, чтобы чертить, масштабировать, изменить, распечатать, и сохранить график, показанный в окне.
Открытие диаграммы Stateflow отображает график в редакторе Stateflow.
Открыть новую диаграмму Stateflow в редакторе Stateflow:
В командной строке MATLAB®, введите:
| Команда | Результат |
|---|---|
sfnew | Создает график с языком действия по умолчанию. Для получения дополнительной информации смотрите sfnew. |
sfnew -matlab | Создает пустой график с MATLAB как язык действия. |
sfnew -C | Создает пустой график C. |
stateflow | Создает пустой график с языком действия по умолчанию и отображает библиотеку блоков Stateflow. |
Редактор Simulink® открывается с пустым графиком.
Дважды кликните объект диаграммы.
Редактор Stateflow открывается.
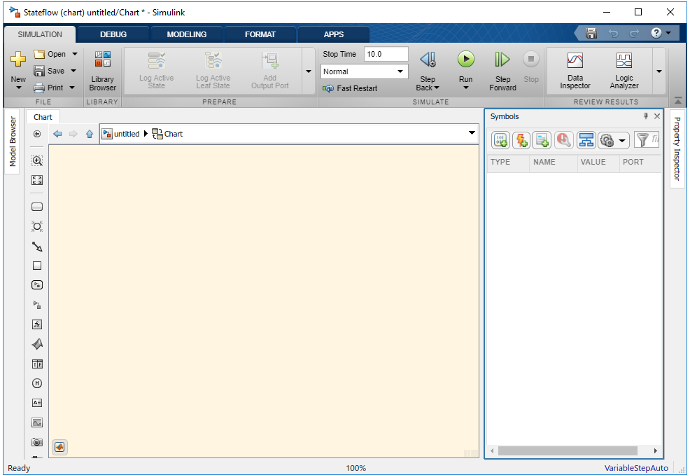
Окно Stateflow Editor включает следующие разделы:
![]()
Полное имя графика появляется здесь в модели name/стройте диаграмму name* формат. * символ появляется на конце имени графика для недавно созданного графика или для существующего графика, который был отредактирован, но не сохраненный все же.

Большинство команд редактора доступно от панели инструментов. Можно идентифицировать каждый инструмент панели инструментов путем размещения указателя по нему, пока подсказка идентификации не появляется.

Отображает набор инструментов для рисования состояний, переходов и других объектов диаграммы. Чтобы добавить объект, можно использовать палитру для:
Кликните по значку для объекта и переместите курсор в пятно в области рисунка, где вы хотите поместить объект.
Перетащите значок для объекта в область рисунка.
Дважды кликните значок и затем щелкните многократно в области рисунка, чтобы сделать копии объекта.
![]()
Навигационная цепочка показывает системы, что вы имеете открытый в редакторе. Кликните по системе в навигационной цепочке, чтобы отобразить ту систему. E также содержит кнопки для навигации по иерархии графика (см., Перемещаются по Подграфикам).
Model Browser
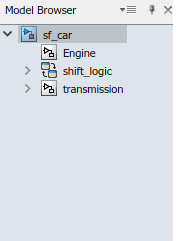
Кликните по двойным стрелкам![]() в левом нижнем углу, чтобы открыть или закрыть представление с древовидной структурой модели в редакторе.
в левом нижнем углу, чтобы открыть или закрыть представление с древовидной структурой модели в редакторе.
Область Drawing — Эта область отображает доступную для редактирования копию графика.
Контекстные меню (контекстные меню) — Эти меню появляются от области рисунка, когда вы щелкаете правой кнопкой по объекту. Они команды отображения, которые применяются только к тому объекту. Если вы щелкаете правой кнопкой по пустой области графика, контекстное меню применяется к объекту диаграммы.
Информация о статусе — Около верхней части редактора, вы видите (и сбросьте), время симуляции и режим симуляции. Нижняя строка состояния отображает состояние обработки Stateflow, подсказок, фактора изменения масштаба и решателя.
Можно отменить и восстановить операции, которые вы выполняете в графике. Когда вы отменяете операцию, вы инвертируете последнюю операцию редактирования, которую вы выполнили. После того, как вы отмените операции в графике, можно также восстановить их по одному.
Чтобы отменить операцию в графике, нажмите Ctrl + Z.
Чтобы восстановить операцию в графике, нажмите Ctrl + Y.
Можно отменить и восстановить много операций, которые вы завершаете на объектах Stateflow в панели Символов или Property Inspector.
Можно отменить или восстановить все операции редактора за следующими исключениями:
Вы не можете отменить операцию выключения подпостроения диаграммы для состояния, ранее подстроившего диаграмму.
Чтобы изучить подпостроение диаграммы, смотрите, Инкапсулируют Модальную Логику при помощи Подграфиков.
Вы не можете отменить рисунок суперперехода или разделения существующего перехода.
Разделение существующего перехода относится к перенаправлению источника или месту назначения сегмента перехода, который является частью суперперехода. Для описания суперпереходов смотрите, Вовлекают Суперпереход В Subchartand, Вытягивают Суперпереход Из Подграфика.
Вы не можете отменить изменения, внесенные в график с помощью API Stateflow.
Для описания API Stateflow см. Stateflow Программируемый Интерфейс.
Когда вы выполняете одну из предыдущих операций, отмены и восстанавливаете кнопки, отключены от отмены и восстановления любых предшествующих операций.
Можно изменить способ, которым Stateflow отображает отдельный элемент графика, или задайте глобальные параметры отображения, используемые в целом графике.
Чтобы изменить размер дисплея для одного элемента в графике, щелкните правой кнопкой по элементу, и затем выберите новую опцию Format из контекстного меню. Доступные опции зависят от элемента, который вы выбираете.
| Опция | Состояния | Переходы | Соединения | Аннотации | Другие элементы |
|---|---|---|---|---|---|
| Font Size | Доступный | Доступный | Не доступный | Доступный | Доступный |
| Arrowhead Size | Доступный | Доступный | Доступный | Не доступный | Не доступный |
| Junction Size | Не доступный | Не доступный | Доступный | Не доступный | Не доступный |
| Font Style | Не доступный | Не доступный | Не доступный | Доступный | Не доступный |
| Shadow | Не доступный | Не доступный | Не доступный | Доступный | Не доступный |
| Text Alignment | Не доступный | Не доступный | Не доступный | Доступный | Не доступный |
Через диалоговое окно Colors & Fonts можно задать цветовую схему для графика или задать цвета и пометить шрифты для различных типов объектов в графике. Чтобы открыть диалоговое окно Colors & Fonts, во вкладке Format, нажимают Style.
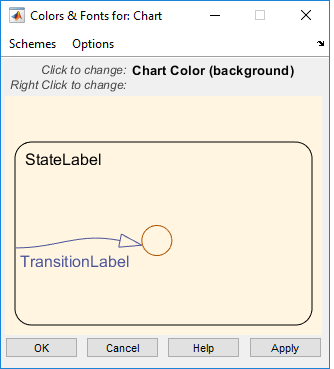
В диалоговом окне Colors & Fonts область рисунка отображает примеры цветов и шрифтов метки, заданных схемой текущего цвета графика. Можно выбрать различную цветовую схему из меню Schemes. Изменить параметры отображения для одного типа элемента диаграммы, указателя положения по демонстрационному объекту.
Чтобы изменить цвет элемента, кликните по демонстрационному объекту и выберите новый цвет в диалоговом окне.

Чтобы изменить шрифт элемента, щелкните правой кнопкой по демонстрационному объекту и выберите новый шрифт, стиль или размер в диалоговом окне.
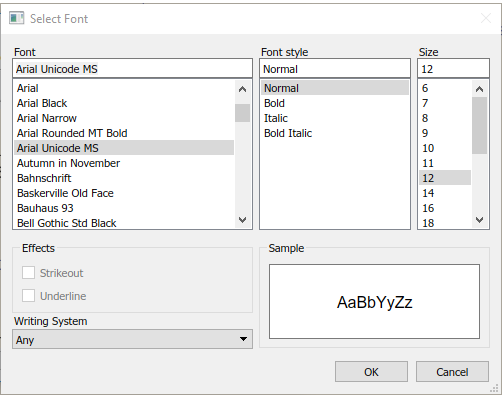
Чтобы применить схему к графику, нажмите Apply. Чтобы применить схему и закрыть диалоговое окно, нажмите OK.
Чтобы сделать схему схемой по умолчанию всех графиков, выберите Options> Make this the 'Default' scheme.
Чтобы сохранить изменения в схеме цвета по умолчанию, выберите Options> Save defaults to disk. Если модифицированная схема не является схемой по умолчанию, выбор Save defaults to disk не оказывает влияния.
Когда график закрывается, можно предварительно просмотреть содержимое диаграмм Stateflow в Simulink. Вы видите схему содержимого графика. В процессе моделирования вы видите анимацию графика. Когда график открыт, можно предварительно просмотреть содержимое функций Simulink и подграфиков.
Например, Временная Логическая блок-схема использует предварительный просмотр содержимого. График Без Временной Логики не делает.
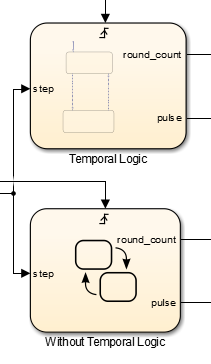
Чтобы включить предварительный просмотр содержимого для диаграмм Stateflow и подграфиков, щелкните правой кнопкой по графику и выберите Format> Content Preview. Для функций Simulink щелкните правой кнопкой по функции и выберите Content Preview. Для получения дополнительной информации на предварительном просмотре содержимого в Simulink, смотрите Содержимое Предварительного просмотра Компонентов модели (Simulink).
Для того, чтобы видеть предварительный просмотр содержимого, вы, возможно, должны увеличить диаграмму Stateflow или объект.
Заполнение клавишей Tab Stateflow оказывает контекстно-зависимую помощь редактирования. Заполнение клавишей Tab помогает вам избежать типографских ошибок. Это также помогает вам быстро выбрать подходящие варианты синтаксиса для ключевых слов, данных, события, сообщений и имен функций, не имея необходимость перемещаться по Model Explorer. В диаграмме Stateflow, чтобы завершить записи:
Введите первые несколько символов слова, которое вы хотите.
Нажмите Tab, чтобы видеть список возможных соответствий.
Используйте клавиши со стрелками, чтобы выбрать слово.
Нажмите Tab, чтобы сделать выбор.
Кроме того, вы можете:
Закройте список, ничего не выбирая путем нажатия клавиши Esc.
Введите дополнительные символы на свой исходный термин, чтобы сузить список возможных соответствий.
Если вы нажимаете Tab, и никакие слова не перечислены, то текущее слово является единственным возможным соответствием.
Можно использовать выделение цвета, чтобы дифференцировать следующие элементы синтаксиса:
Ключевое слово
Комментарий
Событие
Сообщение
Функция
Строка
Номер
Подсветка синтаксиса является пользовательской настройкой, не моделью preference.
Следующий график иллюстрирует выделение значения по умолчанию для элементов языка.
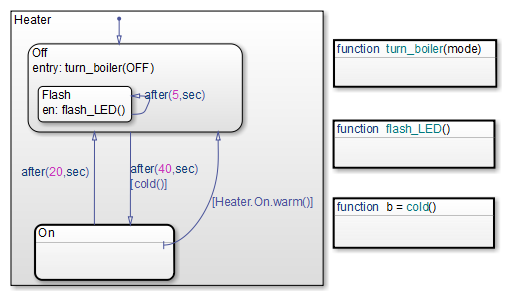
Если синтаксический анализатор не может разрешить элемент синтаксиса, график отображает элемент в цвете текста по умолчанию.
Чтобы изменить цветные присвоения, смотрите Подсветку синтаксиса Редактирования. Чтобы отключить подсветку синтаксиса, смотрите, Включают и Отключают Подсветку синтаксиса.
В редакторе Stateflow, во вкладке Format, нажимают Style> Syntax Highlighting.
Диалоговое окно Syntax Highlight Preferences появляется.
Кликните по цвету, что вы хотите изменить, выбрать альтернативу из цветовой палитры и нажать Apply.
Нажмите OK, чтобы закрыть диалоговое окно Syntax Highlight Preferences.
В редакторе Stateflow, во вкладке Format, нажимают Style> Syntax Highlighting.
Диалоговое окно Syntax Highlight Preferences появляется.
Выберите или очистите Enable syntax highlighting и нажмите OK.
Если объект находится в области рисунка, чтобы внести любые изменения или добавления к тому объекту, выбрать его.
Чтобы выбрать объект, щелкните где угодно в объекте.
Чтобы выбрать несколько смежных объектов, перетащите рамку выделения так, чтобы поле охватило или коснулось объектов, которые вы хотите выбрать, и затем отпустить кнопку мыши.
Все объекты или фрагменты объектов в поле становятся выбранными.
Чтобы выбрать несколько отдельных объектов, одновременно нажмите клавишу Shift и кликните по объекту или упакуйте группу объектов.
Этот шаг добавляет объекты в список уже выбранных объектов, если объект не был уже выбран, в этом случае, объект является невыбранным. Этот тип нескольких выбор объектов полезен для выбора объектов в состоянии, не выбирая само состояние.
Чтобы отменить выбор всех выбранных объектов, щелкните в области рисунка, но не на объекте.
Когда объект выбран, это кажется подсвеченным в наборе цветов как цвет выделения (синий по умолчанию; смотрите Задают Цвета и Шрифты в Графике для получения дополнительной информации).
Можно сократить объекты из области рисунка или сократить и затем вставлять их так много раз, как вам нравится. Можно вырезать и вставить объекты от одного графика до другого. График сохраняет список выбора последний раз объекты сокращения. Объекты вставлены в местоположение области рисунка, самое близкое к текущему местоположению указателя.
Чтобы сократить объект, щелкните правой кнопкой по объекту и выберите Cut из контекстного меню.
Чтобы вставить последний раз выбор сокращения объектов, щелкните правой кнопкой по графику и выберите Paste из контекстного меню.
Чтобы скопировать и вставить объект в область рисунка, выберите объекты и щелкните правой кнопкой и перетащите их к желаемому местоположению в области рисунка. Эта операция также обновляет буфер обмена графика.
Если вы копируете и вставляете состояние в график, эти правила применяются:
Если исходное состояние использует ? по умолчанию пометьте, затем новое состояние сохраняет ту метку.
Если исходное состояние не использует ? по умолчанию пометьте, затем уникальное имя сгенерировано для нового состояния.
В качестве альтернативы, чтобы скопировать от одного графика до другого, выберите Copy и затем Paste из контекстного меню щелчка правой кнопкой.
Чтобы Прокомментировать объект Stateflow, щелкните правой кнопкой по выбранному объекту и выберите Comment Out. Для получения дополнительной информации смотрите Комментарий Объекты Stateflow в Графике.
Чтобы улучшить удобочитаемость объектов в графике, в редакторе Stateflow, можно использовать команды во вкладке Format. Эти команды включают опции для:
Выравнивание
Распределение
Изменение размеров
Можно выровнять, распределить или изменить размер этих объектов диаграммы:
Состояния
Функции
Поля
Соединения
Некоторые из этих опций появляются только после выбора элементов в рамках вашего графика.
Основные шаги, чтобы выровняться, распределите или измените размер объектов диаграммы, подобны.
Если график включает параллельные состояния или исходящие переходы от одного источника, убедитесь, что график использует явное упорядоченное расположение.
Чтобы установить явное упорядоченное расположение, в диалоговом окне Свойств диаграммы, выбирают User-specified state/transition execution order.
Если график использует неявное упорядоченное расположение, чтобы определить порядок выполнения параллельных состояний или порядок оценки исходящих переходов, порядок может измениться после того, как вы выравниваете, распределяете или изменяете размер объектов диаграммы. Используя явное упорядоченное расположение препятствует тому, чтобы это изменение произошло. Для получения дополнительной информации смотрите Порядок выполнения для Параллельных состояний и Порядка Оценки Перехода.
Выберите объекты диаграммы, которые вы хотите выровнять, распределить или изменить размер.
Можно выбрать объекты в любом порядке, один за другим или путем рисования поля вокруг них.
Решите который объект использовать в качестве привязки для выравнивания, распределения или изменения размеров других объектов диаграммы. Этот объект является ссылочным объектом.
Чтобы установить объект как ссылку, щелкните правой кнопкой по объекту. Скобки появляются вокруг ссылочного объекта. В следующем примере, Door и Motion состояния выбраны, и Door состояние является ссылкой.

Если вы выбираете объекты один за другим, последний объект, что вы выбираете действия как ссылку.
Выберите опцию от вкладки Format, чтобы выровнять, распределить, или изменить размер ваших выбранных объектов.
Для получения дополнительной информации об опциях распределения объекта диаграммы, см. Опции для Распределения Объектов диаграммы
| Опция | Описание |
|---|---|
| Distribute Horizontally | Горизонтальное расстояние от центра к центру между любыми двумя объектами является тем же самым. ПримечаниеГоризонтальное пространство для распределения является расстоянием между левым краем крайнего левого объекта и правым краем самого правого объекта. Если общая ширина объектов, которые вы выбираете, превышает доступное горизонтальное пространство, объекты могут перекрыться после распределения. |
| Distribute Vertically | От центра к центру вертикальное расстояние между любыми двумя объектами является тем же самым. ПримечаниеВертикальное пространство для распределения является расстоянием между верхним краем самого высокого объекта и базовым краем самого низкого объекта. Если общая высота объектов, которые вы выбираете, превышает доступное вертикальное пространство, объекты могут перекрыться после распределения. |
| Even Horizontal Gaps | Горизонтальный пробел между любыми двумя объектами является тем же самым. ПримечаниеОграничение пробела для Distribute Horizontally применяется. |
| Even Vertical Gaps | Вертикальный пробел между любыми двумя объектами является тем же самым. ПримечаниеОграничение пробела для Distribute Vertically применяется. |
Предположим, что вы открываете sf_pool модель и видит график с несколькими функциями MATLAB.
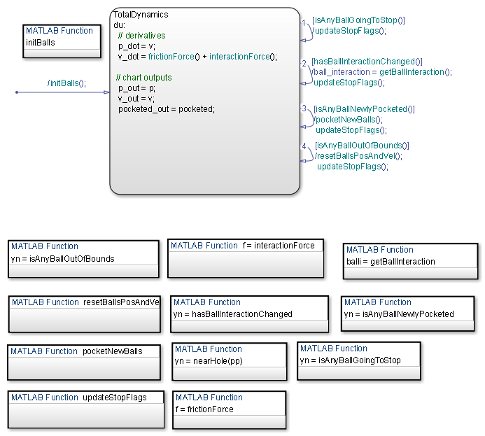
Выровнять эти три функции MATLAB справа:
Откройте sf_pool модель. Дважды кликните блок Pool, чтобы открыть график.
Расширьте редактора Stateflow, чтобы видеть целый график.
Кликните по функциональному isAnyBallGoingToStop.
Щелкните при нажатой клавише Shift по функциональному isAnyBallNewlyPocketed.
Щелкните при нажатой клавише Shift по функциональному getBallInteraction.
Этот объект является ссылкой (или привязка) для выравнивания трех функций. Скобки появляются вокруг функции.
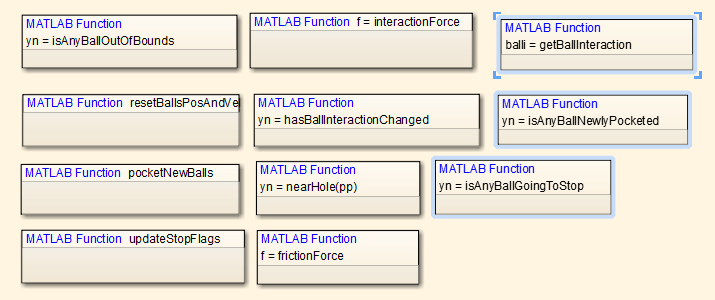
Во вкладке Format нажмите Align Right.
Этот шаг выравнивает правые края трех функций на основе правого края getBallInteraction.
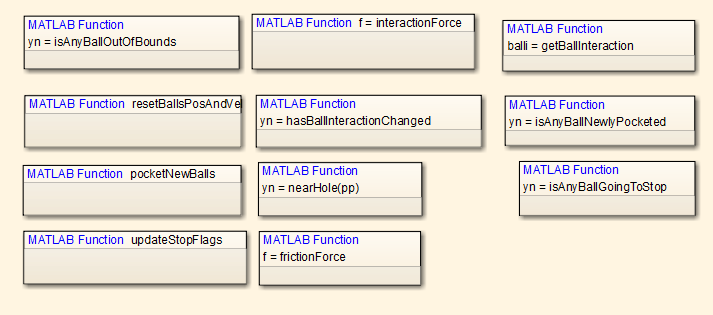
Предположим, что вы открываете sf_frame_sync_controller модель и видит график с тремя состояниями.
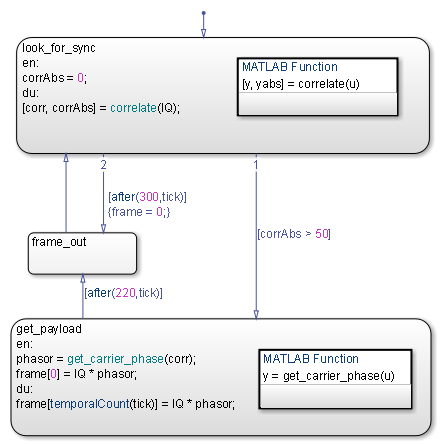
Распределить три состояния вертикально:
Откройте sf_frame_sync_controller модель.
Дважды кликните блок Frame Sync Controller, чтобы открыть график.
Выберите три состояния в любом порядке.
Щелкните при нажатой клавише Shift, чтобы выбрать больше чем одно состояние.
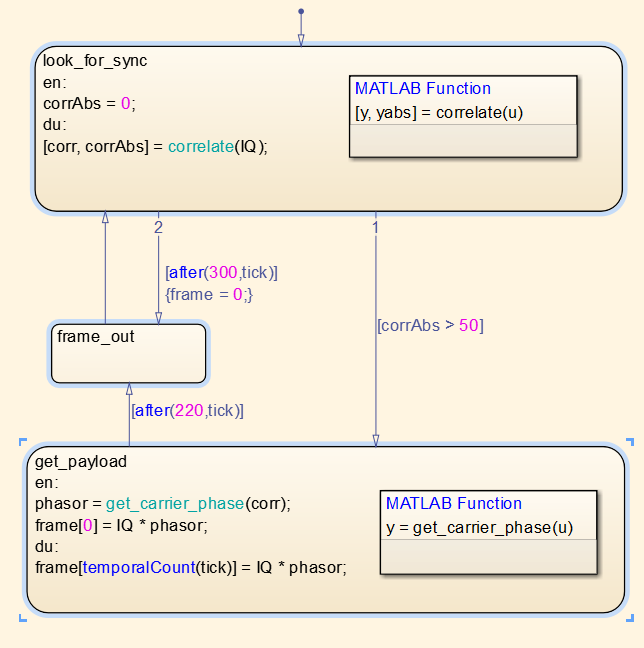
Когда вы выбираете три состояния в любом порядке, ваша ссылочная объектная сила отличаются от один показанный. Это различие не влияет на распределение вертикального пробела.
Во вкладке Format нажмите Even Vertical Gaps![]() .
.
Этот шаг гарантирует, что вертикальный пробел между любыми двумя состояниями является тем же самым.
Предположим, что вы открываете sf_clutch_enabled_subsystems модель и видит график с графическими функциями различных размеров.
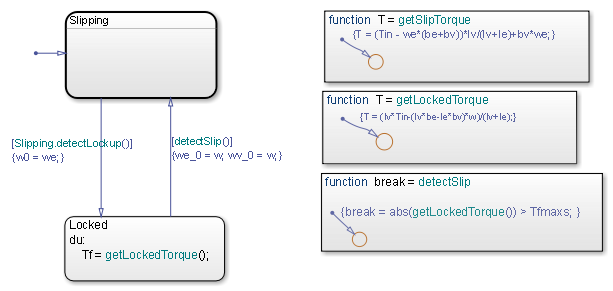
Изменить размер графических функций так, чтобы они все совпадали с размером detectSlip:
Откройте sf_clutch_enabled_subsystems модель.
В графике Режима Трения выберите эти три графических функции путем рисования поля вокруг них.
Установите detectSlip как ссылочный объект использовать в изменении размеров.
Щелкните правой кнопкой по функции, чтобы отметить его скобками.
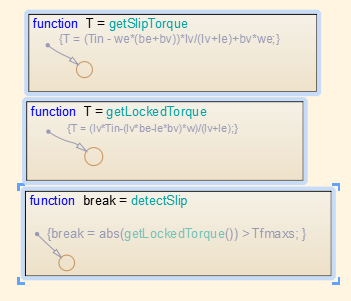
Во вкладке Format нажмите Match Size![]() .
.
Этот шаг гарантирует, что три функции одного размера.
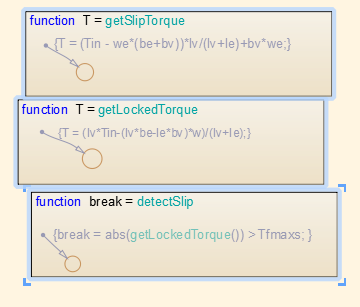
Настройте функциональные поля, чтобы откорректировать формат:
Во вкладке Format нажмите Align Left![]() .
.
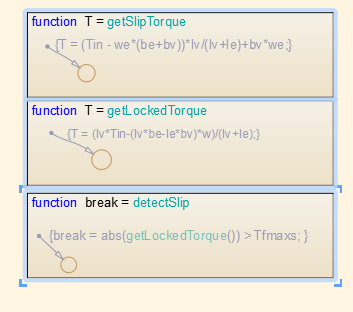
Во вкладке Format нажмите Even Vertical Gaps![]() .
.
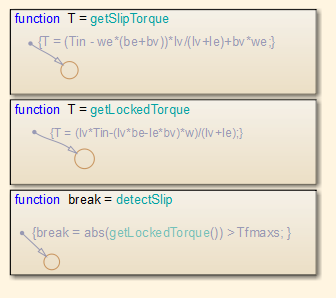
С Расположением Автоматически, Stateflow располагает ваши графики к:
Расширьте состояния и переходы, чтобы соответствовать их строкам метки.
Измените размер подобных состояний, чтобы быть одного размера.
Выровняйте состояния, если они были немного неправильно выровнены.
Выправляет переходы.
Горизонтальный переход репозиций помечает к средней точке.
Во вкладке Format нажмите Auto Arrange.
В этом примере график имеет:
Состояния активности, которые находятся вне контура для состояния A.
Условие перехода, которое перекрывает состояние B.
Переход, который не является горизонталью.

После того, как размещение было автоматически расположено:
Состояния активности содержатся в состоянии A.
Условие перехода не перекрывается в состояние B.
Более низкий переход является горизонталью.
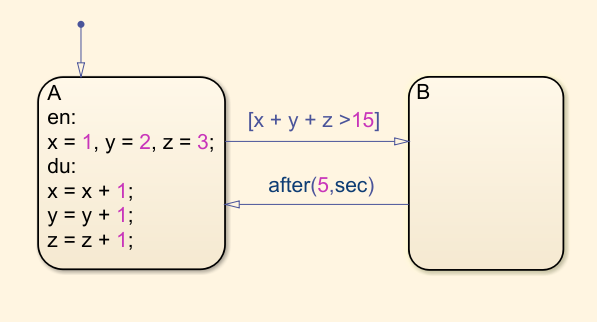
Отчет Деталей Печати является расширением отчета Деталей Печати в окне модели Simulink. Это предоставляет отчет Stateflow и объектов Simulink относительно графика в настоящее время в поле зрения, из которого вы выбираете отчет.
Сгенерировать отчет модели относительно объектов диаграммы:
Откройте график или подграфик, для которого вы хотите отчет.
Во вкладке Simulation выберите Print> Print Details.
Диалоговое окно Print Details появляется.
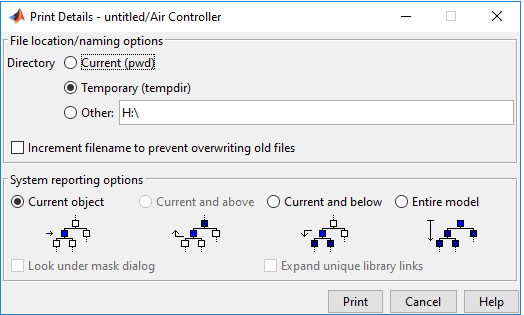
Введите целевую директорию файла отчета и выберите опции, чтобы задать, какие объекты появляются в отчете.
Для получения дополнительной информации при установке полей в разделе опций местоположений/именования Файла, см. Отчеты Модели Печати (Simulink). Для получения дополнительной информации на отчете вы получаете, видите Системные Опции Отчета и Формат отчета.
Нажмите Print.
Диалоговое окно Print Details появляется и отслеживает генерацию отчета. См. Отчеты Модели Печати (Simulink) для получения дополнительной информации об этом окне.
Отчет HTML появляется в вашем браузере по умолчанию.
Если вам установили Simulink Report Generator™, можно сгенерировать подробный отчет о системе. Для этого во вкладке Modeling, под Design, выбирают System Design Report. Для получения дополнительной информации см. Описание Разработки системы (Simulink Report Generator).
Отчеты для текущей диаграммы Stateflow меняются в зависимости от вашего выбора одной из Системы, сообщая о полях опций:
Текущий — Отчеты относительно графика или подграфика в текущем окне редактора и его непосредственном родителе система Simulink.
Текущий и выше — Эта опция отображается серым и недоступный печати деталей графика.
Текущий и ниже — Отчеты относительно графика или подграфика в текущем окне редактора и всем содержимом на более низких уровнях иерархии, наряду с мгновенной системой Simulink.
Целая модель — Отчеты относительно целой модели включая все графики и все системы Simulink.
Если вы выбираете эту опцию, можно изменить отчет можно следующим образом:
Посмотрите под диалоговым окном маски – Включает содержимое подсистем маскированных в отчете.
Расширьтесь уникальные ссылки библиотеки – Включает содержимое библиотечных блоков, которые являются подсистемами в отчете.
Отчет включает в себя подсистему библиотеки только однажды, даже если он происходит больше чем в одном месте в модели.
Общий нисходящий формат отчета Деталей Печати следующие:
Отчет показывает заголовок системы в модели Simulink, содержащей график или подграфик в текущем представлении.
Представление иерархии Simulink для содержания системы и ее подсистем следует. Каждая подсистема в иерархии соединяется с отчетом своих диаграмм Stateflow.
Раздел отчета для диаграмм Stateflow каждой системы или подсистемы начинается с маленького отчета относительно системы или подсистемы, сопровождаемой отчетом каждого содержавшего графика.
Каждый отчет графика включает в себя воспроизведение своего графика со ссылками для состояний подотмеченных на диаграмме, которые имеют собственные отчеты.
Приложение сводит в таблицу покрытый Stateflow и объекты Simulink в отчете.