Описание
Блок Video Viewer позволяет вам просмотреть двоичный файл, интенсивность, или изображение RGB или видеопоток. Блок обеспечивает средства управления симуляцией для игры, сделайте паузу, и шаг при выполнении модели. Блок также обеспечивает пиксельные аналитические инструменты области. Во время генерации кода программное обеспечение Simulink® Coder™ не генерирует код для этого блока.
См. следующую таблицу для описаний обоих входных типов.
| Входной параметр | Описание |
|---|
| Изображение | Матрица m на n значений интенсивности или M N P окрашивает видеосигнал, где P является количеством цветных плоскостей. |
| Rgb | Скаляр, вектор или матрица, которая представляет одну плоскость видеопотока RGB. Входные параметры к R, G, или порты B должны иметь те же размерности и тип данных. |
Выберите >, чтобы установить вход или на Image или на RGB.
Диалоговые окна
 Панель инструментов
Панель инструментов
Панель инструментов
| Графический интерфейс пользователя | Эквивалентное меню | Сочетания клавиш и акселераторы | Описание |
|---|
| > | Ctrl+P | Распечатайте текущее окно экрана. Печать только доступна, когда отображение не изменяется. Можно позволить распечатать путем размещения отображения в режим снимка состояния, или путем приостановки или остановки симуляции модели или симуляции модели в неродном прямом режиме. Чтобы распечатать активное окно фигуре вместо того, чтобы отправить его в ваш принтер, выберите > . |
 |
| Ctrl+E | Отправьте текущий видеокадр в Инструмент Изображений. Для получения дополнительной информации смотрите, Взаимодействуют с Изображениями Используя Приложение Image Viewer (Image Processing Toolbox). |
ПримечаниеИнструмент Изображений может знать, что система координат является изображением интенсивности, только если палитра системы координат является шкалой полутонов (gray(256)). В противном случае Инструмент Изображений принимает, что система координат является индексируемым изображением и отключает кнопку Adjust Contrast. |
 |
| V | Просмотрите информацию об источнике видеоданных. |
 |
| Нет данных | Откройте инструмент Pixel Region. Для получения дополнительной информации об этом инструменте, см. документацию Image Processing Toolbox™. |
 |
| Нет данных | Увеличьте масштаб видеодисплея. |
 |
| Нет данных | Масштабируйте из видеодисплея. |
 |
| Нет данных | Переместите изображение, отображенное в графический интерфейс пользователя. |
 |
| Нет данных | Масштабируйте видео, чтобы соответствовать размеру графический интерфейса пользователя автоматически. Переключите кнопку на или прочь. |
 | Нет данных | Нет данных | Увеличьте или уменьшите видеокадр. Эта опция становится доступной, если вы не выбираете Maintain Fit to Window. |
 Воспроизведите панель инструментов
Воспроизведите панель инструментов
 Установка настройки средства просмотра
Установка настройки средства просмотра
Настройки Настройки Video Viewer позволяют вам изменить поведение и внешний вид графического интерфейса пользователя (GUI), а также поведение сочетаний клавиш воспроизведения.
Чтобы открыть диалоговое окно Configuration, выберите > > .
Чтобы сохранить параметры конфигурации для будущего использования, выберите > > .
 Базовая панель
Базовая панель
Базовая панель в диалоговом окне Viewer Configuration управляет общими настройками графический интерфейса пользователя.
Общий пользовательский интерфейс
Нажмите General UI и нажмите кнопку Options, чтобы открыть Общее Окно параметров пользовательского интерфейса.
Если вы устанавливаете флажок Display the full source path in the title bar, графический интерфейс пользователя отображает имя модели и весь путь Simulink к источнику видеоданных в строке заголовка. В противном случае это отображает сокращенное имя.
Используйте параметр Open message log:, чтобы управлять, когда логарифмическое окно сообщения откроется. Можно использовать это окно, чтобы отладить проблемы с воспроизведением видео. Вашим выбором является for any new messages, for warn/fail messages, only for fail messages, или manually.
 Панель инструментов
Панель инструментов
Панель Инструментов в диалоговом окне Viewer Configuration содержит инструменты, которые появляются на графический интерфейсе пользователя Video Viewer. Установите флажок Enabled рядом с именем инструмента, чтобы задать который инструменты включать на графический интерфейсе пользователя.
Отобразите инструмент
Нажмите Image Tool, и затем нажмите кнопку Options, чтобы открыть Окно параметров Инструмента Изображений.
Установите флажок Open new Image Tool window for export, если вы хотите открыть новый Инструмент Изображений для каждой экспортируемой системы координат. Пиксель RegionSelect флажок Pixel Region, чтобы отобразиться и включить пиксельную кнопку GUI области. Для получения дополнительной информации о работе с пиксельными областями смотрите Получающую информацию о Пикселях в Изображении (Image Processing Toolbox). Отобразите Навигацию ToolsSelect флажок Image Navigation Tools, чтобы включить pan-zoom кнопку GUI. Инструментирование SetSelect флажок Instrumentation Set, чтобы позволить опции загрузить и сохранить настройки средства просмотра. Опция появляется в меню File.
 Видеоинформация
Видеоинформация
Диалоговое окно Video Information позволяет вам просмотреть основную информацию о видео. Чтобы открыть это диалоговое окно, можно выбрать , кликнуть по кнопке информации или нажать клавишу V.
или нажать клавишу V.
 Палитра для видео интенсивности
Палитра для видео интенсивности
Диалоговое окно Colormap позволяет вам изменить палитру видео интенсивности. Вы не можете получить доступ к параметрам на этом диалоговом окне, когда графический интерфейс пользователя отображает видеосигнал RGB. Чтобы открыть это диалоговое окно для сигнала интенсивности, выберите или нажмите C.
Используйте параметр Colormap, чтобы задать палитру, чтобы примениться к видео интенсивности.
Если вы знаете, что пиксельные значения не используют целую область значений типа данных, можно установить флажок Specify range of displayed pixel values и ввести область значений для данных. Диалоговое окно автоматически отображается область значений на основе типа данных пиксельных значений.
 Строка состояния
Строка состояния
Строка состояния появляется вдоль нижней части Video Viewer. Это отображает информацию, имеющую отношение к видео состоянию (выполнение, приостановленное или готовое), тип видео (Интенсивность или RGB) и видео время.
Передайте журнал
Логарифмическое диалоговое окно сообщения обеспечивает запись уровня системы настроек и используемых расширений. Можно отфильтровать, что сообщения отобразиться Type и Category, просмотрите записи и детали записи отображения.
Параметр Type позволяет вам выбирать Allинформация, Warn, или Fail передайте журналы. Параметр Category позволяет вам выбирать Configuration или Extension передайте сводные данные. Configuration сообщения указывают, когда новый конфигурационный файл загружается. Extension сообщения указывают, что компонент указан. Например, вы можете видеть Simulink обменивайтесь сообщениями, который указывает, что компонент указан и доступен для настройки.
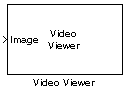
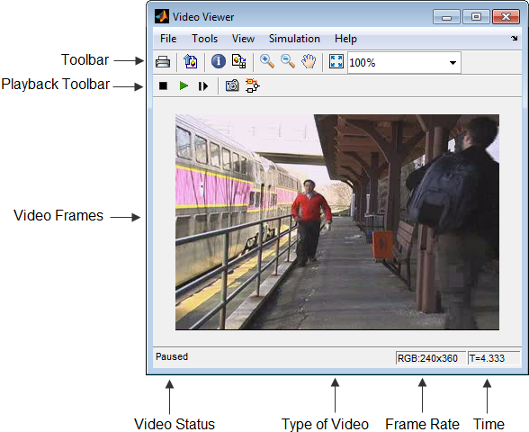
 Воспроизведите панель инструментов
Воспроизведите панель инструментов Установка настройки средства просмотра
Установка настройки средства просмотра Палитра для видео интенсивности
Палитра для видео интенсивности