Приложение Image Viewer является отображением изображений и инструментом исследования, который представляет интегрированную среду для отображения изображений и выполнения общих задач обработки изображений. Image Viewer обеспечивает доступ к нескольким другим инструментам:
Инструмент Pixel Information — для того, чтобы получить информацию о пикселе под указателем
Инструмент Pixel Region — для того, чтобы получить информацию о группе пикселей
Инструмент Distance — для измерения расстояния между двумя пикселями
Инструмент Image Information — для того, чтобы получить информацию о метаданных файла изображения и файла изображения
Настройте инструмент Contrast и сопоставленный инструмент Window/Level — для корректировки контраста изображения, отображенного в Image Viewer и изменении данных о действительном образе. Можно сохранить скорректированные данные в рабочую область или файл.
Обрежьте инструмент Image — для определения области обрезки на изображении и обрезке изображения. Можно сохранить кадрированное изображение в рабочую область или файл.
Отобразите инструмент Range — для определения области значений отображения данных изображения
Кроме того, Image Viewer обеспечивает несколько средств для навигации, которые могут помочь исследовать большие изображения:
Инструмент Overview — для определения, чем часть изображения в настоящее время отображается в Image Viewer и изменяющий это представление.
Инструмент Pan — для перемещения изображения, чтобы просмотреть другие части изображения
Масштабируйте инструмент — для получения более близкого представления любой части изображения.
Полосы прокрутки — для навигации по изображению.
Рисунок показывает изображение, отображенное в Image Viewer со многими связанными инструментами, открытыми и активными.
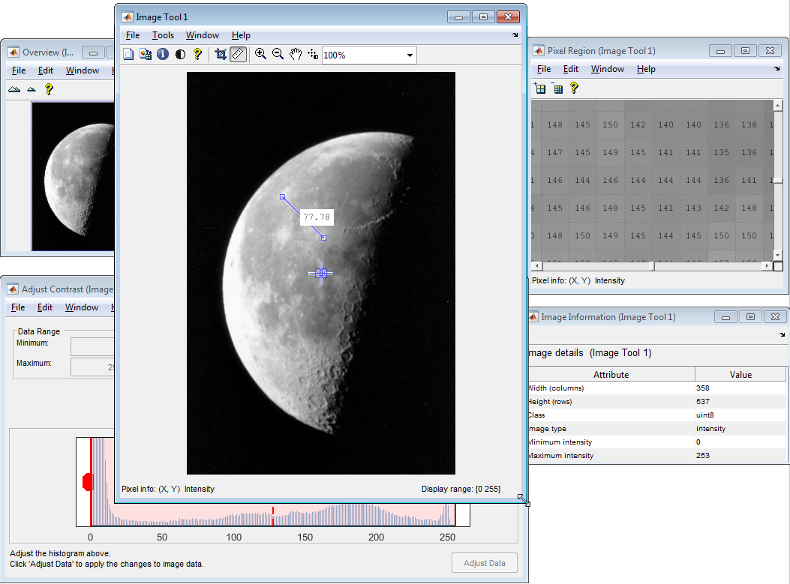
Чтобы запустить приложение Image Viewer, нажмите Image Viewer на вкладке Apps или используйте imtool функция. Можно также запустить другой Image Viewer из существующего Image Viewer при помощи Новой опции в меню File.
Чтобы принести данные изображения в Image Viewer, можно использовать или Открытое или Импорт из опций Рабочей области в меню File — смотрите Данные изображения Импорта из Рабочей области в Приложение Image Viewer.
Можно также задать имя переменной рабочей области MATLAB®, которая содержит данные изображения, когда вы вызываете imtool, можно следующим образом:
moon = imread('moon.tif');
imtool(moon)В качестве альтернативы можно задать имя графического файла, содержащего изображение. Этот синтаксис может быть полезен для сканирования через графические файлы.
imtool('moon.tif');Когда вы задаете имя файла, данные изображения не хранятся в переменной рабочего пространства MATLAB. Чтобы принести изображение, отображенное в Image Viewer в рабочую область, используйте getimage функционируйте или Экспорт в опцию Рабочей области в меню File — смотрите Данные изображения Экспорта от Приложения Image Viewer до Рабочей области.
Image Viewer пытается отобразить изображение в целом при 100%-м увеличении (один экранный пиксель для каждого пикселя изображения) и всегда соблюдает любое значение увеличения, которое вы задаете. Если изображение является слишком большим, чтобы поместиться в фигуру по экрану, то Image Viewer показывает только фрагмент изображения, добавляя полосы прокрутки, чтобы позволить навигацию частям изображения, которые в настоящее время не отображаются. Если заданное увеличение сделало бы изображение слишком большим, чтобы соответствовать на экране, то Image Viewer масштабирует изображение, чтобы соответствовать, не выдавая предупреждение. Это поведение является поведением по умолчанию, заданным 'InitialMagnification' значение параметров 'adaptive'.
Заменять это начальное поведение увеличения по умолчанию для конкретного вызова imtool, задайте InitialMagnification параметр. Например, чтобы просмотреть изображение при 150%-м увеличении, используйте этот код.
pout = imread('pout.tif');
imtool(pout, 'InitialMagnification', 150)Можно также задать 'fit' как начальное значение увеличения. В этом случае, imtool масштабирует изображение, чтобы соответствовать размеру по умолчанию окна рисунка.
Другой способ изменить начальное поведение увеличения по умолчанию Image Viewer состоит в том, чтобы установить ImtoolInitialMagnification настройка тулбокса. Значение увеличения, которое вы задаете, остается в силе, пока вы не изменяете его. Чтобы установить настройку, используйте iptsetpref или откройте панель Настроек Image Processing Toolbox™. Чтобы открыть панель настроек, вызовите iptprefs или выберите File> Preferences в меню Image Viewer. Чтобы узнать больше о настройках тулбокса, смотрите iptprefs.
Когда Image Viewer масштабирует изображение, он использует интерполяцию, чтобы определить значения для экранных пикселей, которые непосредственно не соответствуют элементам в матрице изображений. Для получения дополнительной информации об определении метода интерполяции, смотрите, Изменяют размер Изображения с Функцией imresize.
Карта цветов является матрицей, которая может иметь любое количество строк, но должна иметь три столбца. Каждая строка в палитре интерпретирована как цвет, с первым элементом, задающим интенсивность красного, второго зеленого, и третьего синего цвета.
Задавать карту цветов раньше отображало индексируемое изображение или полутоновое изображение в Image Viewer, выбирало опцию Choose Colormap в меню Tools. Это активирует инструмент Choose Colormap. Используя этот инструмент можно выбрать одну из карт цветов MATLAB или выбрать переменную карты цветов из рабочей области.
Когда вы выбираете карту цветов, Image Viewer выполняет функцию карты цветов, которую вы задаете, и обновляет отображенное изображение. Можно отредактировать команду карты цветов в текстовом поле Evaluate Colormap; например, можно изменить количество записей в карте цветов (значение по умолчанию 256). Можно ввести собственную функцию карты цветов в это поле. Нажмите Enter, чтобы выполнить команду.
Когда вы выбираете карту цветов, обновления изображения, чтобы использовать новую карту. Если вы нажимаете OK, Image Viewer применяет карту цветов и закрывает инструмент Choose Colormap. Если вы нажимаете Cancel, изображение возвращается к предыдущей карте цветов.
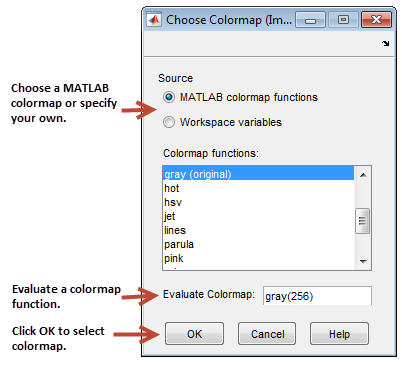
Если вы хотите показать соответствие между значениями данных и отображенными цветами, то можно добавить цветную полосу. Цветная полоса особенно полезна, если отображенные данные имеют нетрадиционную область значений. Чтобы добавить цветную полосу, выберите опцию Print to Figure в меню File. Image Viewer отображает изображение в отдельном окне рисунка, в которое можно добавить цветную полосу. Например, смотрите, Добавляет Цветная полоса к Отображенному Полутоновому изображению.
Чтобы импортировать данные изображения из рабочего пространства MATLAB в Image Viewer, используйте опцию Import from Workspace в меню File. В диалоговом окне выберите переменную рабочей области, которую вы хотите импортировать в рабочую область.
Следующий рисунок показывает диалоговое окно Import from Workspace. Можно использовать меню Filter, чтобы ограничить изображения, включенные в список к определенным типам изображения, т.е. двоичный файл, индексированный, интенсивность (шкала полутонов) или истинный цвет.

Чтобы экспортировать изображение, отображенное в Image Viewer к рабочему пространству MATLAB, используйте Экспорт в опцию Рабочей области в меню Image Viewer File или getimage функция. (При экспортировании данных не сохраняются изменения в области значений отображения.) В диалоговом окне, показанном ниже, вы задаете имя, которое вы хотите присвоить переменной в рабочей области. По умолчанию Image Viewer предварительно заполняет поле имени переменной BW, для двухуровневых изображений, RGB, для изображений истинного цвета и I для шкалы полутонов или индексированных изображений.
Если Image Viewer содержит индексируемое изображение, это диалоговое окно также содержит поле, где можно задать имя связанной карты цветов.
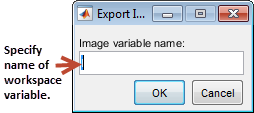
Можно также использовать getimage функция, чтобы принести данные изображения от Image Viewer в рабочее пространство MATLAB.
getimage функция получает данные изображения (CData) от объекта текущего изображения. Используйте функцию тулбокса imgca отобразить объект изображения в Image Viewer. Следующий пример присваивает данные изображения от moon.tif к переменной moon если окно рисунка, в котором это отображено, в настоящее время активно.
moon = getimage(imgca);
Чтобы сохранить данные изображения, отображенные в Image Viewer, выберите опцию Save as в меню File. Image Viewer открывает диалоговое окно Save Image, показанное в следующем рисунке. Используйте это диалоговое окно, чтобы переместиться по вашей файловой системе, чтобы определить, где сохранить файл изображения и задать имя файла. Выберите формат графических файлов, который вы хотите использовать из числа форматов файла изображения, перечисленных в меню Files of Type. Если вы не задаете расширение файла, то Image Viewer добавляет расширение файла, сопоставленного с выбранным форматом файла, таким как .jpg для формата JPEG.
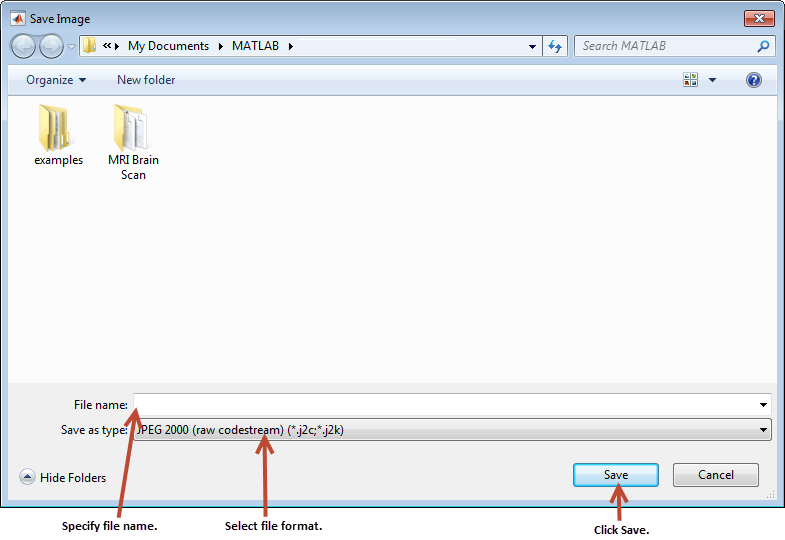
Изменения, которые вы вносите в область значений отображения, не сохранены. Если требуется сохранить изменения, используйте imcontrast.
Чтобы закрыть Image Viewer, используйте кнопку Close в панели заголовка окна или выберите опцию Close в меню File. Если вы использовали imtool функционируйте, чтобы запустить Image Viewer, затем можно получить объект фигуры, который содержит приложение. Можно использовать этот объект закрыть приложение. Когда вы закрываете Image Viewer, любые связанные инструменты, которые в настоящее время открыты также, закрываются.
Поскольку Image Viewer не делает свои графические объекты компонента видимыми, Image Viewer не закрывается, когда вы вызываете close all MATLAB команда. Если вы хотите закрыть несколько Image Viewer s, используйте синтаксис
imtool
close all
или выберите Close all из меню Image Viewer File.
Чтобы распечатать изображение, отображенное в Image Viewer, выберите опцию Print to Figure в меню File. Image Viewer создает другое окно фигуры и отображает изображение. Используйте опцию Печати в меню File окна этого рисунка, чтобы распечатать изображение. Смотрите Печатают Изображения для получения дополнительной информации.