Приложение Image Labeler обеспечивает простой способ отметить прямоугольные метки видимой области (ROI), метки ROI ломаной линии, пиксельные метки ROI и метки сцены в видео или последовательности изображений. Этот пример поможет вам начать использовать приложение, показав, как:
Вручную пометьте рамку изображения из коллекции изображений.
Автоматическая метка между кадрами изображения с помощью алгоритма автоматизации.
Экспортируйте помеченные достоверные данные.
ROI и Определение меток сцен
ROI label соответствует или прямоугольному, полилинейному, или пиксельной необходимой области. Эти метки содержат два компонента: имя метки, такое как "автомобили" и область вы создаете.
Scene label описывает характер сцены, например "sunny" Вы можете связать эту метку с рамкой.
Откройте приложение и загрузите набор изображений. Можно загрузить изображения, сохраненные в datastore, от папки, или загрузить предыдущий сеанс этикетировочной машины. Изображения должны быть читаемыми imread.
imageFolder = fullfile(toolboxdir('vision'),'visiondata','stopSignImages')
imds = imageDatastore(imageFolder)
imageLabeler(imds)imageFolder = fullfile(toolboxdir('vision'),'visiondata','stopSignImages')
imageLabeler(imageFolder)В качестве альтернативы откройте приложение от вкладки Apps под Image Processing and Computer Vision. Затем в меню Load загрузите источник данных изображений.
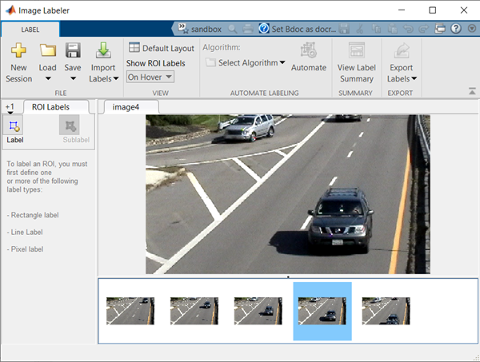
Задайте метки, которые вы намереваетесь чертить. В этом примере вы задаете метки непосредственно в рамках приложения. Чтобы задать метки из командной строки MATLAB® вместо этого, используйте labelDefinitionCreator.
ROI label является меткой, которая соответствует видимой области (ROI). Можно задать эти типы меток ROI.
| Метка ROI | Описание | Пример: управление сценой |
|---|---|---|
Rectangle | Чертите прямоугольные (ограничительные рамки) меток ROI вокруг объектов. | Транспортные средства, пешеходы, дорожные знаки
|
Line | Чертите линейные метки ROI, чтобы представлять линии. Чтобы чертить полилинейный ROI, используйте две или больше точки. | Контуры маршрута, ограждения, дорожные ограничения
|
Pixel label | Присвойте метки пикселям для семантической сегментации. Можно пометить пиксели вручную с помощью многоугольников, кистей или заливки. Для больше на пиксельной маркировке, смотрите, Маркируют Pixels for Semantic Segmentation. | Транспортные средства, дорожное покрытие, деревья, тротуар
|
В этом примере вы задаете vehicle группа для маркировки типов транспортных средств, и затем создает Rectangle Метка ROI для Car и Truck. Опционально, можно использовать Show ROI Labels выпадающее меню, чтобы выбрать On Hover, Always или Never, чтобы управлять, как имена метки ROI появляются во время маркировки. По умолчанию имена появятся, когда вы наведете на ROI.
В панели ROI Labels слева, нажмите Label.
Создайте Rectangle пометьте названный Car.
Опционально, измените цвет метки путем нажатия на цвет предварительного просмотра.

От Group выпадающее меню, выберите New Group и назовите группу Vehicle
Нажмите OK.
Название группы Vehicle появляется в панели ROI Labels с созданной меткой Car. Можно переместить метку в список к различной позиции или группе в списке путем щелчка левой кнопкой и вытаскивания метки или вниз.
Добавьте вторую метку. Нажмите Label. Назовите метку Truck и убедитесь, что группа Vehicle выбрана. Нажмите OK.
Используйте мышь, чтобы чертить прямоугольные ROI Car вокруг этих двух транспортных средств.
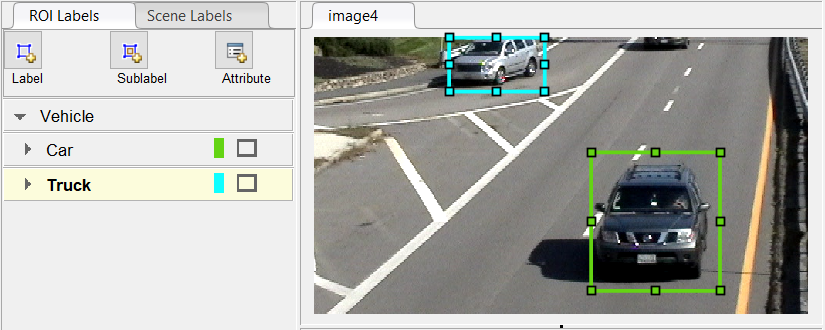
sublabel является типом метки ROI, которая соответствует родительской метке ROI. Каждая подметка должна принадлежать или быть дочерним элементом, определенная метка, заданная в панели ROI Labels. Например, в ведущей сцене, метка транспортного средства может иметь подметки для фар, номерных знаков или колес.
Задайте подметку для фар.
В панели ROI Labels слева, кликните по метке Car.
Нажмите Sublabel.
Создайте Rectangle подпометьте названный headlight и опционально запишите описание. Нажмите OK.
Подметка headlight появляется в панели ROI Labels. Подметка вкладывается под выбранной маркой ROI, Car, и имеет тот же цвет как своя родительская метка.
Можно добавить несколько подметок под маркой. Можно также перетащить подметки, чтобы переупорядочить их в списке. Щелкните правой кнопкой по любой метке для дополнительных редактирований.
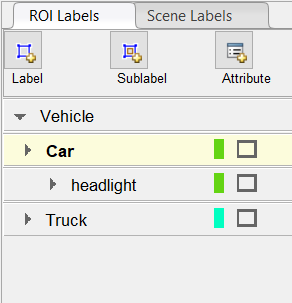
В панели ROI Labels выберите подметку headlight.
Во фрейме изображения выберите метку Car. Метка становится желтой, когда выбрано. Необходимо выбрать метку Car (родительский ROI), прежде чем можно будет добавить подметку в него.
Чертите подметки headlight для каждого из автомобилей.
Повторите предыдущие шаги, чтобы пометить фары другого автомобиля. Чтобы чертить метки более точно, используйте панорамирование и масштабируйте опции, расположенные в верхнем правом углу окна маркировки.
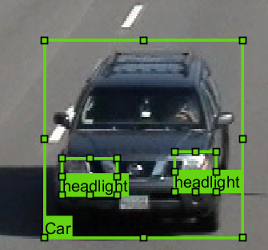
Подметки могут использоваться только с прямоугольными или полилинейными метками ROI и не могут иметь собственных подметок. Для получения дополнительной информации о работе с подметками смотрите Подметки Использования и Атрибуты, чтобы Маркировать Ground Truth Data.
attribute обеспечивает дальнейшую классификацию метки ROI или подметки. Атрибуты указывают дополнительную информацию о drawable метке. Например, в ведущей сцене, атрибуты могут включать тип или цвет транспортного средства.
Можно задать эти типы атрибутов.
| Припишите тип | Демонстрационное определение атрибута | Демонстрационные значения по умолчанию |
|---|---|---|
|
|
|
|
| |
|
| |
|
|
Добавьте атрибут для типа транспортного средства.
В панели ROI Labels слева, выберите метку Car и нажмите Attribute.
В поле Attribute Name введите carType. Установите тип атрибута на List.
В разделе List Items введите различные типы автомобилей, такие как Sedan, Hatchback, и Wagon, каждый на его собственной линии. Опционально дайте атрибуту описание и нажмите OK.
В первой системе координат видео выберите метку Car ROI. В панели Attributes and Sublabels выберите соответствующее значение атрибута carType для того транспортного средства.
Повторите предыдущий шаг, чтобы присвоить атрибут carType другому транспортному средству.
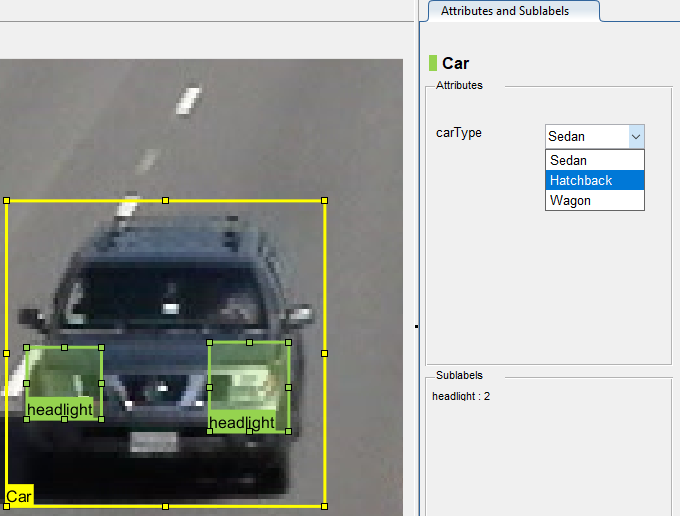
Можно также добавить атрибуты в подметки. Добавьте атрибут для подметки headlight, которая говорит, ли включена фара.
В панели ROI Labels слева, выберите подметку headlight и нажмите Attribute.
В поле Attribute Name введите isOn. Установите тип атрибута на Logical. Оставьте набор Default Value Empty, опционально запишите описание и нажмите OK.
Выберите фару в видеокадре. Установите соответствующее значение атрибута isOn или оставьте набор значения атрибута Empty.
Повторите предыдущий шаг, чтобы установить атрибут isOn для других фар.
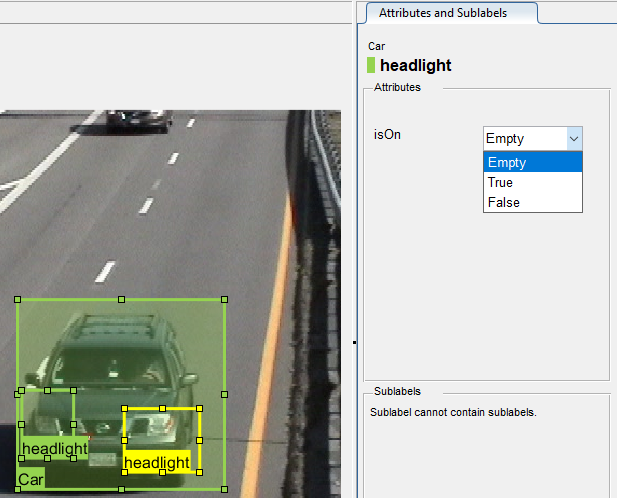
Чтобы удалить атрибут, щелкните правой кнопкой по метке ROI или подметке, и выберите атрибут, чтобы удалить. Удаление атрибута удаляет информационные признаки из всех ранее созданных аннотаций метки ROI.
scene label задает дополнительную информацию для целой сцены. Используйте метки сцены, чтобы описать условия, такие как подсветка и погода, или события, такие как маршрут изменяется.
Создайте метку сцены, чтобы использовать в видео.
Выберите вкладку Scene Labels слева.
Нажмите кнопку Define new scene label и создайте метку сцены, названную sunny. Убедитесь, что Group установлен в None. Нажмите OK.
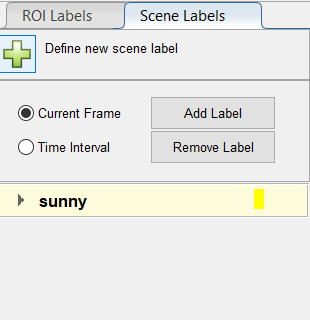
Панель Scene Labels показывает определение метки сцены.
Можно применить метку к только текущей системе координат или к интервалу систем координат. С sunny определение метки сцены, все еще выбранное в панели Scene Labels, выберите Time Interval.
Нажмите Add Label. Галочка появляется для sunny метка сцены, указывающая, что метка теперь применяется ко всем системам координат во временном интервале.
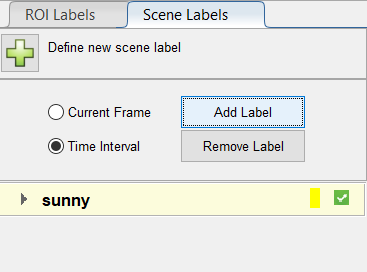
Чтобы отредактировать или удалить метку сцены, щелкните правой кнопкой по метке и выберите Edit Label или Delete Label.
До сих пор вы пометили только одну систему координат в видео. Чтобы пометить остающиеся системы координат, выберите одну из этих опций.
При нажатии клавиши со стрелкой вправо для перехода к следующему кадру метки ROI из предыдущего кадра не переносятся. К каждому кадру применяется только метка sunny, поскольку эта метка применялась на протяжении всего временного интервала.
Продвигайтесь кадр за кадром и рисуйте метки и подметки ROIs вручную. Также обновляйте информационные признаки для этих ROIs.
Чтобы ускорить процесс маркировки, вы можете использовать алгоритм автоматизации в приложении. Вы можете либо определить свой собственный алгоритм автоматизации, см., Создают Алгоритм Автоматизации для Маркировки и Временные Алгоритмы Автоматизации, либо использовать встроенный алгоритм автоматизации. В этом примере вы помечаете основную истину с помощью встроенного алгоритма отслеживания точки.
В этом примере вы автоматизируете маркировку только меток ROI Car. Встроенные алгоритмы автоматизации не поддерживают подметку и приписывают автоматизацию.
Выберите метки, которые вы хотите автоматизировать. В первой системе координат видео нажмите Ctrl и нажатие кнопки, чтобы выбрать две аннотации метки Car. Метки подсвечены в желтом.
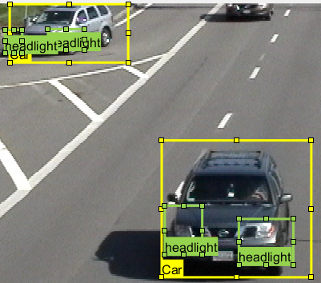
От панели инструментов приложения выберите Select Algorithm> Point Tracker. Этот алгоритм отслеживает один или несколько прямоугольных ROI на коротких интервалах с помощью алгоритма Kanade-Lucas-Tomasi (KLT).
(необязательно) настройте параметры автоматизации. Например, убедитесь, что Import selected ROIs выбран так, чтобы Car пометил вас выбранными, импортируются в сеанс автоматизации.
![]()
Нажмите Automate, чтобы открыть сеанс автоматизации. Инструкции по алгоритму появляются на правой панели, и выбранные метки доступны, чтобы автоматизировать.
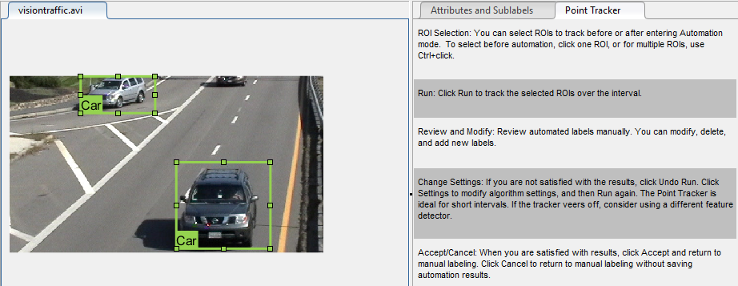
Нажмите Run, чтобы отследить выбранные ROI на интервале.
Исследуйте результаты выполнения алгоритма.
Транспортные средства, которые вводят сцену позже, не помечены. Непомеченные транспортные средства не имели начальной метки ROI, таким образом, алгоритм не отслеживал их. Нажмите Undo Run. Используйте ползунок, чтобы найти системы координат, где каждое транспортное средство сначала появляется. Чертите ROI vehicle вокруг каждого транспортного средства, и затем нажмите Run снова.
Усовершенствуйте систему координат системой координат и вручную переместите, измените размер, удалите или добавьте ROI, чтобы улучшить результаты алгоритма автоматизации.
Когда вы будете удовлетворены результатами алгоритма, нажмите Accept. В качестве альтернативы, чтобы отбросить метки, сгенерированные во время сеанса и метки вручную вместо этого, нажмите Cancel. Кнопка Cancel отменяет только сеанс алгоритма, не сеанс приложения.
Опционально, можно теперь вручную пометить остающиеся системы координат подметкой и информационными признаками.
Чтобы далее оценить ваши марки, можно просмотреть визуальные сводные данные помеченной основной истины. От панели инструментов приложения выберите View Label Summary. Используйте эти сводные данные, чтобы сравнить системы координат, частоту меток и условия сцены. Для получения дополнительной информации, Сводные данные вида на море Меток Основной истины. Эти сводные данные не поддерживают подметки или атрибуты.
Можно экспортировать помеченную основную истину в MAT-файл или в переменную в рабочем пространстве MATLAB. В обоих случаях помеченная основная истина хранится как groundTruth объект. Можно использовать этот объект обучить основанный на глубоком обучении алгоритм компьютерного зрения. Для получения дополнительной информации смотрите Обучающие данные для Обнаружения объектов и Семантической Сегментации.
Если вы экспортируете пиксельные данные, данные о пиксельных метках и достоверные данные сохранены в отдельных файлах, но в той же папке. Для факторов при работе с экспортируемыми пиксельными метками смотрите Как Магазин приложений Этикетировочной машины Экспортируемые Пиксельные Метки.
В этом примере вы экспортируете помеченную основную истину в рабочее пространство MATLAB. От панели инструментов приложения выберите Export Labels> To Workspace. Экспортируемой переменной MATLAB является gTruth.
Отобразите свойства экспортируемого groundTruth объект. Информация в вашей экспортируемой объектной силе отличается от информации, показанной здесь.
gTruth
gTruth =
groundTruth with properties:
DataSource: [1×1 groundTruthDataSource]
LabelDefinitions: [2x6 table]
LabelData: [531×3 timetable]DataSource groundTruthDataSource объект, содержащий путь к изображениям или видео и меткам времени. Отобразите свойства этого объекта.
gTruth.DataSource
ans =
groundTruthDataSource for a video file with properties
Source: ...matlab\toolbox\vision\visiondata\visiontraffic.avi
TimeStamps: [531×1 duration]LabelDefinitions таблица, содержащая информацию об определениях метки. Эта таблица не содержит информацию о метках, которые чертятся на видеокадрах. Чтобы сохранить определения метки в их собственном MAT-файле, от панели инструментов приложения, выбирают Save> Label Definitions. Можно затем импортировать эти определения метки в другой сеанс приложения путем выбора Import Files.
Отобразите таблицу определений метки. Каждая строка содержит информацию об определении метки ROI или определении метки сцены. Если вы экспортировали данные о пиксельных метках, LabelDefinitions таблица также включает PixelLabelID столбец, содержащий идентификационные номера для каждого пикселя, помечает определение.
gTruth.LabelDefinitions
ans =
3×6 table
Name Type LabelColor Group Description Hierarchy
_________ _________ ____________ ___________ ___________ ____________
{'Car' } Rectangle {1×3 double} {'Vehicle'} {0×0 char} {1×1 struct}
{'Truck'} Rectangle {1×3 double} {'Vehicle'} {0×0 char} {0×0 double}
{'Sunny'} Scene {1×3 double} {'Weather'} {0×0 char} {0×0 double} В LabelDefinitions, Hierarchy столбец хранит информацию о подметке и определениях атрибута родительской метки ROI.
Отобразите подметку и информационные признаки для Car метка.
gTruth.LabelDefinitions.Hierarchy{1}ans =
struct with fields:
numDoors: [1×1 struct]
color: [1×1 struct]
inMotion: [1×1 struct]
carType: [1×1 struct]
headlight: [1×1 struct]
Type: Rectangle
Description: ''Отобразите информацию о headlight подметка.
gTruth.LabelDefinitions.Hierarchy{1}.headlightans =
struct with fields:
Type: Rectangle
Description: ''
Color: [0.5862 0.8276 0.3103]
isOn: [1×1 struct]Отобразите информацию о carType атрибут.
gTruth.LabelDefinitions.Hierarchy{1}.carTypeans =
struct with fields:
ListItems: {3×1 cell}
Description: ''От панели инструментов приложения выберите Save и сохраните MAT-файл сеанса приложения. Сохраненный сеанс включает источник данных, определения метки и помеченную основную истину. Это также включает ваши настройки сеанса, такие как размещение приложения. Чтобы изменить параметры макета, выберите Layout.
MAT-файл сеанса приложения является отдельным от MAT-файла основной истины, который экспортируется, когда вы выбираете Export> From File. Чтобы совместно использовать помеченные достоверные данные, как лучшая практика, совместно используют MAT-файл основной истины, содержащий groundTruth объект, не MAT-файл сеанса приложения. Для получения дополнительной информации смотрите Долю, и Хранилище Пометило Ground Truth Data.
groundTruth | groundTruthDataSource | imageDatastore | labelDefinitionCreator | vision.labeler.AutomationAlgorithm