Можно импортировать код OpenCV к модели Simulink при помощи приложения OpenCV Importer. Приложение OpenCV Importer доступно только после того, как вы установите Интерфейс Computer Vision Toolbox™ OpenCV для пакета поддержки Simulink®.
Чтобы установить пакет поддержки, сначала нажмите Add-Ons выпадающий список на
вкладке MATLAB® Home, и затем выберите Get Add-Ons. В окне Add-Ons Explorer найдите и кликните по Интерфейсу OpenCV Computer Vision Toolbox для пакета поддержки Simulink, и затем нажмите Install.
Чтобы запустить OpenCV Importer, нажмите Apps на Панели инструментов MATLAB. Кликните по стрелке вниз, чтобы показать больше вариантов. Под My Apps кликните по значку приложения OpenCV Importer. В качестве альтернативы можно запустить OpenCV Importer с интерфейса командной строки. В командной строке MATLAB, введите:
Simulink.OpenCVImporter
Мастер импорта OpenCV открывается к Странице приветствия.
В поле Project name задайте имя для своего импорта. Можно или запустить новый импорт или загрузить файлы, сохраненные от предыдущего импорта. Проекты сохранены в .m fileFormat . Чтобы просмотреть сохраненный файл от предыдущего импорта, выберите Load a file saved from a previous import. Нажмите Next.
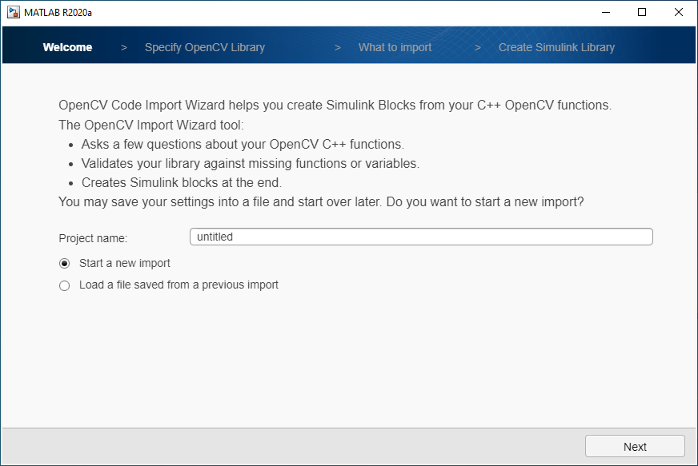
На странице Specify OpenCV Library укажите свою информацию библиотеки C++. Если вы импортируете ранее сохраненный файл проекта, все поля автозаполняются.
Project root folder: перезаписываемый путь к папке, где вы хотите сохранить свои выходные файлы (файлы обертки и Библиотека Simulink).
Путь Source files: OpenCV к исходному файлу. Задайте .cpp fileFormat . Если вы обеспечиваете абсолютный путь, то мастер использует файл от заданного местоположения. Если вы не обеспечиваете абсолютный путь, то мастер использует путь относительно корня проекта.
Путь к Заголовочным файлам Include files:. Задайте .hpp fileFormat . Если вы обеспечиваете абсолютный путь, то мастер использует файл от заданного местоположения. Если вы не обеспечиваете абсолютный путь, то мастер использует путь относительно корня проекта.
Include paths: Задает, любой дополнительный включает папки (Информация о папке). MATLAB OpenCV включает файлы, включены.
Library paths: Задает путь к внешним файлам библиотеки.
Если у вас есть несколько файлов или папок, чтобы задать, используйте разделенный от точки с запятой список файлов или папок. Нажмите Next.
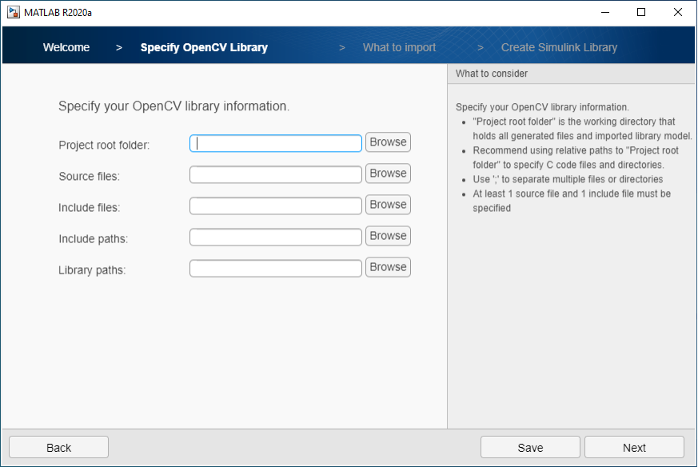
Чтобы искать функции и типы, которые поддерживаются для импорта, анализируйте свою библиотеку путем нажатия на Next. Если анализ завершен, нажмите Next.
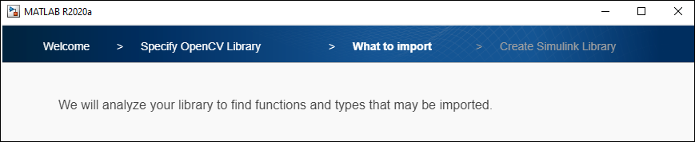
В, Что к странице Import, функции, что Computer Vision Toolbox Интерфейс OpenCV для поддержек Simulink перечислен. Выберите функции, которые вы хотите импортировать в Библиотеку Simulink и нажать Next.
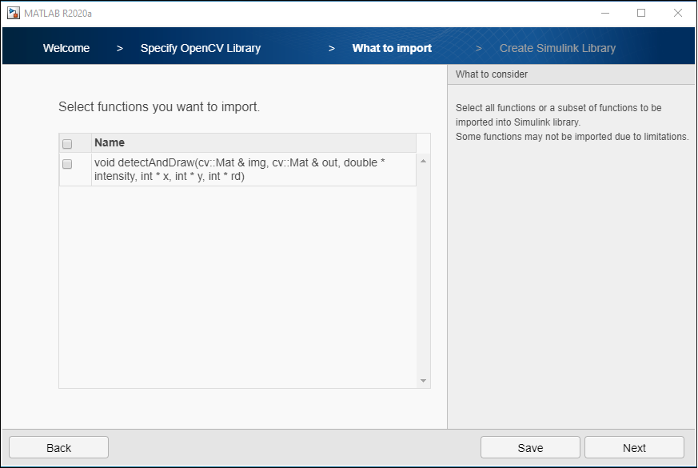
Каждый I/O Type соответствует аргументу функции OpenCV, чтобы сопоставить в модель Simulink. Они различный I/O Type поддерживаются:
Input- для входных параметров
Output- для выходных аргументов
InputOutput- для аргументов ввода-вывода
Чтобы выбрать типы ввода/вывода, дважды кликните Output опция в столбце I/O Type выпадающий список, и затем нажимает Next. 
На странице Create Simulink Library можно сгенерировать или только блок подсистемы или блок подсистемы и блок C Caller выбранной функции. Блок C Caller интегрирует ваши данные OpenCV в Simulink. Сгенерированный блок подсистемы содержит блоки Вызывающей стороны C, сконфигурированные при помощи блоков преобразования данных.
Чтобы сгенерировать блок подсистемы и блок C Caller, выберите Create a single C-caller block for the OpenCV function, и затем нажмите Next.
Если код OpenCV содержит Mat тип данных, выходной размер по умолчанию (720,1280,3) и типом лежания в основе значения по умолчанию является uint8. Для векторов размером по умолчанию является 100. Можно изменить размер по умолчанию на основе требований модели.
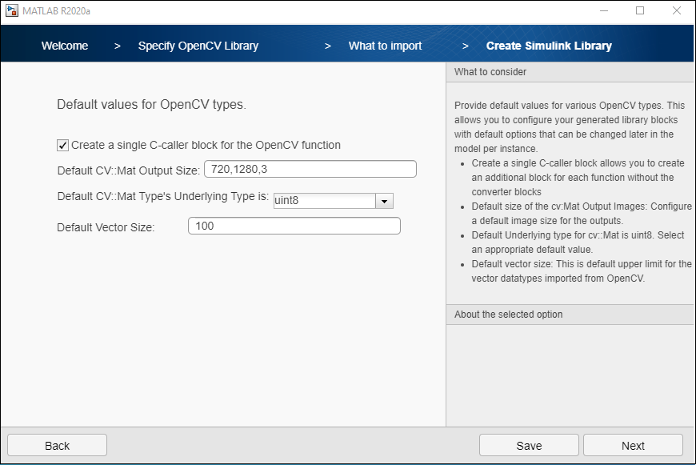
Библиотека Simulink Projectname_Lib.slx создается из вашего кода OpenCV в корневую папку проекта. Библиотека содержит блок подсистемы и блок C Caller.
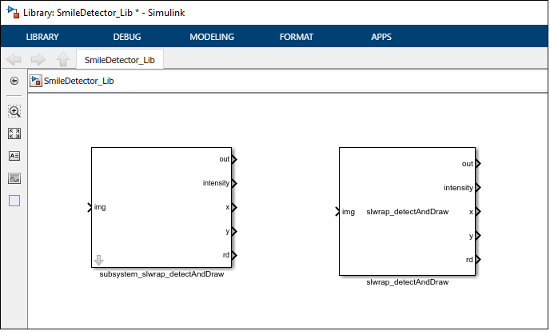
Можно перетащить любой из этих блоков к модели, соединить их с существующими блоками в модели и запустить симуляцию модели.
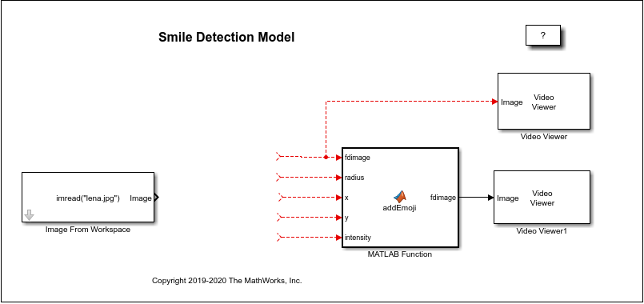
Мастер также создает файлы обертки для исходных и заголовочных файлов.

Интерфейс OpenCV Computer Vision Toolbox для Simulink поддерживает пакет:
Использование OpenCV как часть сторонней поддержки MATLAB. Можно получить OpenCV дополнительные возможности в Add-Ons (Computer Vision Toolbox).
Не поддерживает внешние библиотеки OpenCV (например, opencv_contrib).
Не поддерживает InputArrary, OutputArray, и InputOutputArray типы данных.
Требует Microsoft® Visual Studio® 2015 или 2 017 выпусков Профессионала и Сообщества для операционной системы Windows 64. Для получения дополнительной информации о компиляторах см. Компиляторы, Используемые, чтобы Создать Библиотеки OpenCV.
Генерация Кода С++ поддержек, которая использует упорядоченное по строкам размещение массивов.