Чтобы визуализировать поведение приложения реального времени, работающего на целевом компьютере, Проводник Simulink® Real-Time™ обеспечивает инструментальные панели. Инструментальная панель является рабочей областью Проводника, в которую можно вставить один или несколько инструментов. В Simulink Real-Time Explorer можно создать и загрузить инструментальные панели из панели инструментов, меню File и окна инструментов Panels. Можно отобразить одновременно столько панелей, сколько может соответствовать на экране.
После создания одной или нескольких инструментальных панелей можно перетащить инструменты к панелям и перетащить параметры и сигналы к инструментам. Можно добавить элементы макета, чтобы разъяснить отношения среди инструментов. Можно затем запустить приложение реального времени с Simulink Real-Time Explorer и запустить инструментальные панели, чтобы управлять параметрами и просмотреть выходные параметры сигнала.

Во время проектирования можно управлять инструментами при помощи кнопок на панели инструментов.
| Действие | Значок | Примечания |
|---|---|---|
New, Open, Save, SaveAll |
| Доступные операции меняются в зависимости от активного окна.
|
Cut, Copy, Paste, Delete |
| Применяется к инструментам только. |
Layer |
| Применяется к инструментам только. |
Align on edges |
| Применяется к инструментам только. |
Align on centers |
| Применяется к инструментам только. |
Equalize sizes |
| Применяется к инструментам только. |
Undo, Redo |
| Доступный после несохраненного изменения только. |
Run, Stop, Run all, Stop all |
| Запустите и остановите все активные инструментальные панели. |
Чтобы оснастить приложение реального времени, заполните инструментальную панель с инструментами, совместимыми с параметрами, и сигнализирует, что они представляют.
Чтобы заставить инструмент взаимодействовать с приложением реального времени, свяжите сигнал или параметр к инструменту. Вы связываете сигнал или параметр путем перетаскивания его от сигнала или средства просмотра параметра и отбрасывания его на инструмент. Можно также перетащить сигнал или параметр от сигнала или группы параметра к инструменту.
Можно связать сигнал с инструментом отображения, но не с настраивающимся инструментом. Можно связать параметр с настраивающимся инструментом и с инструментом отображения.
Когда вы связываете сигнал с инструментом отображения, кнопка Signal ![]() появляется рядом с инструментом.
появляется рядом с инструментом.
Когда вы связываете параметр с настройкой или инструментом отображения, кнопка Parameter ![]() появляется рядом с инструментом.
появляется рядом с инструментом.
Когда инструментальная панель запускается, вы можете настройки параметров при помощи настраивающихся инструментов. Программное обеспечение передает изменения параметра в приложении реального времени. Можно просмотреть измененное поведение при помощи инструментов отображения.
Когда инструментальная панель не запускается, можно добавить, удалить, и разметить инструменты и соединить сигналы и параметры им.
Таблица показывает некоторые задачи, что можно сделать с инструментами отображения.
| Действие | Требование | Использование |
|---|---|---|
|
|
|
|
|
|
|
|
|
|
|
|
|
|
|
|
|
|
|
|
|
Таблица показывает некоторые задачи, которые можно сделать с настраивающимися инструментами.
| Действие | Требование | Использование |
|---|---|---|
|
|
|
|
|
|
|
|
|
|
|
|
|
|
|
Чтобы сделать отношения среди инструментов более ясными, можно добавить элементы макета, такие как поле изображения. В фигуре поле изображения показывает, с которыми сигналами связаны инструменты.

Таблица показывает некоторые способы, которыми можно изменить размещение с элементами макета.
| Действие | Требование | Использование |
|---|---|---|
|
|
|
|
|
|
|
|
|
|
|
|
Можно сконфигурировать графические свойства инструментов. Рисунок показывает инструмент в его настройке по умолчанию и с представительными изменениями свойства.
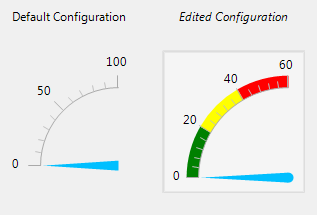
Чтобы получить доступ к диалоговому окну, содержащему ключевые инструментальные свойства, выберите инструмент и в верхней части, правом угле инструмента, нажмите кнопку Tasks ![]() .
.
Чтобы получить доступ к полному списку Properties для инструмента, в инструментальной панели, выбирают инструмент. Чтобы получить доступ к диалоговому окну для конкретной группы свойства, кликните по группе. Справа от группы нажмите кнопку продолжения ![]() .
.
Таблица показывает некоторые способы, которыми можно изменить внешний вид инструментов через свойства Instrument.
| Действие | Использование |
|---|---|
Установите инструментальный диапазон значений | ScaleRange
|
Установите свойства отображения значения | ScaleDisplay> GeneratorStyle> Auto В ScaleDisplay> GeneratorAuto:
Можно также установить свойства для ScaleDisplay> GeneratorStyle> Fixed и ScaleDisplay> GeneratorStyle> Custom. ScaleDisplay> TextFormatting
|
Установите свойства указателя | Pointer
|
Установите свойства границ | Border
|
Установите свойства шрифта | ScaleDisplay> TickMajor> Font ScaleDisplay> TickMid> Font
|
Установите свойства цвета | ColorSections По умолчанию список страниц с цветными иллюстрациями пуст. Чтобы добавить страницы с цветными иллюстрациями, откройте диалоговое окно Color Section Collection Editor и нажмите Add.
Свойства цвета сопоставлены со следующими инструментальными свойствами: Border, Pointer, ScaleDisplay> TickMajor, ScaleDisplay> TickMid, ScaleDisplay> TickMinor. |
Таблица показывает некоторые способы, которыми можно изменить внешний вид инструментов через свойства Appearance.
| Действие | Использование |
|---|---|
Установите свойства шрифта |
|
Установите свойства цвета | BackColor, ForeColor — Откройте цветовые палитры Custom, Web и System. |
Установите свойства изображения |
|
Свойства GaugeAngular | Свойства GaugeFluidLevel | Свойства GaugeLinear | Свойства GroupBox | Свойства HexadecimalDisplay | Свойства Knob | Свойства LED | Свойства Label | Свойства NumericDisplay | Свойства NumericEntry | Свойства NumericUpDownEntry | Свойства Panel | Свойства PictureBox | Определите объем свойств | Свойства Spinner | Свойства SwitchLED | Свойства SwitchLever | Свойства SwitchRocker | Свойства SwitchToggle