Взаимодействуйте с целевым компьютером и приложением реального времени, работающим на целевом компьютере
Simulink® Real-Time™ обеспечивает одну точку контакта для конфигурирования разработки и целевых компьютеров и взаимодействия с приложением реального времени. Можно контролировать и проследить сигналы, настройки параметров, создать и запустить инструментальные панели, и экспортировать и запустить настройку Проводника как независимый исполняемый файл.
Не используйте режим external mode Simulink, в то время как Simulink Real-Time Explorer запускается. Используйте только один интерфейс или другой.
Используйте Simulink Real-Time Explorer в следующих задачах. Для примеров щелкните по ссылкам в столбце More Information.
Настройка целевого компьютера
| Возможность | Больше информации |
|---|---|
Сконфигурируйте коммуникационные параметры целевого компьютера. | |
Сконфигурируйте параметры конфигурации целевого компьютера. | |
Сконфигурируйте запуск целевого компьютера и создайте загрузочные образы для целевых компьютеров. |
Приложение реального времени доступ и управление
| Возможность | Больше информации |
|---|---|
|
Доступ сигнала
| Возможность | Больше информации |
|---|---|
Фильтр и группа иерархические сигналы | |
Контролируйте сигналы. | |
| |
Создайте, сохраните и загрузите группы сигнала. |
Настройка параметра
| Возможность | Больше информации |
|---|---|
Фильтр и группа иерархические параметры | |
Отображение и значения настройки параметров, в то время как приложение реального времени запускается. | |
Создайте, сохраните и загрузите группы параметра. |
Инструменты и инструментальные панели
| Возможность | Больше информации |
|---|---|
Создайте, сконфигурируйте, сохраните и загрузите графические инструментальные панели для получения сигналов и настройки параметров. Присоедините параметры к инструментам в инструментальных панелях. Присоедините сигналы к инструментам в инструментальных панелях. Запустите и остановите инструментальные панели и используйте их, чтобы взаимодействовать с приложениями реального времени. | |
Сконфигурируйте инструменты Осциллографа. |
Настройка проводника
| Возможность | Больше информации |
|---|---|
Сохраните и загрузите свойства среды, инструментальные панели и размещения настройки Проводника. | |
Экспортируйте настройку Проводника как независимый исполняемый файл. | |
Запустите независимый исполняемый файл, сгенерированный от экспортируемой настройки Проводника. |
Simulink Real-Time Explorer обеспечивает окна инструментов и окна рабочей области в ее главном окне. Окна инструментов включают Targets, Applications, Scopes, Palette, Panels, Output, и так далее. Окна рабочей области включают окна для взаимодействия через интерфейс с приложением реального времени, установки свойств среды, свойств setting application и scope, и так далее. Можно изменить размер окон инструментов и перетащить их их строкой заголовка. Можно перетащить окна рабочей области их вкладкой.
Чтобы создать оптимальные размещения окна для вашей работы, настройте положение, размер и поведение различных окон. Когда вы настраиваете размещение для окон инструментов, Проводник сохраняет положения, размер и прикрепляющиеся местоположения каждого окна инструментов. Например, примите, что вы изменяете прикрепляющееся местоположение окна инструментов Targets, и затем закрываете Проводник и MATLAB®. Следующий раз, когда вы запускаете Проводник, целевое окно инструментов, прикрепляется в том же самом месте. Индивидуальные настройки окна Workspace не сохраняются через различные сеансы работы с MATLAB.
Чтобы управлять ограниченной рабочей областью, в то время как вы работаете с двумя или больше окнами Explorer, используйте Tab Groups. Можно организовать несколько окон рабочей области и окон инструментов в вертикальную и горизонтальную Tab Groups. Можно перетащить окна от одной Tab Group до другого.
Можно прикрепить окна инструментов где угодно в главном окне, пустить в ход их как отдельные окна, независимые от главного окна, и скрыть их.
Вы располагаете окна инструментов путем перетаскивания их или путем щелчка правой кнопкой по панели заголовка окна и нажатия на команду меню:
Прикрепите окна инструментов налево или право на вкладку хорошо.
Прикрепите окна инструментов с ребром главного окна.
Окна инструментов плавающие или вне главного окна.
Скройте окна инструментов вдоль ребра главного окна.
Отобразите окна инструментов на различных мониторах.
Сохраните размещение окна в пользовательский макет и восстановите его.
Можно прикрепить окна рабочей области где угодно слева от главного окна, пустить в ход их как отдельные окна, независимые от главного окна, и закрыть их.
Вы располагаете окна рабочей области путем перетаскивания их или путем щелчка правой кнопкой по вкладке окна и нажатия на команду меню:
Окна рабочей области мозаики во вкладке хорошо.
Прикрепите окна рабочей области с левым краем главного окна.
Окна рабочей области плавающие или вне главного окна.
Закройте окна рабочей области.
Отобразите окна рабочей области на различных мониторах.
Сохраните размещение окна в пользовательский макет и восстановите его.
Когда вы перетаскиваете строку заголовка окна инструментов или вкладку окна рабочей области, ромб руководства появляется. Когда вы перетаскиваете окно, устанавливаете ваш курсор на одну из стрелок в ромбе. Заштрихованная область появляется, который показывает, где окно появится после того, как вы отпустите кнопку мыши.
Чтобы переместить прикрепляемое окно, не привязывая его в место, нажмите клавишу Ctrl, в то время как вы перетаскиваете окно.
Чтобы возвратить окно инструментов или окно рабочей области к его новому прикрепленному местоположению, дважды кликните панель заголовка окна или вкладку окна. Можно прикрепить окна инструментов к одной стороне системы координат в главном окне. Когда вы перетаскиваете окно инструментов к другому местоположению, ромб руководства, кажется, помогает вам повторно прикрепить окно.
Можно закрыть окно инструментов путем нажатия на X в верхнем правом углу строки заголовка. Чтобы вновь открыть окно, в меню View, выбирают окно инструментов, которое вы хотите вновь открыть. Если окно инструментов закрывается, окно инструментов открывается и становится активным выбранным окном инструментов. Если окно инструментов уже открыто, это становится в настоящее время активным окном инструментов.
Окна инструментов поддерживают Автоматический, Скрываются (![]() ), который заставляет окно скользить из пути, когда вы используете различное окно. Когда вы автоскрываете окно, его имя появляется на вкладке в ребре системы координат главного окна. Чтобы использовать окно снова, установите свой курсор на вкладку или выберите окно инструментов из меню View. Окно скользит назад в представление.
), который заставляет окно скользить из пути, когда вы используете различное окно. Когда вы автоскрываете окно, его имя появляется на вкладке в ребре системы координат главного окна. Чтобы использовать окно снова, установите свой курсор на вкладку или выберите окно инструментов из меню View. Окно скользит назад в представление.
Можно создать и сохранить пользовательский макет, который включает рабочие области, которые вы создали для определенного целевого компьютера и приложения реального времени. Можно затем переключиться между размещениями с одной командой. Если вы открываете размещение, которое содержит рабочие области, целевой компьютер должен иметь то же приложение и ресурсы как тогда, когда вы первоначально создали размещение.
Можно возвратить Проводник в исходное размещение окна для настроек при помощи команды Restore layout. Когда вы запускаете эту команду:
Окна инструментов перемещаются в свои исходные положения.
Окна рабочей области, которые были ранее открыты близко.
Окна рабочей области включали в размещение, которые открыты в открытом первоначальном макете.
Можно восстановить окна рабочей области, которые зависят от определенного целевого компьютера и приложения реального времени. Целевой компьютер должен быть соединен и содержать то же приложение и ресурсы как тогда, когда вы создали размещение. Windows, которым не удается открыться, производит сообщение об ошибке в окне вывода
Рисунок показывает представительное размещение, показывающее несколько инструментов и окон рабочей области.
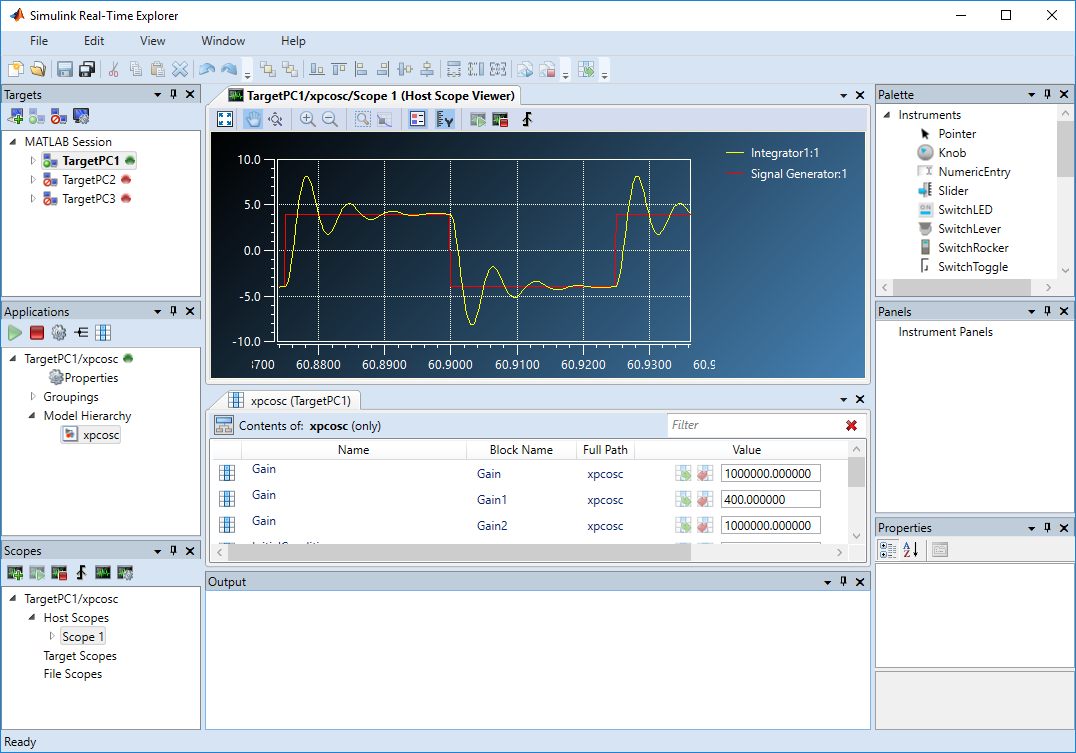
В этом рисунке окна инструментов:
(Левый верхний) Targets — Списки цели в вашей иерархии Simulink Real-Time. Под каждой целью узлы, представляющие свойства и файловую систему цели.
Applications (оставленная середина) — Списки приложения реального времени, работающие на целях. В соответствии с каждым приложением узлы, представляющие свойства, сигнал и группировки параметра и иерархию модели приложения. Если цель не запускает приложение реального времени, это не появляется в списке.
Scopes (левая нижняя часть) — Перечисляет осциллографы, заданные на активных приложениях реального времени, или предопределенные или динамически созданные.
Output (нижний центр) — сообщения о состоянии Displays и сообщения об ошибке.
(Правый нижний) Properties — Списки свойства выбранного инструмента или элемента макета.
Panels (среднее право) — Списки инструментальные панели, которые загрузились.
(Правый верхний) Palette — Списки инструмент и элементы макета, доступные для построения инструментальных панелей.
Окна рабочей области:
TargetPC1/xpcosc/Scope 1 (Host Scope Viewer) (лучший центр) — окно средства просмотра осциллографа хоста показывает сигнал и информацию времени от осциллографа хоста, который работает на целевом компьютере.
xpcosc (TargetPC1) (середина центра) — окно параметра показывает настраиваемые параметры из приложения реального времени, которое работает на целевом компьютере.
Можно экспортировать Simulink Real-Time Explorer как независимый исполняемый файл к компьютеру, совместимому с Windows®. Вы не должны запускать MATLAB, чтобы запустить автономный интерфейс.
Когда вы запускаете Проводник как автономный интерфейс, он поддерживает подмножество возможностей, которые он поддерживает под MATLAB.
Вы не можете изменить коммуникационные параметры что интерфейсное использование, чтобы связаться с целевыми компьютерами. Прежде чем вы экспортируете настройку Simulink Real-Time Explorer, сконфигурируете и протестируете коммуникационные параметры на каждый целевой компьютер.
Для каждого инструмента программное обеспечение экспорта записывает приложение реального времени и среду целевого компьютера, с которой это сопоставлено.
Если вы переименовываете целевой компьютер, чтобы обеспечить связь с приложением реального времени, обновить параметр TargetName для каждого связанного инструмента.
Вы не можете загрузить или разгрузить приложение реального времени от независимого исполняемого файла. Прежде чем вы запустите исполняемый файл, запустите приложение реального времени на целевом компьютере.
Можно получить доступ только к инструментальным панелям и окнам, которые вы загрузили, прежде чем вы экспортировали настройку.
Вы не можете получить доступ к иерархии модели приложения реального времени от независимого исполняемого файла.
Можно получить доступ только к сигналам в группах сигнала, что вы загрузили, прежде чем вы экспортировали настройку.
Вы не можете переместить сигнал от одной группы сигнала другой группе, или создать или загрузить новую группу сигнала.
Можно получить доступ только к параметрам в группах параметра, которые вы загрузили, прежде чем вы экспортировали настройку.
Вы не можете переместить параметр от одной группы параметра другой группе, или создать или загрузить новую группу параметра.
Вы не можете сохранить размещения сеанса. Если вы закрываете окно, можно восстановить первоначальный макет с помощью File> Restore Original View.
В Редакторе Simulink, на вкладке Real-Time, от раздела Prepare, нажимают SLRT Explorer.
На компьютере, совместимом с Windows, кликните по независимому исполняемому файлу.
В Командном окне введите slrtexplr.
SimulinkRealTime.prototype.Explorer | SimulinkRealTime.utils.TargetComputerManager | slrtexplr
Вы щелкнули по ссылке, которая соответствует команде MATLAB:
Выполните эту команду, введя её в командном окне MATLAB.
1. Если смысл перевода понятен, то лучше оставьте как есть и не придирайтесь к словам, синонимам и тому подобному. О вкусах не спорим.
2. Не дополняйте перевод комментариями “от себя”. В исправлении не должно появляться дополнительных смыслов и комментариев, отсутствующих в оригинале. Такие правки не получится интегрировать в алгоритме автоматического перевода.
3. Сохраняйте структуру оригинального текста - например, не разбивайте одно предложение на два.
4. Не имеет смысла однотипное исправление перевода какого-то термина во всех предложениях. Исправляйте только в одном месте. Когда Вашу правку одобрят, это исправление будет алгоритмически распространено и на другие части документации.
5. По иным вопросам, например если надо исправить заблокированное для перевода слово, обратитесь к редакторам через форму технической поддержки.