Preview window отображает данные изображения, когда вы предварительно просматриваете или получаете данные.
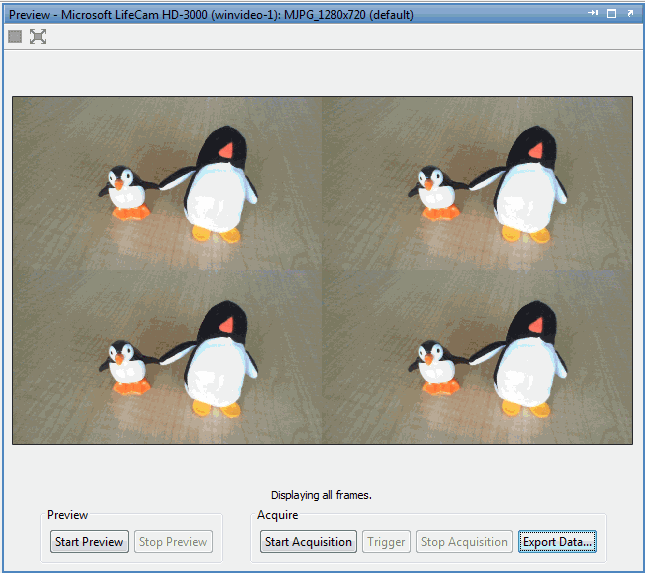
Используйте кнопки в Preview window к:
Предварительно просмотрите свое изображение. Смотрите Предварительно просматривающие Данные для получения дополнительной информации.
Получите данные. Смотрите Данные о Получении для получения дополнительной информации.
Экспортируйте данные. Смотрите Экспортирующие Данные в Image Acquisition Tool для получения дополнительной информации.
Установите необходимую область. Смотрите Установку необходимой области для получения дополнительной информации.
Ниже области, которая отображает системы координат, вы будете видеть текстовые сообщения с информацией относительно текущего состояния окна. Например, на рисунке выше, тот текст указывает, что все системы координат, которые были получены, отображаются. После того, как вы запустите и останавливаете предварительный просмотр, текст укажет, что инструмент готов получить данные.
Во время приобретения рабочий таймер появляется под областью отображения, которая указывает фактическое время приобретения системы координат.
Примечание
Окно Image Acquisition Toolbox™ Preview и окно Preview, которое встроено в Image Acquisition Tool теперь, поддерживают отображение до 16-битных данных изображения. Окно Preview было спроектировано, чтобы только показать 8-битные данные, но много камер возвращаются 10-, 12-, 14-, или 16-битные данные. Отображение окна Preview теперь поддерживает эти более высокие камеры битовой глубины.
Предварительно просматривать данные:
Выберите устройство и формат в Hardware Browser.
Нажмите кнопку Start Preview, чтобы протестировать ваше устройство.
При необходимости настройте устройство, чтобы достигнуть желаемого изображения.
Установите Frames Per Trigger на вкладке General и Number of Triggers на вкладке Triggering, чтобы определить общий номер систем координат для приобретения.
Установите любые другие параметры приобретения, чтобы настроить качество изображения или других факторов приобретения.
Вы теперь готовы запустить приобретение.
Получать данные:
Выберите устройство и формат в Hardware Browser. Hardware Browser показывает устройства получения изображений, в настоящее время соединенные к вашей системе. Если устройство, которое вы хотите использовать, не соединяется к вашей системе, включите его и затем выберите Tools > Refresh Image Acquisition Hardware, чтобы отобразить новое устройство в Hardware Browser.
Узлы, перечисленные под именем устройства, являются форматами поддержки устройства. Они могут соответствовать различным разрешениям и цветовым пространствам, которые ваше устройство поддерживает, или к различным видео стандартам или настройкам камеры. Эта информация прибывает из вашего адаптера устройства. Выберите формат, который вы хотите использовать.
Смотрите Your Device in Image Acquisition Tool Выбора для получения дополнительной информации об устройствах и форматах.
Используйте Функцию предварительного просмотра, чтобы протестировать и настроить ваше устройство путем нажатия кнопки Start Preview. При необходимости физически настройте устройство, чтобы достигнуть желаемой области изображения или использовать вкладку Region of Interest панели Acquisition Parameters, чтобы ограничить изображение.
Смотрите Предварительно просматривающие Данные для получения дополнительной информации о предварительном просмотре.
Установите Frames Per Trigger на вкладке General и Number of Triggers на вкладке Triggering, чтобы определить общий номер систем координат для приобретения, если вы не сделали так при предварительном просмотре.
Например, если вы устанавливаете Frames Per Trigger на 4 и Number of Triggers к 2, общее количество полученных систем координат будет 8.
Если вы только хотите снимок состояния одной системы координат, оставляете настройки по умолчанию 1 в обоих полях. Если вы хотите определенное количество систем координат, используйте поля, чтобы установить его.
В качестве альтернативы можно установить инструмент получать постоянно и использовать кнопки в Preview window, чтобы вручную запустить и остановить приобретение.
Установите любые необходимые параметры приобретения, если вы не сделали так при предварительном просмотре. Смотрите Параметры Приобретения Установки в Image Acquisition Tool для получения дополнительной информации.
Выберите свой логарифмический режим, который определяет, где данные о приобретении хранятся.
На вкладке Logging используйте поле Log To, чтобы принять решение регистрировать к памяти, диску или обоим. Дисковое логгирование приводит к сохраненному файлу VideoWriter. Если вы выбираете логгирование памяти, можно экспортировать данные после приобретения с помощью кнопки Export Data на Preview window.
Для получения дополнительной информации о логгировании, смотрите Регистрацию Ваших Данных.
Запустите приобретение путем нажатия кнопки Start Acquisition.
Если вы устанавливаете Trigger Type (на вкладке Triggering) к Immediate, инструмент сразу начнет регистрировать данные.
Если вы устанавливаете Trigger Type на Manual, нажмите кнопку Trigger, когда это необходимо, чтобы начать регистрировать данные. Для получения дополнительной информации о ручном инициировании, смотрите, что Подготовка Инициировала.
Остановите приобретение:
Если вы устанавливаете Frames Per Trigger (на вкладке General) к 1 или любой другой номер, ваше приобретение остановится, когда то количество систем координат будет достигнуто.
Если вы устанавливаете Frames Per Trigger на infinite, нажмите кнопку Stop Acquisition, чтобы остановить приобретение.
Обратите внимание на то, что можно также нажать Stop Acquisition, чтобы прервать приобретение, если количество систем координат было задано.
Когда приобретение останавливается, если вы регистрировали к памяти или диску и памяти, Preview window отобразит все или некоторые системы координат приобретения. Окно может показать до девяти систем координат. Если вы получите больше чем девять систем координат, это отобразит системы координат в ровном интервале на основе общего количества систем координат. Монтаж девяти систем координат индексируется линейно от полученных изображений. Текст под изображениями перечислит, какие системы координат показывают. Можно также навести курсор на каждую систему координат, чтобы видеть, какой номер системы координат это как показано в следующем рисунке.
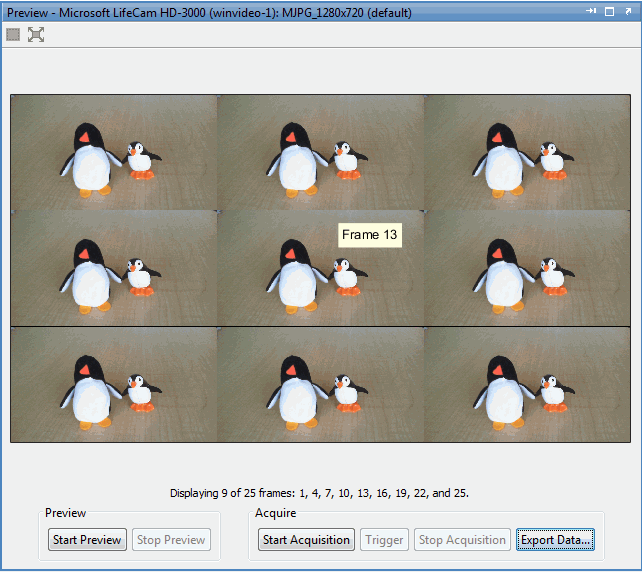
Если первое одна или несколько систем координат вашего приобретения являются расплывчатыми, черными, или низкого качества, ваша камера, возможно, должна нагреться, прежде чем вы получите системы координат.
Можно допускать прогрев устройства при помощи ручного инициирования. Это позволяет вам запускать приобретение после того, как устройство нагрелось и передает изображения, которые удовлетворяют ваши потребности.
Чтобы использовать ручное инициирование, перейдите к вкладке Triggering Acquisition Parameters, разделяют на области и выбирают Manual в поле Trigger Type.
Для более подробных инструкций о ручном инициировании смотрите Выбор Trigger Type.
Для получения дополнительной информации о поиске и устранении неисправностей определенных устройств, см. Обзор Поиска и устранения проблем в главе Поиска и устранения проблем.