Следуйте за ними инструкция сконфигурировать вашу установку MATLAB® Parallel Server™, чтобы работать с Пакетом Microsoft® HPC или Вычислить кластерный сервер (CCS). В следующих инструкциях, matlabroot относится к местоположению установки MATLAB.
Поддерживаемые версии: MATLAB Вычисляет Кластерный Сервер 2003, Windows® HPC Server 2008, Windows HPC Server 2008 R2, Microsoft HPC Pack 2012, Microsoft HPC Pack 2012 R2 и Microsoft HPC Pack 2016.
Примечание
Если вы используете Пакет HPC в установке сетевого ресурса, местоположение сетевого ресурса должно быть в зоне “Интранет”. Вы можете должны быть настроить интернет-Опции для своих кластерных узлов и добавить местоположение сетевого ресурса в список интранет-сайтов.
Войдите в систему на кластерном главном узле как пользователь с правами администратора.
Откройте командное окно с правами администратора и запустите следующую команду файла
matlabroot\toolbox\parallel\bin\MicrosoftHPCServerSetup.bat -cluster
Если вы используете Пакет HPC в установке сетевого ресурса, эта команда выполняет часть настройки, требуемой для всех машин в кластере. Местоположение установки MATLAB должно быть тем же самым на каждом кластерном узле. Если вы не используете Пакет HPC в установке сетевого ресурса, то необходимо запустить эту команду на каждом кластерном узле.
Примечание
Если необходимо заменить значения по умолчанию скрипта, измените значения, заданные в MicrosoftHPCServerSetup.xml прежде, чем запустить MicrosoftHPCServerSetup.bat. Используйте -def_file аргумент к скрипту при использовании MicrosoftHPCServerSetup.xml файл в пользовательском месте. Например:
MicrosoftHPCServerSetup.bat -cluster -def_file <filename>
Вы изменяете файл только на узле, куда вы на самом деле запускаете скрипт.
Пример одного из значений, которые вы можете установить, для CLUSTER_NAME. Если вы обеспечиваете дружественное имя для кластера в этом параметре, он распознан MATLAB, обнаруживают функцию кластеров и отображенный в получившемся кластерном списке.
Это конфигурирование применяется ко всем версиям Пакета HPC.
Примечание
Если вы используете Пакет HPC в установке сетевого ресурса, местоположение сетевого ресурса должно быть в зоне “Интранет”. Вы можете должны быть настроить интернет-Опции для своих кластерных узлов и добавить местоположение сетевого ресурса в список интранет-сайтов.
Откройте командное окно с правами администратора и запустите следующую команду файла
matlabroot\toolbox\parallel\bin\MicrosoftHPCServerSetup.bat -client
Эта команда выполняет часть настройки, требуемой для клиентской машины.
Примечание
Если необходимо заменить значения по умолчанию скрипт, измените значения, заданные в MicrosoftHPCServerSetup.xml прежде, чем запустить MicrosoftHPCServerSetup.bat. Используйте -def_file аргумент к скрипту при использовании MicrosoftHPCServerSetup.xml файл в пользовательском месте. Например:
MicrosoftHPCServerSetup.bat -client -def_file <filename>
Чтобы представить задания или обнаружить кластер из MATLAB, клиентские утилиты Microsoft HPC Pack должны быть установлены на вашей клиентской машине MATLAB. Если они уже не установлены и не актуальны, попросите у своего системного администратора правильных клиентских утилит для установки. Утилиты доступны от центра загрузки Microsoft.
Если вы установили несколько версий клиентских утилит Microsoft HPC Pack, MATLAB использует новую установку. Чтобы сконфигурировать MATLAB, чтобы использовать определенную установку, установите переменную окружения 'MATLAB_HPC_SERVER_HOME' к местоположению установки клиентских утилит вы хотите использовать.
Эта процедура проверяет, что ваши продукты параллельных вычислений установлены и сконфигурированы правильно для использования Пакета HPC Microsoft Windows или Вычислить кластерный сервер (CCS).
На этом шаге вы создаете кластерный профиль, чтобы использовать на последующих шагах. Чтобы создать кластерный профиль, попытайтесь обнаружить свой кластер. На вкладке Home, в области Environment, выбирают Parallel> Discover Clusters. Для получения дополнительной информации смотрите, Обнаруживают Кластеры (Parallel Computing Toolbox). В качестве альтернативы, если ваш кластер не доступен для открытия, выполните эти шаги.
Запустите Кластерного менеджера по Профилю. На вкладке Home, в области Environment, выбирают Parallel> Create and Manage Clusters.
Создайте новый профиль в Кластерном менеджере по Профилю путем выбора Add Cluster Profile> HPC Server.
С новым профилем, выбранным в списке, нажмите Rename и отредактируйте имя профиля, чтобы быть HPCtest. Нажмите Enter.
Во вкладке Properties предоставьте текст для следующих полей:
Установите поле Description на For testing installation with HPC Server.
Установите поле NumWorkers на количество рабочих, вы хотите запустить тесты валидации на, в рамках ограничения вашего лицензирования.
Установите поле Host на имя хоста, на котором запускается ваш планировщик. В зависимости от вашей сети, эта сила быть простым именем хоста, или этому придется быть полностью определенное доменное имя.
Примечание: следующие четыре настройки свойства (JobStorageLocation, ClusterMatlabRoot, ClusterVersion, и UseSOAJobSubmission) являются дополнительными, и должен быть установлен в профиле здесь, только если вы не запускали MicrosoftHPCServerSetup.bat как описано в Конфигурируют Кластер для Microsoft HPC Pack, или если вы хотите заменить установку, установленную тем скриптом.
Установите JobStorageLocation на местоположение, где вы хотите, чтобы задание и данные о задаче хранились. Это должно быть доступно для всех машин рабочего.
Примечание
JobStorageLocation не должен быть совместно использован продуктами параллельных вычислений, запускающими различные версии; каждая версия на вашем кластере должна иметь свой собственный JobStorageLocation.
Установите ClusterMatlabRoot на местоположение установки MATLAB выполняться машинами рабочего, как определено в Главе 1 инструкций по установке.
Установите поле ClusterVersion на HPCServer или CCS.
Если вы хотите протестировать представления задания SOA на кластере Сервера HPC, установите UseSOAJobSubmission на true. Если вы планируете использовать представления задания SOA со своим кластером, необходимо протестировать это сначала без представления SOA, то позже возвращают и тестируют его с представлением задания SOA. Значение по умолчанию определяется во времени выполнения на основе вашего планировщика.
До сих пор диалоговое окно должно быть похожим на следующую фигуру:
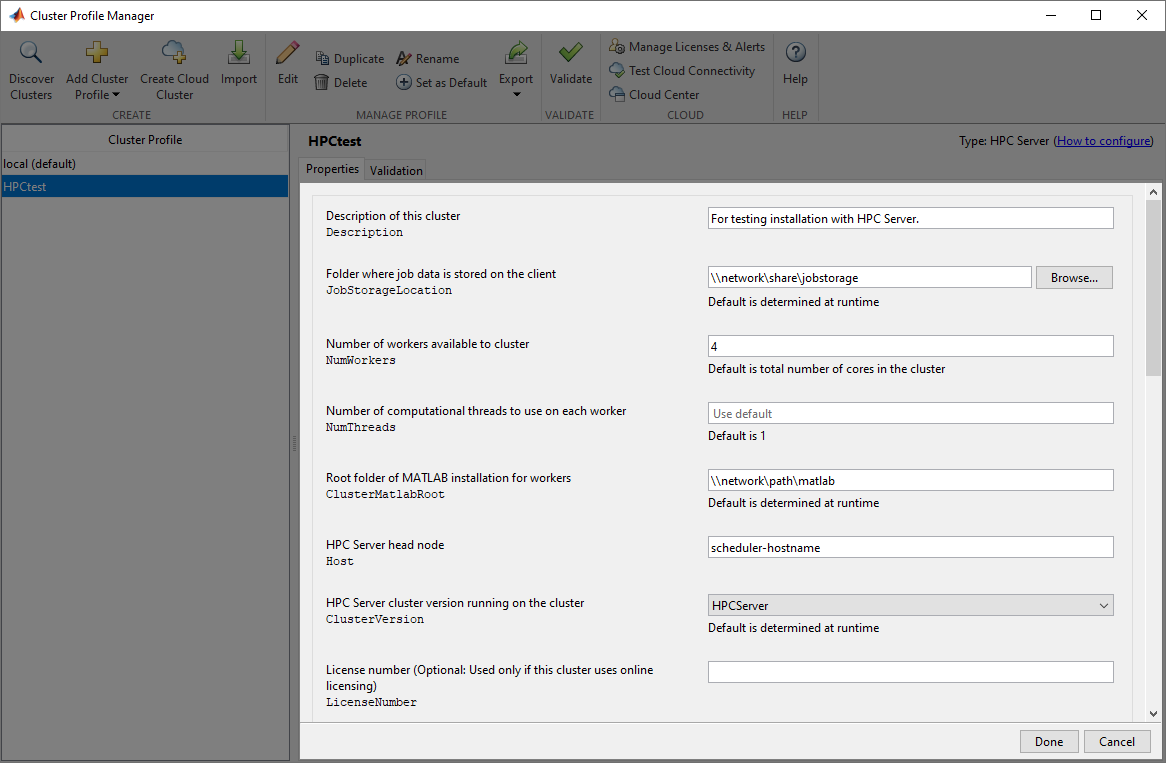
Нажмите Done, чтобы сохранить ваш кластерный профиль.
На этом шаге вы подтверждаете свой кластерный профиль, и таким образом свою установку. Можно задать количество рабочих, чтобы использовать при проверке профиля. Если вы не зададите количество рабочих во вкладке Validation, то валидация попытается использовать столько рабочих сколько значение, заданное NumWorkers свойство на вкладке Properties. Можно задать меньшее число рабочих, чтобы подтвердить настройку, не занимая целый кластер.
Если это не уже открыто, запустите Кластерного менеджера по Профилю с рабочего стола MATLAB путем выбирания On вкладки Home в области Environment Parallel> Create and Manage Clusters.
Выберите свой кластерный профиль в листинге.
Кликните по вкладке Validation.
Используйте флажки, чтобы выбрать все тесты или подмножество этапов валидации, и задать количество рабочих, чтобы использовать при проверке профиля.
Нажмите Validate.
Вкладка Validation Results показывает выход. Следующий рисунок показывает результаты профиля, который прошел все тесты валидации.
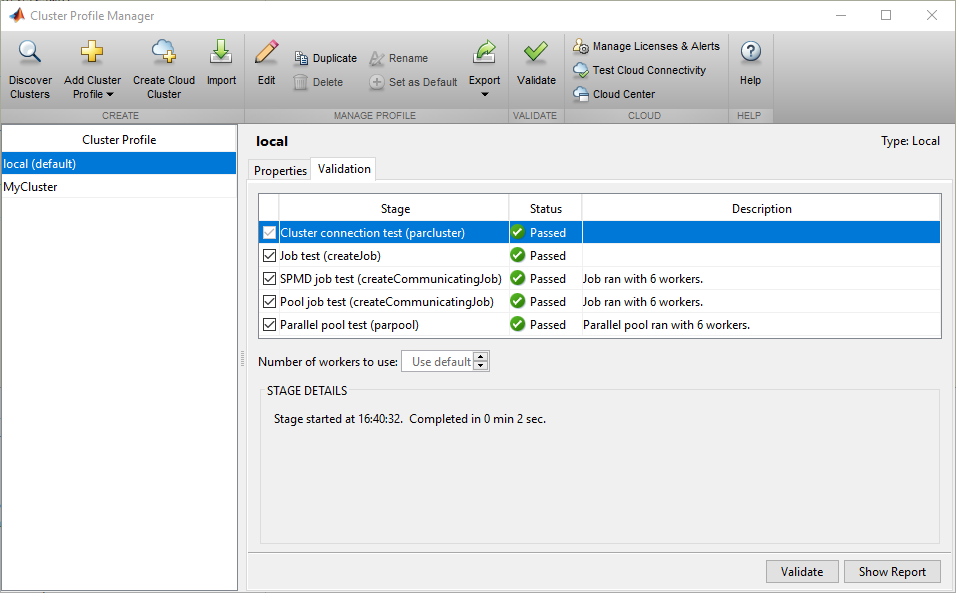
Примечание
Если ваша валидация не передает, свяжитесь со службой поддержки установки MathWorks.
Если ваша валидация передала, у вас теперь есть допустимый профиль, который можно использовать в других параллельных приложениях. Можно сделать любые модификации к профилю подходящими для приложений, таких как NumWorkersRange, AttachedFiles, AdditionalPaths, и т.д.
Чтобы сохранить ваш профиль для других пользователей, выберите профиль и нажмите Export, затем сохраните ваш профиль в файл в удобном месте. Позже, при выполнении Кластерного менеджера по Профилю, другие пользователи могут импортировать профиль путем нажатия на Import.