Если вы имеете кластер с Slurm, следуете этим инструкциям, чтобы интегрировать MATLAB® с вашим планировщиком с помощью MATLAB Parallel Server™. Если у вас нет существующего планировщика в вашем кластере, см.: Установите и Сконфигурируйте MATLAB Parallel Server для Планировщика Задания MATLAB и Сетевого менеджера лицензий.
Эти инструкции проводят вас по следующим задачам:
После того, как вы интегрируете MATLAB с Slurm, можно получить доступ к рабочим в кластере от настольного клиентского сеанса MATLAB с Parallel Computing Toolbox™. Workers является MATLAB вычислительные механизмы, которые обычно соответствуют ядру.
Настройка на этих шагах использует сетевой менеджер лицензий.
Чтобы установить MATLAB Parallel Server, необходимо активировать лицензию. Активировать вашу лицензию MATLAB Parallel Server:
Перейдите к https://www.mathworks.com/licensecenter.
Регистрируйте в MathWorks Account Администратора.
Выберите свою лицензию MATLAB Parallel Server и кликните по вкладке Install и Activate.
В самой правой стороне, под RELATED TASKS, выбирают Activate to Retrieve License File.
Заполните запрошенную информацию. Эта информация должна относиться к машине, которая размещает менеджер лицензий. В этих инструкциях это - главный узел. Для получения дополнительной информации см. менеджер лицензий Установки.
После заполнения информации, загрузки или электронной почты Файл лицензии и копия Ключ Установки Файла. Они используются позже в процессе.
Примечание
Активация не необходима для испытаний. Свяжитесь со своим торговым представителем, чтобы получить Файл лицензии и Ключ Установки Файла.
Чтобы сэкономить время и избавить от необходимости основанный на установщике процесс загрузки для каждого компьютера в вашем кластере, загрузите файлы установки до установки. Выполнение так упрощает установку в большом количестве машин. Если у вас есть доступ к счету Администратора на вашу лицензию, можно использовать инсталлятор, чтобы загрузить файлы, не устанавливая их. В противном случае свяжитесь с администратором своей лицензии, чтобы получить копию файлов установки. Для получения дополнительной информации смотрите продукты Загрузки, Не Устанавливая (Установка и Лицензирование). При использовании инсталлятора, чтобы загрузить файлы, выберите следующие опции:
Выберите соответствующую операционную систему для кластерных узлов.
Выберите все продукты для загрузки. MATLAB Parallel Server не может запустить задания, требующие продуктов, которые не установлены.
Существует три компонента серверной стороны MATLAB Parallel Server:
Менеджер лицензий, который размещает лицензию MATLAB Parallel Server, используемую каждым рабочим. Для получения дополнительной информации см. менеджер лицензий Установки.
Ваш сторонний планировщик задания, который работает на главном узле и управляет заданиями на вашем кластере. Вы интегрируете этот планировщик с MATLAB Parallel Server. Для получения дополнительной информации см. менеджер лицензий Установки и Сконфигурируйте Свой Кластер.
MATLAB Parallel Server, который работает на вычислить узлах. Для получения дополнительной информации смотрите, что Install Software на Вычисляет Узлы.
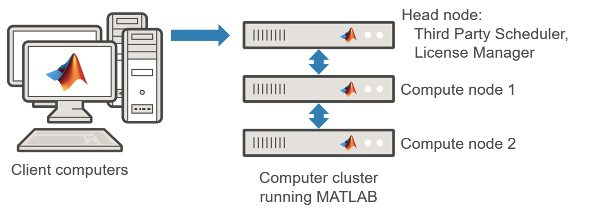
Выберите компьютерный узел, чтобы разместить менеджер лицензий. Для установки используйте оффлайновый инсталлятор от предыдущего шага. Для получения дополнительной информации об оффлайновом процессе установки смотрите, что продукты Установки Используют Ключ Установки Файла (Установка и Лицензирование).
Запустите инсталлятор MATLAB из файлов установки, полученных в, Получают Файлы Установки.
Выберите Use a File Installation Key и продолжите через подсказки.
В выборе продукта выберите только менеджер лицензий.
На шаге Файла лицензии просмотрите к своему license.lic файл (полученный из Активируют Вашу Лицензию MATLAB Parallel Server).
Запустите менеджер лицензий.
Эта процедура подобна, чтобы Установить менеджер лицензий. Для получения дополнительной информации об оффлайновом процессе установки смотрите, что продукты Установки Используют Ключ Установки Файла (Установка и Лицензирование).
Запустите инсталлятор MATLAB из файлов установки, полученных в, Получают Файлы Установки.
Выберите Use a File Installation Key и продолжите через подсказки.
Выберите все продукты. Однако не устанавливайте менеджер лицензий. В качестве альтернативы, чтобы оставить свободное место, установите только продукты, для которых лицензируют пользователям кластера.
Используйте license.dat файл от главного узла. Можно получить этот файл из matlabroot/etc папка, где matlabroot папка установки MATLAB.
Для лучшей эффективности установите локально на каждом узле. Однако можно также установить в месте сетевого ресурса.
Примечание
Установите нев интерактивном режиме (тихо) вместо этого, если вы хотите
Установите программное обеспечение на машине без графического интерфейса пользователя (GUI).
Сэкономьте время, когда оно берет, чтобы сконфигурировать инсталлятор для каждого, вычисляют узел.
Для получения дополнительной информации смотрите Установку Нев интерактивном режиме (Установка и Лицензирование).
Можно протестировать установку и лицензирование путем выполнения следующей команды в интерфейсе командной строки. matlabroot папка установки MATLAB. filename местоположение должно записать файл журнала в, например, временное местоположение. У вас должны быть полномочия записи в этом месте.
matlabroot/toolbox/parallel/bin/checkLicensing -logfile filename
Примечание
Вы не должны запускать mjs сервис, когда это необходимо, чтобы сконфигурировать MATLAB Parallel Server для Slurm.
Чтобы использовать MATLAB Parallel Server, необходимо использовать локальный рабочий стол рабочий MATLAB и Parallel Computing Toolbox. Установите продукты MathWorks®, для которых вам лицензируют, включая Parallel Computing Toolbox, на локальных рабочих столах, с которых вы хотите представить задания кластеру. Для справки с этим шагом смотрите Установку и Лицензирование.
Любые рабочие кластера MATLAB, что вы запускаете использование динамическое лицензирование: они могут использовать всю функциональность, для которой вам лицензируют в клиенте MATLAB при проверке только лицензий MATLAB Parallel Server в кластере.
| Следующий шаг | Больше информации |
|---|---|
Используйте программную поддержку, Если вы удовлетворяете всем этим условиям.
| Следуйте создают кластерный профиль Используя программную поддержку. |
Используйте типовой интерфейс планировщика. | Следуйте создают кластерный профиль Используя типовой интерфейс планировщика. |
Запустите Кластерного менеджера по Профилю. На вкладке Home, в области Environment, выбирают Parallel> Create and Manage Clusters.
Создайте новый профиль Slurm. В Кластерном менеджере по Профилю выберите Add Cluster Profile> Slurm.
Чтобы дать ему другое имя, выберите новый профиль и нажмите Rename.
Во вкладке Properties обеспечьте настройки для следующих полей.
(Необязательно) Набор поле Description.
Установите JobStorageLocation на местоположение, где вы хотите, чтобы задание и данные о задаче хранились. Это местоположение должно быть доступно для всех машин рабочего.
Примечание
Совместное использование JobStorageLocation с продуктами параллельных вычислений, запускающими различные версии, не рекомендуется; каждая версия на вашем кластере должна иметь свой собственный JobStorageLocation.
Установите поле NumWorkers на количество рабочих, которых вы хотите использовать с этим профилем, в рамках ограничения вашего лицензирования.
Установите ClusterMatlabRoot на местоположение установки MATLAB выполняться машинами рабочего.
(Необязательно) Набор SubmitArguments, чтобы включать любые дополнительные аргументы команды, требуемые вашим конкретным кластером и планировщиком.
После заполнения полей выглядит так диалоговое окно:
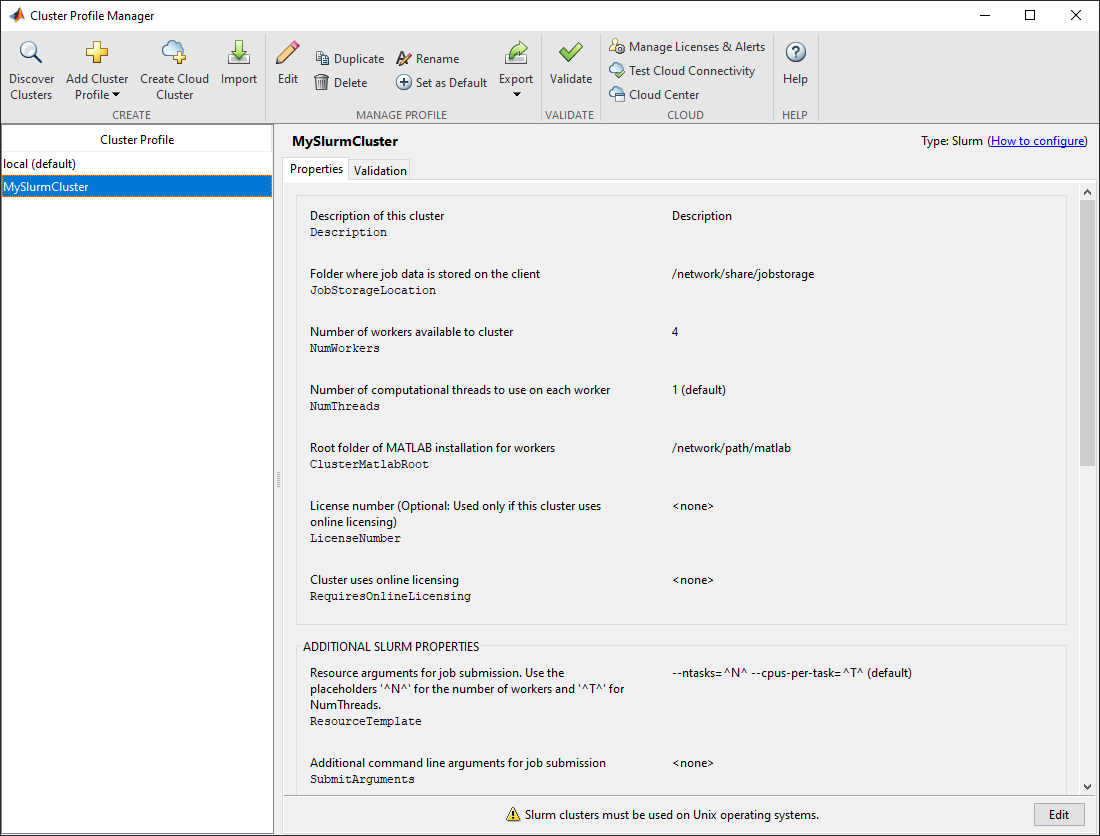
Нажмите Done, чтобы сохранить ваш кластерный профиль.
Загрузите скрипты плагина Slurm, чтобы взаимодействовать через интерфейс с Slurm от клиента MATLAB. На вкладке Home, в области Environment, нажимают Add-Ons. В Add-On Explorer ищите дополнение плагин Parallel Computing Toolbox для MATLAB Parallel Server с Slurm и установите его. В качестве альтернативы можно загрузить дополнение отсюда: Slurm. Чтобы открыть его, дважды щелкают по нему или перетаскивают его и пропускают его в MATLAB.
Для получения дополнительной информации о типовом интерфейсе планировщика смотрите, Конфигурируют Используя Типовой Интерфейс Планировщика.
На этом шаге вы проверяете свой кластерный профиль, и таким образом свою установку. Можно задать количество рабочих, чтобы использовать при проверке профиля. Если вы не зададите количество рабочих во вкладке Validation, то валидация попытается использовать столько рабочих сколько значение, заданное NumWorkers свойство на вкладке Properties. Можно задать меньшее число рабочих, чтобы подтвердить настройку, не занимая целый кластер.
Если это не уже открыто, запустите Кластерного менеджера по Профилю. На вкладке Home, в области Environment, выбирают Parallel> Create and Manage Clusters.
Выберите свой кластерный профиль в листинге.
Кликните по вкладке Validation.
Используйте флажки, чтобы выбрать все тесты или подмножество этапов валидации, и задать количество рабочих, чтобы использовать при проверке профиля.
Нажмите Validate.
Вкладка Validation Results показывает выход. Следующий рисунок показывает результаты профиля, который прошел все тесты валидации.
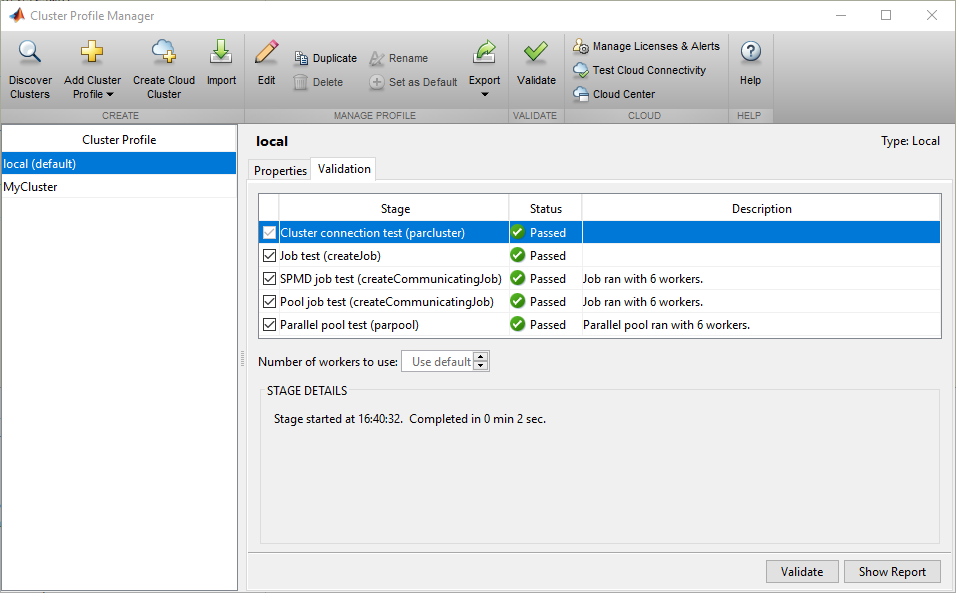
Примечание
Если ваша валидация не передает, свяжитесь со службой поддержки установки MathWorks.
Если ваша валидация передала, у вас теперь есть допустимый профиль, который можно использовать в других параллельных приложениях. Можно сделать любые модификации к профилю подходящими для приложений, таких как NumWorkersRange, AttachedFiles, AdditionalPaths, и т.д.
Чтобы сохранить ваш профиль для других пользователей, выберите профиль и нажмите Export, затем сохраните ваш профиль в файл в удобном месте. Позже, при выполнении Кластерного менеджера по Профилю, другие пользователи могут импортировать профиль путем нажатия на Import.
После того, как вы завершите настройку, можно представить задания кластеру. Для примеров см. Под управлением Код по Кластерам и Облакам.