Когда вы используете timescope объект в MATLAB®, можно сконфигурировать много настроек и инструментов из окна. Эти разделы показывают вам, как использовать интерфейс Time Scope и доступные инструменты.
Этот рисунок подсвечивает важные аспекты окна Time Scope в MATLAB.
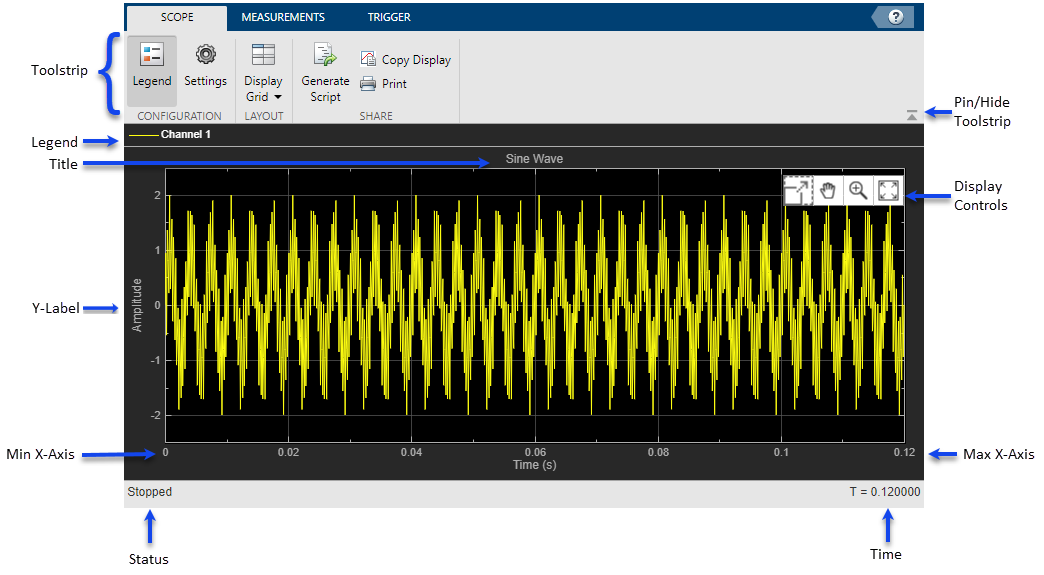
Ось X Min — осциллограф Времени устанавливает минимальный x - предел по осям с помощью значения свойства. Чтобы изменить Time Offset из окна Time Scope, нажмите Settings (![]() ) на вкладке Scope. Под Data and Axes, набор Time Offset.
) на вкладке Scope. Под Data and Axes, набор Time Offset.
Ось X Max — осциллограф Времени устанавливает максимальный x - предел по осям путем подведения итогов значения свойства Time Offset с промежутком x - значения оси. Если Time Span установлен в Auto, промежутком x - ось является 10/SampleRate.
Значения на x - ось отображения осциллографа остаются то же самое в течение симуляции.
Состояние — Обеспечивает текущий статус графика. Состояние может быть:
Processing — Происходит после того, как вы запускаете объект и прежде чем вы запустите release функция.
Stopped — Происходит после того, как вы создаете объект scope и прежде чем вы сначала вызовете объект. Это состояние также происходит после того, как вы вызовете release.
Заголовок, YLabel — можно настроить заголовок и y - подпись по осям от Settings или при помощи Title и YLabel свойства.
Панель инструментов
Вкладка Scope — Настраивает и совместно использует осциллограф времени. Например, показывая и скрывая легенду
Вкладка Measurements — Включает и управляет различными инструментами измерения.
Вкладка Trigger — Включает и изменяет триггеры.
Используйте кнопку контакта![]() , чтобы сохранить показ панели инструментов или кнопку стрелки
, чтобы сохранить показ панели инструментов или кнопку стрелки![]() , чтобы скрыть панель инструментов.
, чтобы скрыть панель инструментов.
По умолчанию, если входной сигнал имеет несколько каналов, осциллограф использует индекс, чтобы идентифицировать каждый канал того сигнала. Например, легенда для двухканального сигнала отобразит имена по умолчанию Channel 1, Channel 2. Чтобы показать легенду, на вкладке Scope, нажимают Settings (![]() ). Под Display and Labels выберите Show Legend. Если существует в общей сложности семь входных каналов, отображенная легенда:
). Под Display and Labels выберите Show Legend. Если существует в общей сложности семь входных каналов, отображенная легенда:
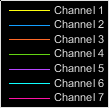
По умолчанию осциллограф имеет черный фон осей и выбирает цвета линии для каждого канала способом, похожим на блок Simulink® Scope. Когда фон осей осциллографа является черным, он присваивает каждый канал каждого входного сигнала цвет линии в порядке, показанном в легенде. Если существует больше чем семь каналов, то осциллограф повторяет этот порядок присвоить цвета линии остающимся каналам. Когда фон осей не является черным, сигналы окрашены в этом порядке:
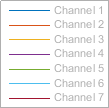
Чтобы выбрать цвета линии или цвета фона, на вкладке Scope нажимают Settings.Use панель цвета Axes, чтобы изменить фон графика. Нажмите Line, чтобы выбрать линию, чтобы измениться, и Color, выпадающий, чтобы изменить цвет линии выбранной линии.
На вкладке Scope раздел Configuration позволяет вам изменять осциллограф.
Кнопка Legend включает или выключает легенду. Когда вы показываете легенду, можно управлять, какие сигналы показывают. Если вы кликаете по имени сигнала в легенде, сигнал скрыт от графика и отображен серым на легенде. Чтобы вновь отобразить сигнал, нажмите на имя сигнала снова. Эта кнопка соответствует свойству ShowLegend в объекте.
Кнопка Settings открывает окно настроек, которое позволяет вам настраивать данные, оси, отобразить настройки, метки и настройки цветов.
На вкладке Scope раздел Layout позволяет вам изменять размерности размещения осциллографа.
Кнопка Display Grid позволяет вам выбрать размещение отображения осциллографа.
timescope Измерения и триггерыВсе измерения сделаны для заданного канала. По умолчанию измерения применяются к первому каналу. Чтобы измениться, какой канал измеряется, используйте Select Channel, выпадающий на вкладке Measurements.
Используйте кнопку Data Cursors для курсоров экрана дисплея. Каждый курсор отслеживает вертикальную линию вдоль сигнала. Различие между x - и y - значения сигнала в этих двух курсорах отображено в поле между курсорами.
Используйте кнопку Signal Statistics, чтобы отобразить различную статистику о выбранном сигнале в нижней части окна scope времени. Можно скрыть или показать панель Statistics с помощью кнопки стрелки![]() в правой нижней из панели.
в правой нижней из панели.
Max Максимальное значение в отображенном фрагменте входного сигнала.
Min Минимальное значение в отображенном фрагменте входного сигнала.
Peak to Peak — Различие между максимальными и минимальными значениями в отображенном фрагменте входного сигнала.
Среднее значение Среднее значение или среднее значение всех значений в отображенном фрагменте входного сигнала.
Медиана Среднее значение в отображенном фрагменте входного сигнала.
RMS — Корень, среднеквадратический из входного сигнала.
Чтобы настроить, какие статистические данные показывают и вычисляют, используйте выпадающий Signal Statistics.
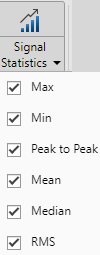
Используйте кнопку Peak Finder, чтобы отобразить пиковые значения для выбранного сигнала. Peaks задан как локальный максимум, где нижние значения присутствуют с обеих сторон пика. Конечные точки не рассматриваются peaks. Для получения дополнительной информации об используемых алгоритмах смотрите findpeaks (Signal Processing Toolbox) функция.
Когда вы включаете пиковые измерения средства поиска, стрела появляется на графике в каждом, максимумы и панель Peaks появляются в нижней части timescope окно, показывающее x и значения y на каждом пике.
Можно настроить несколько пиковых настроек средства поиска:
Цифровой Peaks — количество peaks, чтобы показать. Должно быть скалярное целое число от 1 до 99.
Высота Min — минимальная разность высот между пиком и его соседними выборками.
Расстояние Min — минимальное количество выборок между смежным peaks.
'Порог' Уровень, выше которого обнаруживается peaks.
Маркируйте Peaks — Показывают метки (P1, P2, …) выше стрел на графике.
С двухуровневыми измерениями можно измерить переходы, аберрации и циклы.
Двухуровневые Настройки. При использовании двухуровневых измерений можно установить эти свойства:
Auto State Level — Когда этот флажок устанавливается, Двухуровневая панель измерений, обнаруживает верхний уровень - и низкие государственные уровни двухуровневого сигнала. Когда этот флажок снимается, можно войти в значения для верхнего уровня - и низкие государственные уровни вручную.
High — Вручную задайте значение, которое обозначает положительную полярность или высокий государственный уровень.
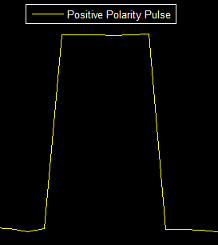
Low — Вручную задайте значение, которое обозначает отрицательную полярность или низкий государственный уровень.
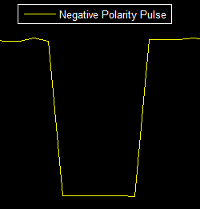
State Level Tol. % — Уровни терпимости, в которых начальные и итоговые уровни каждого перехода должны лгать быть в их соответствующих государственных уровнях. Это значение описывается как процент различия между верхним уровнем - и низкими государственными уровнями.
Upper Ref Level — Использованный для расчета конец измерения времени нарастания или запуск измерения времени спада. Это значение описывается как процент различия между верхним уровнем - и низкими государственными уровнями.
Mid Ref Level — Используемый, чтобы определить, когда переход происходит. Это значение описывается как процент различия между верхним уровнем - и низкими государственными уровнями. В следующем рисунке середина контрольного уровня показывается горизонтальной линией, и ее соответствующая середина момента контрольного уровня показывается вертикальной линией.
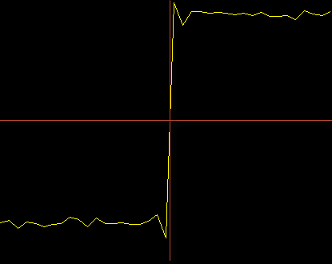
Lower Ref Level — Использованный для расчета конец измерения времени спада или запуск измерения времени нарастания. Это значение описывается как процент различия между верхним уровнем - и низкими государственными уровнями.
Settle Seek — Длительность после середины момента контрольного уровня, когда каждый переход происходит, используема в вычислениях допустимое время урегулирования. Время урегулирования отображено в панели Aberrations.
Переходы. Выберите Transitions, чтобы отобразить вычисленные измерения, сопоставленные с входным сигналом, изменяющимся между его двумя возможными значениями государственного уровня, высокими и низкими. Измерения отображены в панели Transitions в нижней части окна scope.
Строка + Edges измеряет rising edges или положительно идущий переход. Возрастающее ребро в двухуровневом сигнале является переходом от низкого государственного уровня до высокого государственного уровня с наклонным значением, больше, чем нуль.

Строка - Edges измеряет falling edges или отрицательно идущий переход. Падающее ребро в двухуровневом сигнале является переходом от высокого государственного уровня до низкого государственного уровня с наклонным значением меньше, чем нуль.
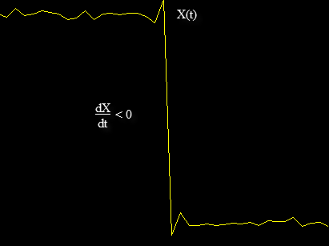
Измерения Перехода принимают, что амплитуда входного сигнала находится в модулях вольт. Для измерений перехода, чтобы быть допустимыми, необходимо преобразовать все входные сигналы в вольты.
Аберрации. Выберите Aberrations, чтобы отобразить вычисленные измерения, включающие искажение и ослабляющие входного сигнала, такие как предварительный выстрел, перерегулирование и отклонение от номинала. Overshoot и undershoot, соответственно, относятся к сумме, которую сигнал превышает и падает ниже его итогового установившегося значения. Preshoot относится к сумме перед переходом, что сигнал варьируется от своего начального установившегося значения. Измерения отображены в панели Transitions в нижней части окна scope.
Этот рисунок показывает предварительную охоту, перерегулирование и отклонение от номинала для перехода возрастающего ребра.
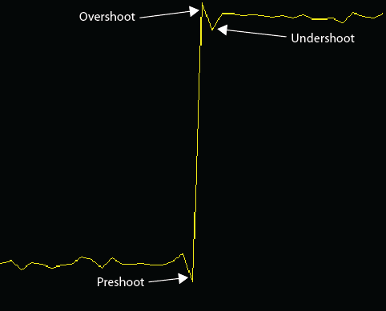
Следующий рисунок показывает предварительную охоту, перерегулирование и отклонение от номинала для перехода ребра падения.
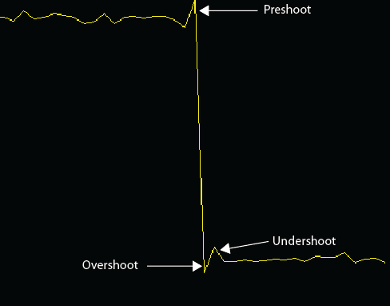
Циклы. Выберите Cycles, вычисляет повторения или тренды в отображенном фрагменте входного сигнала. Измерения отображены в панели Cycles в нижней части окна scope в двух строках: + Pulses для импульсов положительной полярности и - Pulses для импульсов отрицательной полярности.
Period — Средняя длительность между смежными ребрами идентичной полярности в отображенном фрагменте входного сигнала. Вычислить период, timescope берет различие между серединой моментов контрольного уровня начального перехода каждого импульса и следующим переходом идентичной полярности. Эти середина моментов контрольного уровня для импульса положительной полярности появляются как красные точки в следующем рисунке.

Frequency — Обратная величина среднего периода, измеренного в герц.
Count — Количество положительных - или считаемые импульсы отрицательной полярности.
Width Средняя длительность между повышением и падающими ребрами каждого импульса в отображенном фрагменте входного сигнала.
Duty Cycle — Среднее отношение ширины импульса к импульсному периоду для каждого импульса в отображенном фрагменте входного сигнала.
Задайте триггерное событие, чтобы идентифицировать время симуляции заданных характеристик входного сигнала. Можно использовать триггерные события, чтобы стабилизировать периодические сигналы, такие как синусоида или получить апериодические сигналы, такие как импульс, который происходит периодически.
Задавать триггер:
На вкладке Trigger окна scope выберите канал, который вы хотите инициировать.
Задайте, когда отображение обновится путем выбора инициирования Mode.
'auto' Отобразите данные из последнего триггерного события. Если никакое событие не имеет место после одного отрезка времени, отобразите последние доступные данные.
Normal — Отобразите данные из последнего триггерного события. Если никакое событие не имеет место, отображение остается пробел.
Once — Отобразите данные из последнего триггерного события и заморозьте отображение. Если никакое событие не имеет место, отображение остается пробел. Нажмите кнопку Rearm, чтобы искать следующее триггерное событие.
Выберите тип инициирования, полярность и любые другие свойства. См. таблицу Trigger Properties.
Нажмите Enable Trigger.
Можно установить триггерное положение задавать положение указателя времени вдоль оси Y. Можно также перетащить указатель времени налево или право отрегулировать его положение.
Инициируйте свойства
| Инициируйте тип | Инициируйте параметры |
|---|---|
| Polarity — Выберите полярность для запускаемого фронтом сигнала.
Level — Введите пороговое значение для запускаемого фронтом сигнала. Auto level составляет 50% Hysteresis — Введите значение для запускаемого фронтом сигнала. Смотрите Гистерезис Триггерных Сигналов Delay — Возместите триггер фиксированной задержкой в секундах. Holdoff — Установите минимальное возможное время между триггерами. Position — Установите горизонтальное положение триггера на экране. |
| Polarity — Выберите полярность для инициированного шириной импульса сигнала.
Примечание Триггер незначительного сбоя является специальным типом триггера ширины импульса. Триггер незначительного сбоя происходит для импульса или скачка, длительность которого меньше заданной суммы. Можно реализовать триггер незначительного сбоя при помощи триггера ширины импульса и установки параметра Max Width на маленькое значение. High — Введите высокое значение для инициированного шириной импульса сигнала. Auto level составляет 90%. Low — Введите низкую стоимость для инициированного шириной импульса сигнала. Auto level составляет 10%. Min Width — Введите минимальную ширину импульса для инициированного шириной импульса сигнала. Ширина импульса измеряется между первыми и вторыми пересечениями среднего порога. 'maxWidth' Введите максимальную ширину импульса для инициированного шириной импульса сигнала. Delay — Возместите триггер фиксированной задержкой в секундах. Holdoff — Установите минимальное возможное время между триггерами. Position — Установите горизонтальное положение триггера на экране. |
| Polarity — Выберите полярность для инициированного переходом сигнала.
High — Введите высокое значение для инициированного переходом сигнала. Auto level составляет 90%. Low — Введите низкую стоимость для инициированного переходом сигнала. Auto level составляет 10%. Min Time — Введите минимальную длительность времени для инициированного переходом сигнала. Max Time — Введите максимальную длительность времени для инициированного переходом сигнала. Delay — Возместите триггер фиксированной задержкой в секундах. Holdoff — Установите минимальное возможное время между триггерами. Position — Установите горизонтальное положение триггера на экране. |
| Polarity — Выберите полярность для инициированного карликами сигнала.
High — Введите высокое значение для инициированного карликами сигнала. Auto level составляет 90%. Low — Введите низкую стоимость для инициированного карликами сигнала. Auto level составляет 10%. Min Width — Введите минимальную ширину для инициированного карликами сигнала. Ширина импульса измеряется между первым и вторым пересечением порога. 'maxWidth' Введите максимальную ширину импульса для инициированного карликами сигнала. Delay — Возместите триггер фиксированной задержкой в секундах. Holdoff — Установите минимальное возможное время между триггерами. Position — Установите горизонтальное положение триггера на экране. |
| Polarity — Выберите область для инициированного окном сигнала.
High — Введите высокое значение для инициированного окном сигнала. Auto level составляет 90%. Low — Введите низкую стоимость для сигнала триггера окна. Auto level составляет 10%. Min Time — Введите минимальную длительность времени для инициированного окном сигнала. Max Time — Введите максимальную длительность времени для инициированного окном сигнала. Delay — Возместите триггер фиксированной задержкой в секундах. Holdoff — Установите минимальное возможное время между триггерами. Position — Установите горизонтальное положение триггера на экране. |
| Polarity — Выберите полярность для инициированного тайм-аутом сигнала.
Level — Введите пороговое значение для инициированного тайм-аутом сигнала. Hysteresis — Введите значение для инициированного тайм-аутом сигнала. Смотрите Гистерезис Триггерных Сигналов. Тайм-аут Введите длительность времени для инициированного тайм-аутом сигнала. В качестве альтернативы триггерное событие может иметь место, когда сигнал остается в контурах, заданных гистерезисом в течение 7,50 секунд после того, как сигнал пересекает порог.
Delay — Возместите триггер фиксированной задержкой в секундах. Holdoff — Установите минимальное возможное время между триггерами. Position — Установите горизонтальное положение триггера на экране. |
Hysteresis — Задайте значение шумового отклонения или гистерезис. Этот параметр отображается, когда вы устанавливаете Type на Edge или Timeout. Если сигнал дрожит в этой области значений и кратко пересекает пороговый уровень, осциллограф не указывает событие. В случае триггера ребра с возрастающей полярностью осциллограф игнорирует времена, что сигнал пересекает пороговый уровень в гистерезисной области.
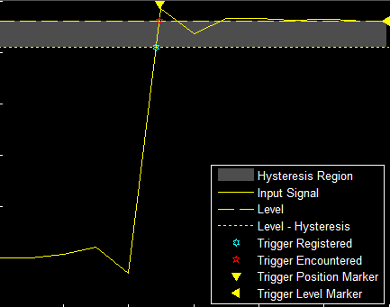
Можно уменьшать гистерезисный размер области путем уменьшения гистерезисного значения. В этом примере, если вы устанавливаете гистерезисное значение к 0,07, осциллограф также полагает, что второе возрастающее ребро триггерное событие.
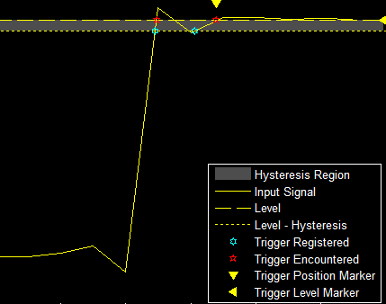
Если вы хотите сохранить осциллограф времени для будущего использования или совместно использовать его с другими, используйте кнопки в разделе Share вкладки Scope.
Сгенерируйте Скрипт — Генерируют скрипт, чтобы воссоздать ваш осциллограф времени с теми же настройками. Окно редактора открывается кодом, требуемым воссоздать ваш timescope объект.
Скопируйте Отображение — Копия отображение к вашему буферу обмена. Можно вставить изображение в другую программу, чтобы сохранить или совместно использовать его.
Печать — Открывает диалоговое окно печати, от которого можно распечатать изображение графика.
Чтобы масштабировать оси графика, можно использовать мышь для панорамирования вокруг осей и кнопки прокрутки на мыши, чтобы увеличить масштаб и из графика. Кроме того, можно использовать кнопки, которые появляются, когда вы наводите на окно графика.
![]() — Максимизируйте оси, скрыв все метки и вставив значения осей.
— Максимизируйте оси, скрыв все метки и вставив значения осей.
![]() — Увеличьте масштаб графика.
— Увеличьте масштаб графика.
![]() — Панорамируйте график.
— Панорамируйте график.
![]() — Автомасштабируйте оси, чтобы соответствовать показанным данным.
— Автомасштабируйте оси, чтобы соответствовать показанным данным.