Значение по умолчанию Report Explorer шаблон преобразования документа Word содержит шаблоны части документа для передней стороны (лицевая сторона листа) и спина (оборотная сторона) сторона титульного листа отчета. Конвертер файла Report Explorer для Word (from template) выведите использование типа шаблоны части титульного листа, чтобы произвести титульные листы в Word выход.
В этом примере показано, как создать пользовательский шаблон, который изменяет цвет заголовка и как настроить размещение титульного листа. Пример использует пользовательский шаблон с примером отчета магического квадрата Report Generator.
Примечание
Чтобы завершить остальную часть этого примера, вам нужен пользовательский шаблон преобразования Word. Если у вас есть пользовательский шаблон, который вы хотите использовать для этого примера, можно пропустить, чтобы Изменить Цвет Заголовка Отчета.
В Report Explorer выберите Tools> Edit Document Conversion Template.
В списке шаблонов выберите Default Word Template.
В Браузере Шаблона нажмите Copy template.
В файловом браузере перейдите к папке на пути MATLAB®, который вы хотите использовать для пользовательского шаблона. Для имени файла введите magic-square и нажмите Save.
В списке шаблонов выберите Copy of Default Word Template.
Наверху диалогового окна Template Properties используйте эти настройки:
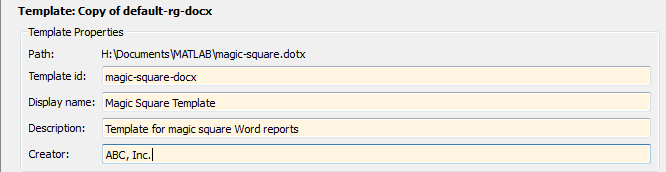
Примените свойства путем выбора другого шаблона в списке шаблонов.
Можно настроить Magic Square Template (см., Создают Пользовательский Шаблон) использовать синий текст для заголовка отчета.
В Report Explorer выберите Tools> Edit Document Conversion Template.
В списке Report Explorer шаблонов Word выберите Magic Square Template.
В Браузере Шаблона нажмите Open style sheet. В Word шаблон открывается с отображенным диалоговым окном Manage Styles.
В диалоговом окне Manage Styles выберите rgTitle разработайте и нажмите Modify.
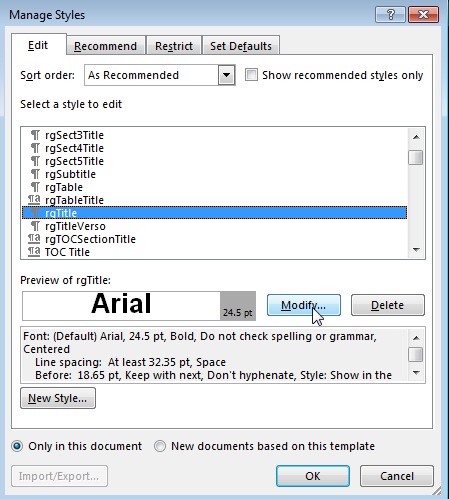
В диалоговом окне Modify Style для rgTitle, кликните по стрелке вниз для Automatic. Выберите синюю палитру цветов и нажмите OK.
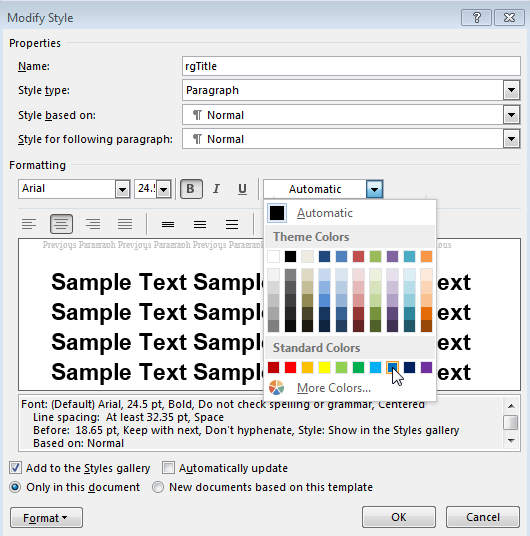
В диалоговом окне Manage Styles нажмите OK.
Сохраните и закройте шаблон.
Можно присвоить индивидуально настраиваемый шаблон magic-square.rpt Отчет Report Explorer.
В Report Explorer выберите узел Report Generator.
В Report Explorer, в списке отчетов, выбирают magic_square.rpt.

В панели Options Отчета нажмите Open report.
В magic_squares сообщите, добавьте компонент Title Page. В диалоговом окне Title Page, набор поле Title к Magic Squares.
Ниже компонента Title Page добавьте компонент Chapter.
В Окне параметров Отчета, набор File format к Word (from template) и вместо Default Word Template, выберите Magic Squares Template.

Сгенерируйте отчет. Выберите magic_squares отчет. На панели инструментов Report Explorer нажмите
![]() кнопку Report.
кнопку Report.
В сгенерированном отчете, заголовке, Magic Squares, появляется в синем.
Этот пример принимает, что вы создали пользовательский Шаблон Магического квадрата (см., Создают Пользовательский Шаблон). Можно использовать различный пользовательский шаблон Word.
В Report Explorer выберите Tools> Edit Document Conversion Template.
В списке Report Explorer шаблонов Word выберите Magic Square Template. В панели Options Отчета нажмите Open template.
С курсором в первом (и только видимый) абзац в шаблоне, во вкладке Insert, нажимают кнопку Quick Parts.
В галерее Quick Parts выберите rgRectoTitlePage чтобы вставить передней части титульного листа обрабатывают по шаблону в основном шаблоне преобразования документа.
Совет
Чтобы отобразить разметку Word для шаблона части, на ленте Word, во вкладке Developer, нажимают Design Mode.
Подсветите rgImage отверстие и перетаскивает его выше rgTitle отверстие.
Удалите rgAuthor отверстие.
Выберите rgRectoTitlePage шаблон части и нажимает кнопку Quick Parts.
Нажмите Save Selection to Quick Part Gallery.
В диалоговом окне Create New Building Block, набор Name к rgRectoTitlePage и Category к mlreportgen. Нажмите OK.
В шаблоне выберите содержимое шаблона части (включая разрыв раздела) и нажмите кнопку Delete.
Сохраните и закройте шаблон.
Предположим, что вы используете пользовательский шаблон, чтобы сгенерировать отчет, который имеет компонент Title Page, который задает изображение и автора. Сгенерированный отчет отображает изображение наверху титульного листа и не включает в себя автора.