transition является линией с наконечником стрелки, который соединяет один графический объект с другим. В большинстве случаев переход представляет проход системы от одного режима (состояние) другому. Переход обычно соединяет источник и целевой объект. Объект source состоит в том, где переход начинается, и объект destination состоит в том, где переход заканчивается. Для получения дополнительной информации смотрите Переходы.
Выполните эти шаги, чтобы создать переходы между состояниями и соединения:
Поместите указатель в или близко к границе исходного состояния или соединения.
Указатель превращается в крест нитей.
Перетащите переход к целевому состоянию или соединение.
Выпустите на границе целевого состояния или соединения.
Присоединенные переходы соблюдают следующие правила:
Переходы не присоединяют к углам состояний. Углы используются исключительно для изменения размеров.
Переходы выходят из источника и вводят место назначения в угловом перпендикуляре к источнику или целевой поверхности.
Все переходы имеют умное поведение.
Чтобы удалить переход, кликните по нему и нажмите клавишу Delete.
Смотрите следующие разделы для справки с созданием самоцикла и переходов по умолчанию:
Метки перехода содержат синтаксис, который сопровождает выполнение перехода. Следующие темы обсуждают создание и редактирование меток перехода:
Для получения дополнительной информации о концепциях перехода смотрите Метки Перехода.
Для получения дополнительной информации о содержимом метки перехода смотрите Типы Действия Перехода.
Пометьте непомеченные переходы можно следующим образом:
Избранный (щелчок левой кнопкой) переход.
Переход изменяет в его цвет подсветки и вопросительный знак (?) появляется на переходе.? символ является пустой меткой по умолчанию для переходов.
Щелкнуть левой кнопкой? отредактировать метку.
Можно теперь ввести метку.
Чтобы применить и выйти из редактирования, отмените выбор объекта. Чтобы переиздать метку, просто щелкните левой кнопкой по тексту метки около позиции символа, которую вы хотите отредактировать.
Метки перехода имеют следующий общий формат:
event_or_message [condition]{condition_action}/transition_action
Задайте как соответствующие, соответствующие имена для event_or_message, condition, condition_action, и transition_action.
Маркируйте Field | Описание |
|---|---|
| Событие или сообщение, которое заставляет переход быть оцененным. |
| Задает то, что, во всяком случае, должно быть верным для действия условия и перехода, чтобы произойти. |
| Если условие верно, заданное действие выполняется и завершается. |
| Это действие выполняется после того, как из исходного состояния для перехода выходят, но прежде чем целевое состояние вводится. Действия перехода поддерживаются только в графиках Stateflow® в моделях Simulink®. |
Для переходов не нужны метки. Можно задать некоторых, все или ни одну из частей метки. Правила для записи допустимых меток перехода включают:
Может иметь любой буквенно-цифровой знак и комбинацию специального символа, за исключением встроенных пробелов
Не может начаться с цифрового символа
Может иметь любую длину
Может иметь возвраты каретки в большинстве случаев
Должен иметь знак (...), чтобы продвинуться следующая строка
Можно переместить линии перехода с комбинацией нескольких отдельных перемещений. Эти перемещения описаны в следующих темах:
Кроме того, переходы перемещаются наряду с перемещениями состояний и соединениями.
Можно переместить или "наклонить" линии перехода со следующей процедурой:
Поместите указатель в переход в любой точке вдоль перехода кроме стрелы или присоедините точки.
Перетащите указатель, чтобы переместить точку перехода в другое местоположение.
Только перемещения линии перехода. Стрела и точки крепления не перемещаются.
Отпустите кнопку мыши, чтобы задать местоположение точки перехода.
Результатом является наклоненная линия перехода. Повторите предыдущие шаги, чтобы положить обратно переход в его исходную форму или в другую форму.
Можно переместить источник или конечные точки перехода, чтобы разместить их в точные местоположения можно следующим образом:
Поместите указатель по точке присоединения, пока он не превратится в маленький круг.
Перетащите указатель, чтобы переместить точку присоединения к другому местоположению.
Отпустите кнопку мыши, чтобы задать новую точку присоединения.
Внешний вид перехода изменяется от тела до пунктирной линии, когда вы отсоединяете и выпускаете целевую точку присоединения. Если вы присоединяете переход к месту назначения, изменения пунктирной линии в сплошной линии.
Внешний вид изменений перехода в переходе по умолчанию, когда вы отсоединяете и выпускаете исходную точку присоединения. Если вы присоединяете переход к источнику, внешний вид возвращается к нормальному.
Можно переместить метки перехода, чтобы сделать диаграмму Stateflow более читаемой. Чтобы переместить метку перехода, сделайте следующее:
Перетащите метку к новому местоположению.
Отпустите левую кнопку мыши.
Если вы по ошибке кликнете и затем сразу отпустите левую кнопку мыши на этикетке, вы будете в режиме редактирования для метки. Нажмите клавишу Esc, чтобы отменить выбор метки и попробовать еще раз. Можно также кликнуть по пустому местоположению в графике, чтобы отменить выбор метки.
Размер в виде стрелки является свойством целевого объекта. Изменение одного из входящих наконечников стрелки объекта заставляет все входящие наконечники стрелки к тому объекту быть настроенными к тому же размеру. Размер в виде стрелки любых выбранных переходов и любых других переходов, заканчивающихся в том же объекте, настроен.
Настраивать размер в виде стрелки:
Выберите переходы, чей размер в виде стрелки вы хотите изменить.
Поместите указатель по выбранному переходу и щелкните правой кнопкой, чтобы выбрать Arrowhead Size.
Выберите размер в виде стрелки из меню.
Переход самоцикла является переходом, источник которого и место назначения являются тем же состоянием или соединением. Создать переход самоцикла:
Создайте переход путем перетаскивания от исходного состояния или соединения.
Нажмите клавишу S или щелкните правой кнопкой по своей мыши, чтобы включить кривой переход.
Продолжите перетаскивать совет перехода назад к местоположению на исходном состоянии или соединении.
Для семантики самоциклов смотрите Переходы Самоцикла.
Переход по умолчанию является переходом с местом назначения (состояние или соединение), но никакой очевидный исходный объект.
Нажмите кнопку Default Transition![]() на панели инструментов и кликните по местоположению в области рисунка близко к состоянию или соединению, вы хотите быть местом назначения для перехода по умолчанию. Перетащите указатель к целевому объекту, чтобы присоединить переход по умолчанию.
на панели инструментов и кликните по местоположению в области рисунка близко к состоянию или соединению, вы хотите быть местом назначения для перехода по умолчанию. Перетащите указатель к целевому объекту, чтобы присоединить переход по умолчанию.
Размер конечной точки перехода по умолчанию пропорционален размеру в виде стрелки. Смотрите Размер Наконечника стрелки Перехода Изменения.
Переходы по умолчанию могут быть помечены точно так же, как другие переходы. Смотрите Маркируют Default Transitions для примера.
Используйте диалоговое окно свойств Transition, чтобы просмотреть и изменить свойства для перехода. Получить доступ к диалоговому окну для конкретного перехода:
Щелкните правой кнопкой по переходу и выберите Properties.
Диалоговое окно свойств Transition появляется.
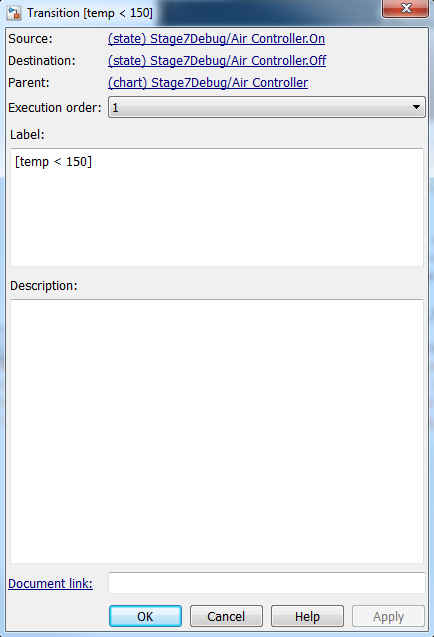
Следующие свойства перехода появляются в диалоговом окне:
Поле | Описание |
|---|---|
Источник | Источник перехода; только для чтения; кликните по гипертекстовой ссылке, чтобы принести источник перехода к переднему плану. |
Место назначения | Место назначения перехода; только для чтения; кликните по гипертекстовой ссылке, чтобы принести месту назначения перехода к переднему плану. |
Родительский элемент | Родительский элемент этого состояния; только для чтения; кликните по гипертекстовой ссылке, чтобы принести родительский элемент к переднему плану. |
Порядок выполнения | Порядок, в котором график выполняет переход. |
Метка | Метка перехода. Смотрите Метки Перехода для получения дополнительной информации о допустимых форматах этикетки. |
Описание | Текстовое описание или комментарий. |
Ссылка на документ | Введите сеть адрес URL или общая команда MATLAB®. Примерами является |
После внесения изменений нажмите одну из этих кнопок:
Apply, чтобы сохранить изменения и сохранить диалоговое окно Transition открытым.
Cancel, чтобы возвратиться к предыдущим настройкам для диалогового окна.
OK, чтобы сохранить изменения и закрыть диалоговое окно.
Help, чтобы отобразить Stateflow онлайн помогает в окне браузера HTML.