Выполните эти шаги, чтобы анимировать пользовательского агента в Редакторе Unreal®. Прежде чем вы запустите, убедитесь вы, что у вас есть Визуальный Studio® 2017 и Интерфейс Vehicle Dynamics Blockset™ для Нереального пакета поддержки Проектов Engine® 4, установленного на вашей машине. Для получения дополнительной информации смотрите Пакет Поддержки Установки и Сконфигурируйте Среду.
Кроме того, убедитесь что:
Вы - удобное кодирование с C++ в Нереальном Engine.
Ваш Нереальный Редактор проект C++ содержит скелетную mesh агента. Этот пример использует велосипедную mesh.
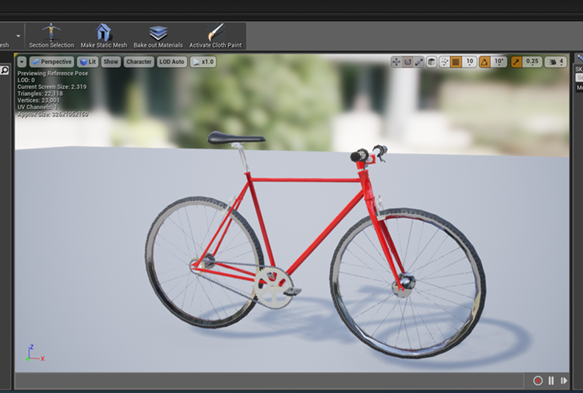
Это примеры обеспечивает рабочий процесс для анимации велосипедного агента. Общий рабочий процесс адаптируется из Нереального Руководства пользователя Транспортного средства Engine.
Откройте новую модель Simulink® и добавьте эти блоки:
Два блока Ramp
Блок Constant
Блок Simulation 3D Actor Transform Set
Блок Simulation 3D Scene Configuration
Соедините и назовите блоки как показано.
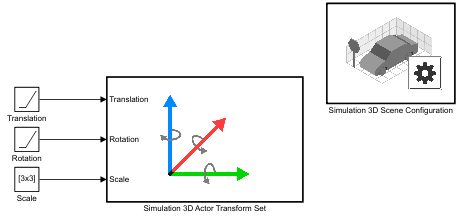
Сконфигурируйте блоки с этими установками параметров.
| Блок | Установки параметров |
|---|---|
Simulation 3D Scene Configuration |
|
Simulation 3D Actor Transform Set |
|
Перевод Ramp |
|
Вращение Ramp |
|
Масштабируйте Constant |
|
В вашей модели Simulink используйте блок Simulation 3D Scene Configuration параметр Open Unreal Editor, чтобы открыть Нереальный Редактор.
Выберите File> New C++ Class. В диалоговом окне Choose Parent Class выберите Show All Classes. Ищите AnimInst. Добавьте AnimInstance родительский класс.
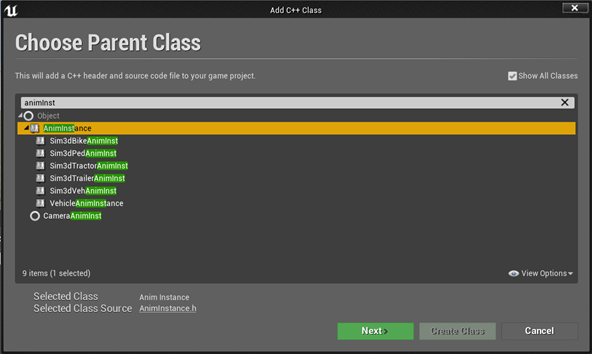
Назовите новый класс C++ SimulinkBikeAnimInst. Нажмите Create Class.

В диалоговом окне Unreal Editor Message нажмите No, чтобы не открыть Выходной Журнал.
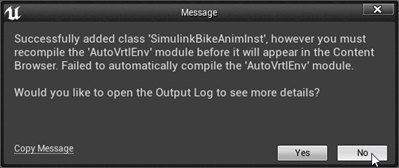
В Visual Studio 2017, открытом C:\Local\AutoVrtlEnv\AutoVrtlEnv.sln файл. Перейдите к SimulinkBikeAnimInst.h и SimulinkBikeAnimInst.h исходные файлы.
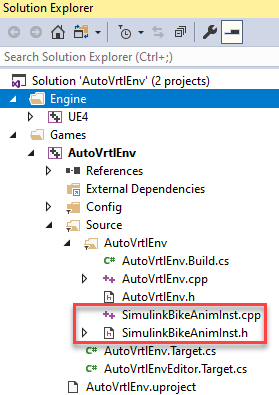
Отредактируйте файлы как показано.
Совет
В данном примере код включает FWheelRotation и RWheelRotation свойства анимировать велосипедное вращение колеса. Можно добавить дополнительные свойства, чтобы анимировать другие части велосипеда.
Закройте нереальный редактор.
В Visual Studio создайте решение.

В вашей модели Simulink используйте блок Simulation 3D Scene Configuration параметр Open Unreal Editor, чтобы открыть Нереальный Редактор.
В Нереальном Редакторе, на вкладке Content Browser, под View Options, выбирают Show Engine Content и Show Plugin Content.
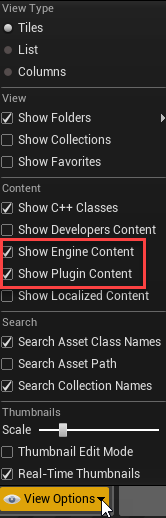
Добавьте mesh анимации. На вкладке Content Browser перейдите к MathWorksSimulation Content> Vehicles> Bicyclist> Meshes.
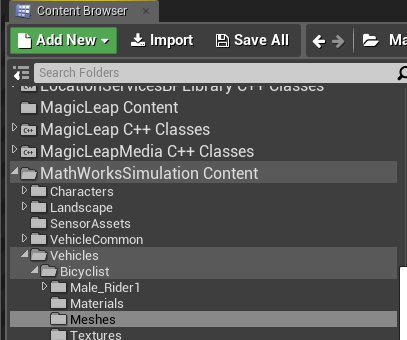
Выберите Add New> Animation> Animation Blueprint.
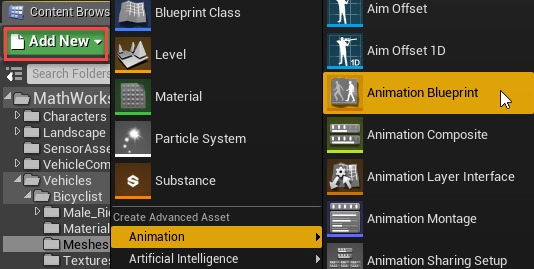
В диалоговом окне Create Animation Blueprint выберите:
Parent Class: SimulinkBikeAnimInst
Target Skeleton: SK_Bicycle_Skeleton
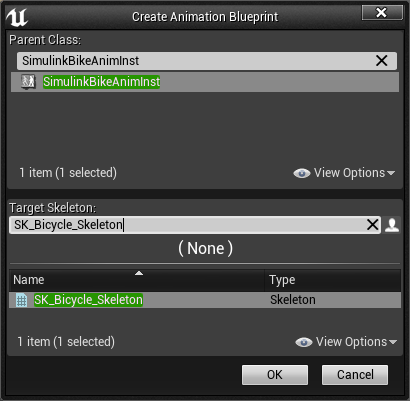
Нажмите OK.
Назовите проект BikeAnimation. Щелкните правой кнопкой и выберите Save.
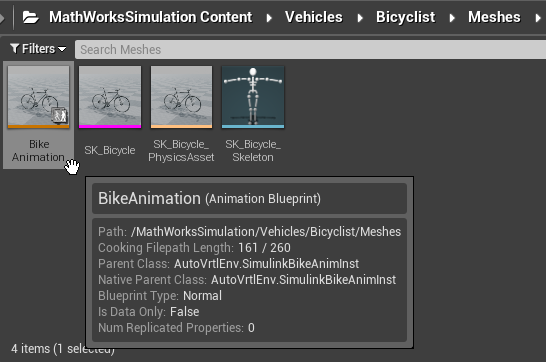
Откройте BikeAnimation проект. Установите связи как показано.
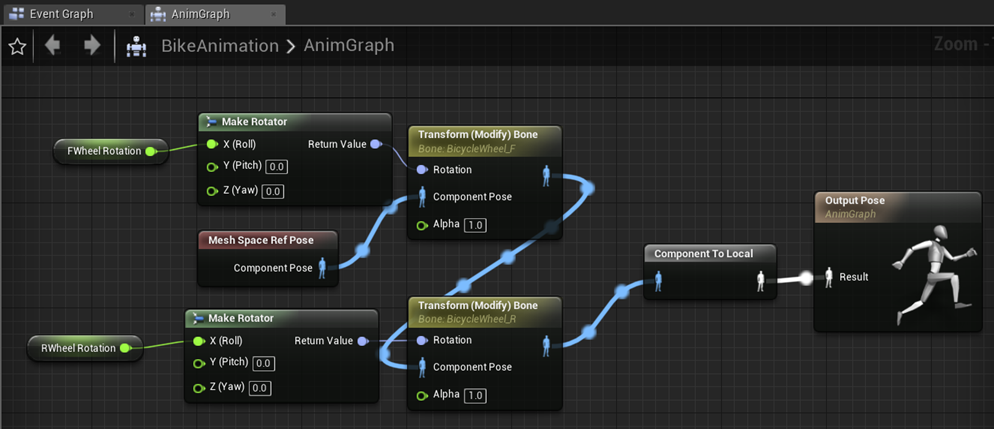
Убедитесь, что вы устанавливаете:
Bone to Modify к правильной кости
Rotation Mode к Replace Existing
Rotation Space к Bone Space

Скомпилируйте и сохраните проект.
В Нереальном Редакторе, на вкладке Content Browser, под View Options, выбирают Show Engine Content и Show Plugin Content.
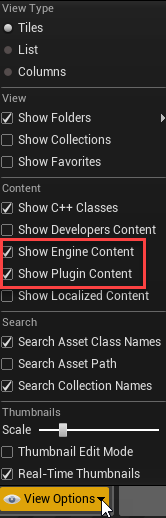
От папки MathWorksSimulation C ++ Classes выберите Sim3dActor.
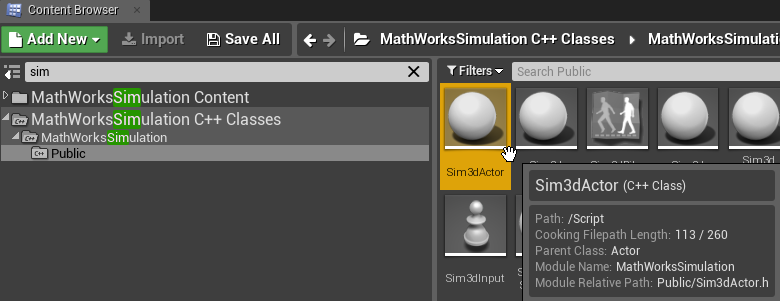
Щелкните правой кнопкой и выберите Create C++ class derived from Sim3dActor.
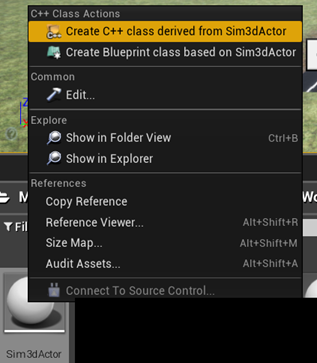
Совет
Если вы не видите папку MathWorksSimulation C ++ Classes, используйте эти шаги, чтобы проверять, что у вас есть MathWorksSimulation установленный плагин и включил:
На панели инструментов Unreal Editor выберите Edit> Plugins.
В окне Plugins проверьте, что плагин MathWorks Interface перечислен в установленном окне. Если плагин уже не включен, установите флажок Enabled.
Если вы не видите плагин MathWorks Interface в этом окне, повторите, что шаг 3 в Конфигурирует Среду и вновь открыл редактор от Simulink.
Закройте редактор и вновь откройте его от Simulink.
Назовите новый Sim3dActor BicycleActor. Выберите Public. Нажмите Create Class.

В Visual Studio перейдите к BicycleActor.h и BicycleActor.cpp.
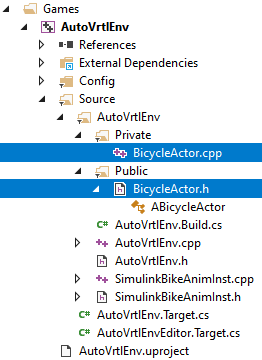
Отредактируйте файлы как показано.
Совет
В данном примере код включает логику, чтобы анимировать велосипедный корпус (BIKE_BODY), переднее колесо (FRONT_WHEEL), и заднее колесо (REAR_WHEEL). Можно добавить дополнительную логику, чтобы анимировать другие части велосипеда.
Закройте нереальный редактор.
Сохраните проект и создайте решение.

В вашей модели Simulink используйте блок Simulation 3D Scene Configuration параметр Open Unreal Editor, чтобы открыть Нереальный Редактор.
Поместите Велосипедного Агента в сцену.
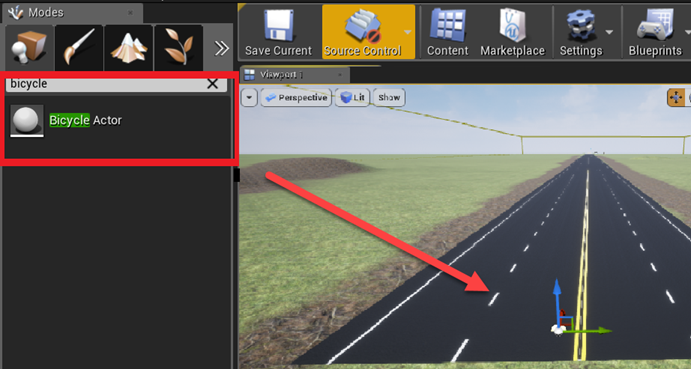
Установите тег на то же значение как блок Simulation 3D Actor Transform Set Tag for actor in 3D scene, ActorTag. В данном примере установите значение к Bike1.
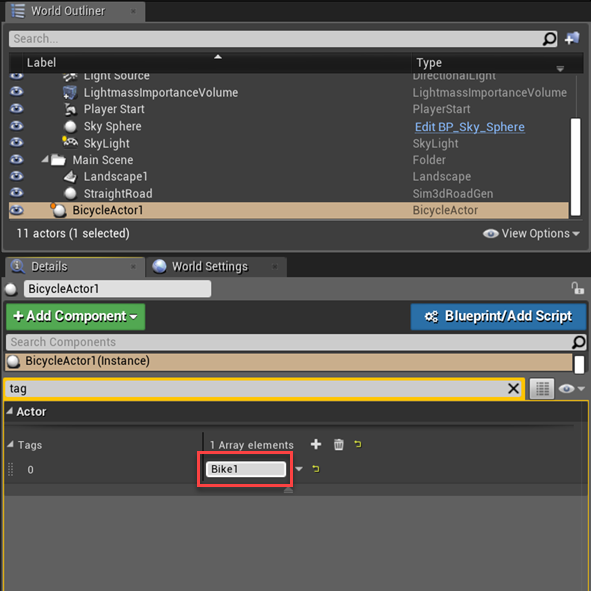
Опционально, настройте поле зрения камеры, чтобы заменить представление по умолчанию. Можно использовать или Simulink или проект уровня, чтобы настроить поле зрения камеры. Для рекомендуемой опции используйте Simulink.
Чтобы установить поле зрения камеры, которое следует наряду с велосипедом:
Добавьте эти блоки в модель.
Один блок Ramp
Один блок Add
Три блока Constant
Блок Simulation 3D Actor Transform Set
Соедините и назовите блоки как показано.
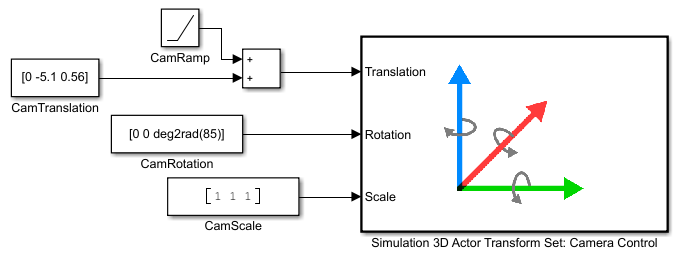
Установите эти параметры блоков.
| Блок | Установки параметров |
|---|---|
Simulation 3D Actor Transform Set: Camera Control |
|
CamTranslation |
|
CamRotation |
|
CamScale |
|
Заменять поле зрения камеры по умолчанию:
Добавьте агента камеры. Присвойте его как дочерний элемент BicycleActor.
Используйте настройки Transform, чтобы задать местоположение и угол обзора.
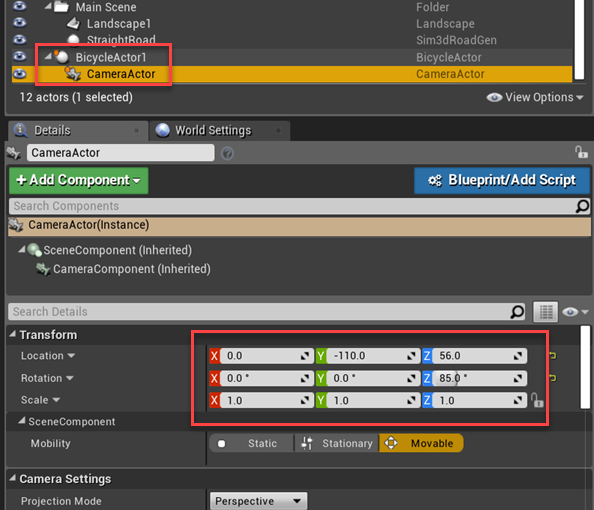
Откройте проект уровня.
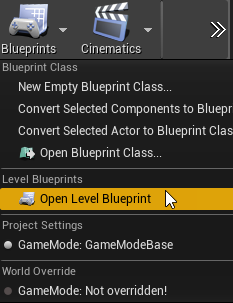
В проекте уровня установите эти связи. Если вы щелкаете правой кнопкой по Графику События, чтобы найти узлы, очистите Context Sensitive. Если у вас есть CameraActor, можно перетащить его к Графику События от представления World Outliner в редакторе.
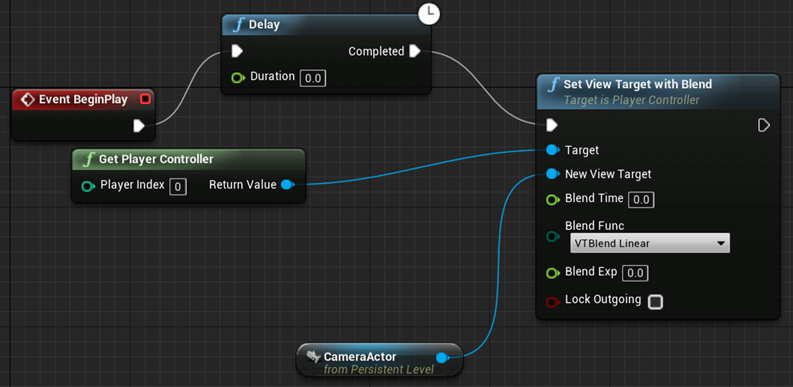
Сохраните проект. Закройте Нереальный Редактор.
После того, как вы конфигурируете модель Simulink и Нереальную среду Редактора, запускаете симуляцию.
В вашей модели Simulink убедитесь, что вы установили параметры Simulation 3D Scene Configuration на эти значения:
Scene source — Unreal Editor
Project — Название и местоположение установленного файла проекта пакета поддержки, например, C:\Local\AutoVrtlEnv\AutoVrtlEnv.uproject.
Scene view — Scene Origin
Используйте блок Simulation 3D Scene Configuration параметр Open Unreal Editor, чтобы открыть Нереальный Редактор.
Запустите симуляцию.
В модели Simulink нажмите Run.
Поскольку источник сцен является проектом, открытым в Нереальном Редакторе, симуляция не запускается.
Проверьте, что окно Diagnostic Viewer в Simulink отображает это сообщение:
In the Simulation 3D Scene Configuration block, you set the scene source to 'Unreal Editor'. In Unreal Editor, select 'Play' to view the scene.
Это сообщение подтверждает, что Simulink инстанцировал транспортных средств и других активов в Нереальном Engine 3D среда.
В Нереальном Редакторе нажмите Play. Запуски симуляции в сцене в настоящее время открываются в Нереальном Редакторе.
Simulation 3D Actor Transform Set | Simulation 3D Scene Configuration