В каждой подходящей фигуре можно отобразить до трех графиков одновременно, чтобы исследовать подгонку. Используйте панель инструментов или меню View, чтобы выбрать тип графика отобразиться:
Main Plot показывает кривую или поверхностную подгонку.
Residuals Plot показывает ошибки между вашей подгонкой и вашими данными
Contour Plot показывает контурную карту поверхностной подгонки (не доступный для подгонок кривой).
Следующий пример показывает основной график с подгонкой кривой и границами предсказания, и график остаточных значений.
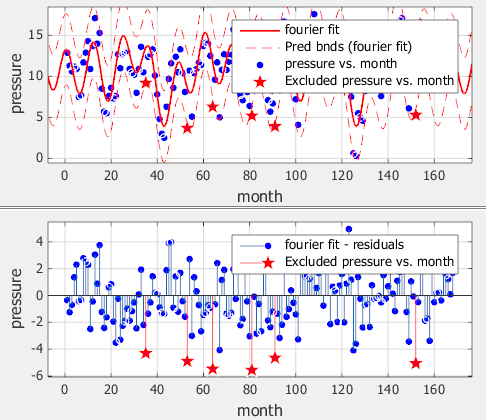
Когда вы выбираете Tools> Prediction Bounds, две дополнительных кривые (или поверхности) построены, чтобы показать границы предсказания с обеих сторон вашей подгонки модели.
Выберите который границы отобразиться: None, 90%, 95%, 99%, или Custom. Пользовательская опция открывает диалоговое окно, где можно ввести необходимый доверительный уровень.
См. также Настройку Подходящего Отображения.
На графике остаточных значений можно просмотреть ошибки между подгонкой и данными, и можно удалить выбросы. Смотрите Удаляют Выбросы. Этот пример показывает график остаточных значений с некоторыми исключенными выбросами.

Если вы соответствуете поверхности, то основной график показывает вашу поверхностную подгонку. Перетащите вращение, или Rotate 3D является режимом мыши по умолчанию для объемных поверхностных диаграмм в приложении Curve Fitting. Вращайтесь режим в приложении Curve Fitting совпадает с Rotate 3D на рисунках MATLAB®. Можно изменить режим мыши для управления графиками так же, как для графиков кривой. Смотрите Используя Изменение масштаба, Панорамирование, Data Cursor и Исключение Выброса.
Совет
Чтобы возвратиться, чтобы вращать режим, выключите любой другой режим мыши.
Если вы включаете режим мыши для изменения масштаба, панорамирования, Data Cursor или исключаете выбросы, выключаете режим снова, чтобы возвратиться, чтобы вращать режим. Например, кликните по Увеличению кнопки на панели инструментов во второй раз, чтобы очистить его и возвратиться, чтобы вращать режим.
Если у вас есть поверхностная подгонка, используйте контурный график, чтобы исследовать контурную карту вашей поверхности. Контурные графики не доступны для подгонок кривой. На поверхностной подгонке контурный график облегчает видеть точки, которые имеют ту же высоту. Пример следует.
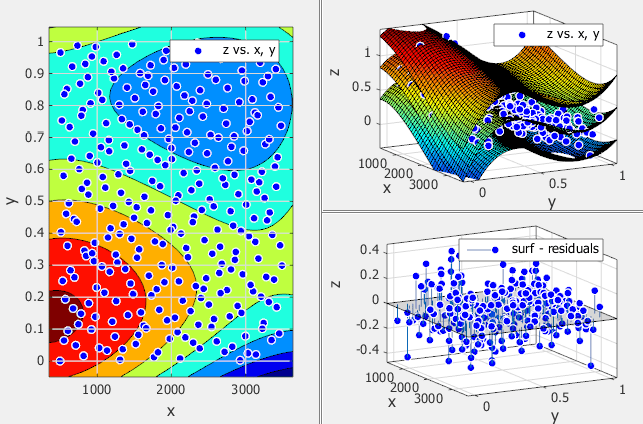
Для полинома и подгонок на заказ, также можно использовать меню Tools, чтобы отобразить границы предсказания. Когда вы отображаете границы предсказания, две дополнительных поверхности построены, чтобы показать границы предсказания с обеих сторон вашей подгонки модели. Предыдущий пример показывает границы предсказания. Вы видите три поверхности на графике. Верхние и нижние поверхности показывают границы предсказания на заданном доверительном уровне по обе стороны от вашей подходящей поверхности модели.
Можно также переключить объемную поверхностную диаграмму на 2D график при желании. Ваш курсор графика должен быть в, вращают режим. Очистите любой другой режим мыши при необходимости. Затем щелкните правой кнопкой по графику выбрать X-Y, X-Z или представление Y-Z, или выбрать Rotate Options. Всеми этими опциями контекстного меню является стандартный MATLAB 3-D графические инструменты. Для получения дополнительной информации смотрите, В интерактивном режиме Исследуют Отображенные на графике Данные.
Можно изменить режим мыши для управления графиками. Используйте панель инструментов или меню Tools, чтобы переключиться на Zoom, Pan, Data Cursor или режимы Exclude Outliers.
Приложение Curve Fitting помнит ваш выбранный режим мыши на каждом подходящем рисунке в сеансе.
Используйте панель инструментов или меню Tools, чтобы переключить режим мыши в ваших графиках:
Zoom In, Zoom Out, Pan и Data Cursor являются стандартными инструментами графика MATLAB.
На поверхностях выключите все эти режимы, чтобы возвратиться к режиму Rotate 3D. Для объемных поверхностных диаграмм вращение является режимом мыши по умолчанию в приложении Curve Fitting. См. Объемные поверхностные диаграммы Просмотра и Контурные графики.
![]() — Data Cursor выбирает режим Data Cursor, где можно кликнуть по точкам, чтобы отобразить значения ввода и вывода.
— Data Cursor выбирает режим Data Cursor, где можно кликнуть по точкам, чтобы отобразить значения ввода и вывода.
![]() — Exclude Outliers выбирает режим выброса, где можно кликнуть по точкам, чтобы удалить или включать в подгонку. Исключите выбросы, режим мыши для графически, исключая данные из вашей подгонки. Смотрите Удаляют Выбросы.
— Exclude Outliers выбирает режим выброса, где можно кликнуть по точкам, чтобы удалить или включать в подгонку. Исключите выбросы, режим мыши для графически, исключая данные из вашей подгонки. Смотрите Удаляют Выбросы.
Чтобы настроить ваше отображение графика, используйте панель инструментов, меню Tools или меню View. См. также Создают, Несколько Помещаются в Приложение Curve Fitting.
![]() — Legend переключает отображение легенды на всех графиках в в настоящее время выбранной подходящей вкладке.
— Legend переключает отображение легенды на всех графиках в в настоящее время выбранной подходящей вкладке.
![]() — Grid переключает отображение сетки на всех графиках в в настоящее время выбранной подходящей вкладке.
— Grid переключает отображение сетки на всех графиках в в настоящее время выбранной подходящей вкладке.
Tools> Prediction Bounds позволяет вам выбрать который границы отобразиться: None, 90%, 95%, 99%, или Custom. Пользовательская опция открывает диалоговое окно, где можно ввести необходимый доверительный уровень.
![]() — Axes Limits открывает диалоговое окно, где можно задать верхние и нижние границы для X-и Осей Y графиков. Нажмите Reset, чтобы возвратиться к пределам осей по умолчанию.
— Axes Limits открывает диалоговое окно, где можно задать верхние и нижние границы для X-и Осей Y графиков. Нажмите Reset, чтобы возвратиться к пределам осей по умолчанию.
Используйте средства управления Представлением, чтобы настроить отображение, чтобы показать или скрыть графики, подходящие настройки, результаты и таблицу подгонок.
Доступный в меню View и панели инструментов:
![]() — Main Plot переключает отображение основного подходящего графика в в настоящее время выбранной подходящей фигуре. Этот элемент отключен, если только основной график отображен.
— Main Plot переключает отображение основного подходящего графика в в настоящее время выбранной подходящей фигуре. Этот элемент отключен, если только основной график отображен.
![]() — Residuals Plot переключает отображение графика остаточных значений в в настоящее время выбранной подходящей вкладке. Этот элемент отключен, если только график остаточных значений отображен.
— Residuals Plot переключает отображение графика остаточных значений в в настоящее время выбранной подходящей вкладке. Этот элемент отключен, если только график остаточных значений отображен.
![]() — Contour Plot переключает отображение контурного графика в в настоящее время выбранной подходящей вкладке. Этот элемент отключен, если только контурный график отображен.
— Contour Plot переключает отображение контурного графика в в настоящее время выбранной подходящей вкладке. Этот элемент отключен, если только контурный график отображен.
View> Fit Settings переключает отображение подходящей панели средств управления в в настоящее время выбранной подходящей вкладке (Fit name, входные параметры, подходящий тип, и так далее).
View> Fit Results переключает отображение панели Results в в настоящее время выбранной подходящей вкладке. Когда вы отображаете панель Results, вы видите условия модели и коэффициенты, статистику качества подгонки и информационные сообщения о подгонке.
View> Table of Fits переключает отображение панели Table of Fits в приложении Curve Fitting.
Совет
Для большего количества пробела, чтобы просмотреть и сравнить графики, как показано затем, используют меню View, чтобы скрыть или показать Fit Settings, Fit Results или панели Table of Fits.
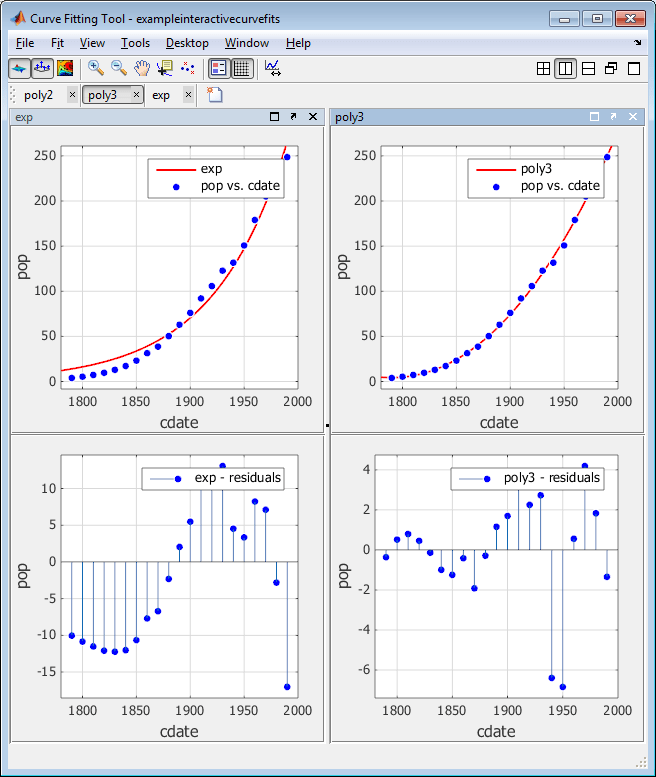
См. также Отображение Нескольких Подгонок Одновременно.
В приложении Curve Fitting выберите File> Print to Figure, чтобы произвести фигуры MATLAB из результатов аппроксимирования кривыми. Print to Figure создает фигуру, содержащую все графики для текущей подгонки. Можно затем использовать интерактивные инструменты графического вывода, чтобы отредактировать фигуры, показывающие подходящие результаты в целях представления и экспортировать их в различных форматах.