Чтобы визуализировать объекты в Редакторе Unreal® сцена, можно поместить камеры в статических или пользовательских агентов в сцене. Чтобы запуститься, вам нужен Интерфейс Automated Driving Toolbox для Нереального Engine 4 пакета поддержки Проектов. Смотрите Пакет Поддержки Установки для Настройки Сцен.
Чтобы следовать за этим рабочим процессом, необходимо быть удобным использующим Нереальным Engine®. Убедитесь, что вам установили Визуальный Studio® 2019 на вашем компьютере.
Выполните эти шаги, чтобы поместить блок Simulation 3D Camera, который возмещен от конуса в Нереальном Редакторе. Несмотря на то, что этот пример использует блок To Video Display из Computer Vision Toolbox™, можно использовать различный блок визуализации, чтобы отобразить изображение.
В модели Simulink® добавьте Simulation 3D Scene Configuration, Simulation 3D Camera и блоки To Video Display.
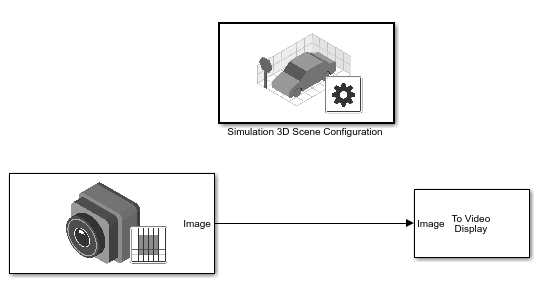
Установите эти параметры блоков. В блоке Simulation 3D Scene Configuration выберите Open Unreal Editor.
| Блок | Установки параметров |
|---|---|
Simulation 3D Scene Configuration |
|
Simulation 3D Camera |
|
В Нереальном Редакторе, от вкладки Modes, добавляет Sim 3D Scene Cap к миру, сцене или карте.
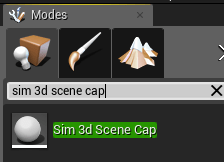
В Нереальном Редакторе, от вкладки Modes, добавляет Cone к миру, сцене или карте.
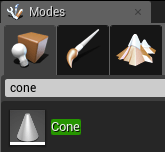
На World Outliner tab щелкните правой кнопкой по Sim3DSceneCap и присоедините его к Cone.
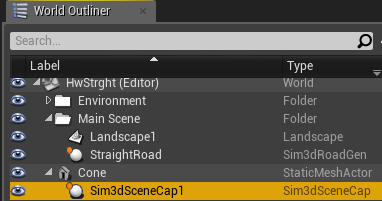
На вкладке Details, под Transform, добавляет смещение местоположения -500,0,100 в этих X, Y, и системе мировой координаты Z, соответственно. Это присоединяет камеру 500 см позади конуса и на 100 см выше его. Значения совпадают с параметрами блоков Simulation 3D Camera значение Relative translation [X, Y, Z] (m).
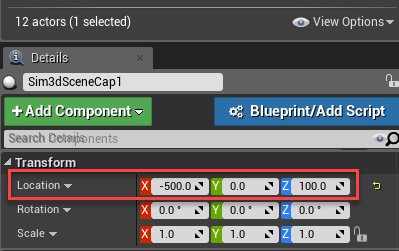
На вкладке Details, под Actor, помечают Sim3DSceneCap с именем Camera1.
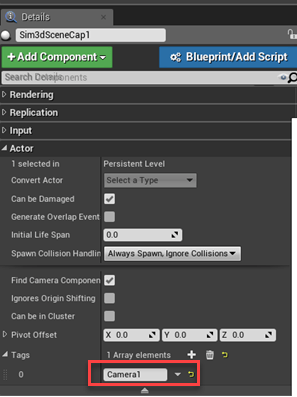
Запустите симуляцию.
В модели Simulink нажмите Run.
Поскольку источник сцен является проектом, открытым в Нереальном Редакторе, симуляция не запускается.
Проверьте, что окно Diagnostic Viewer в Simulink отображает это сообщение:
In the Simulation 3D Scene Configuration block, you set the scene source to 'Unreal Editor'. In Unreal Editor, select 'Play' to view the scene.
Это сообщение подтверждает, что Simulink инстанцировал транспортных средств и других активов в Нереальном Engine 3D среда.
В Нереальном Редакторе нажмите Play. Запуски симуляции в сцене в настоящее время открываются в Нереальном Редакторе.
Наблюдайте результаты в К Окну просмотра видео. Окно отображает изображение от камеры.
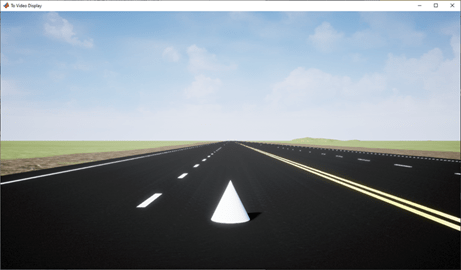
Выполните эти шаги, чтобы создать пользовательский Нереальный проект Engine и поместить камеру в транспортное средство в проекте. Несмотря на то, что пример использует блок To Video Display из Computer Vision Toolbox, можно использовать различный блок визуализации, чтобы отобразить изображение.
В модели Simulink добавьте Simulation 3D Scene Configuration, Simulation 3D Camera и блоки To Video Display.
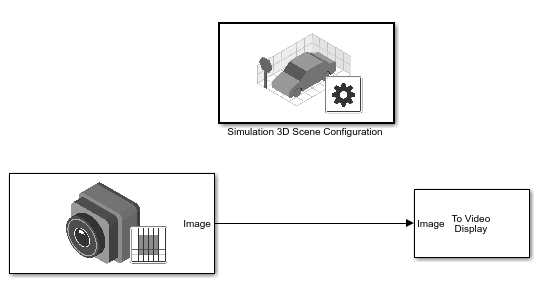
Сохраните модель.
Создайте новый проект с помощью шаблона Vehicle Advanced от Эпического Игрового Средства запуска Epic Games®.
В Эпическом Игровом Средстве запуска запустите Нереальный Engine 4.23.
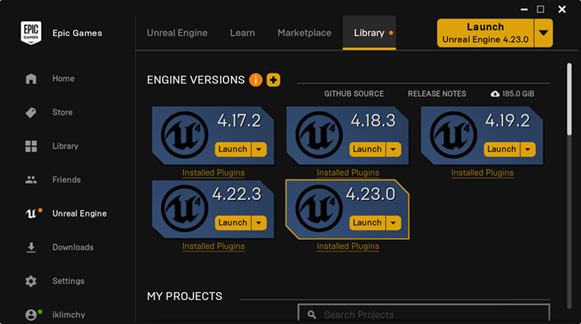
Для получения дополнительной информации об Эпическом Игровом Средстве запуска, смотрите Нереальный Engine.
Выберите вкладку New Project. На вкладке Blueprint или C++ выберите Vehicle Advanced. Для получения дополнительной информации об Эпическом Игровом Средстве запуска, смотрите Нереальный Engine.
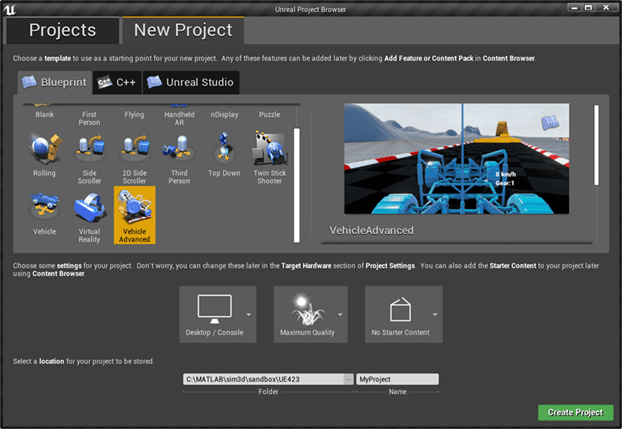
Эпическое Игровое Средство запуска создает новый проект и открывает Нереальный Редактор.
Сохраните проект. Закройте Нереальный Редактор.
Откройте модель Simulink что вы сохраненный на шаге 1. Установите эти параметры блоков. В блоке Simulation 3D Scene Configuration выберите Open Unreal Editor.
| Блок | Установки параметров |
|---|---|
Simulation 3D Scene Configuration |
|
Simulation 3D Camera |
|
В блоке Simulation 3D Scene Configuration выберите Open Unreal Editor.
В Нереальном Редакторе, от вкладки Modes, добавляет Сим 3D Камеру в мир, сцену или карту.
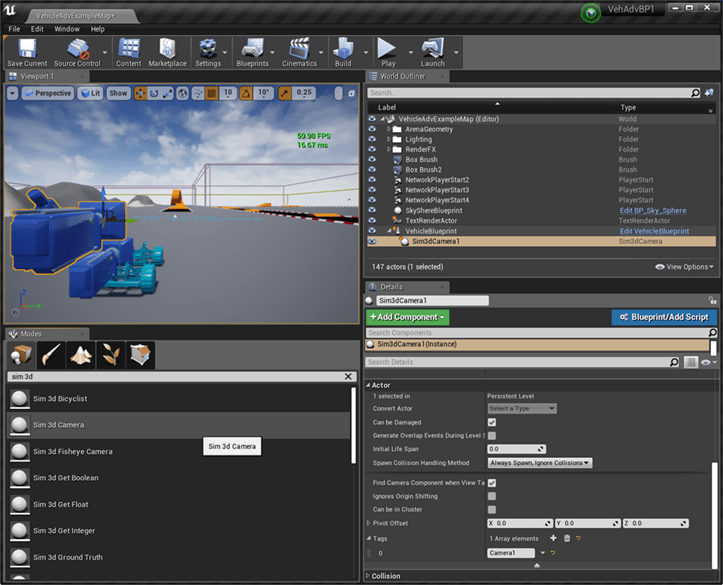

На транспортном средстве VehicleBlueprint, перетащите мышью камеру. Выберите сокет транспортного средства или кость, чтобы присоединить камеру к.
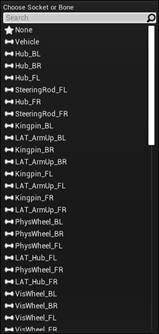
На вкладке Details пометьте Sim3dCamera1 с именем Camera1.
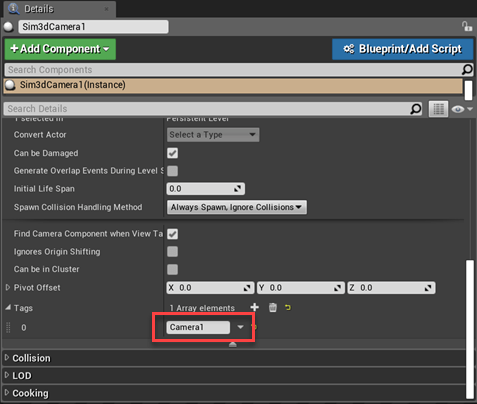
Установите родительский класс.
Под Blueprints нажмите Open Level Blueprint и выберите Class Settings.
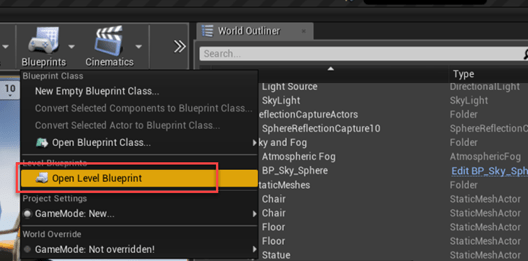
В Class Options, набор Parent Class к Sim3dLevelScriptActor.
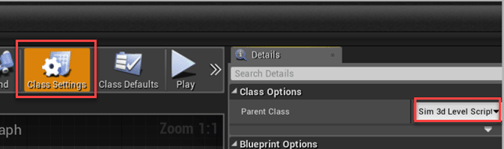
Сохраните проект.
Запустите симуляцию.
В модели Simulink нажмите Run.
Поскольку источник сцен является проектом, открытым в Нереальном Редакторе, симуляция не запускается.
Проверьте, что окно Diagnostic Viewer в Simulink отображает это сообщение:
In the Simulation 3D Scene Configuration block, you set the scene source to 'Unreal Editor'. In Unreal Editor, select 'Play' to view the scene.
Это сообщение подтверждает, что Simulink инстанцировал транспортных средств и других активов в Нереальном Engine 3D среда.
В Нереальном Редакторе нажмите Play. Запуски симуляции в сцене в настоящее время открываются в Нереальном Редакторе.
Наблюдайте результаты в К Окну просмотра видео.
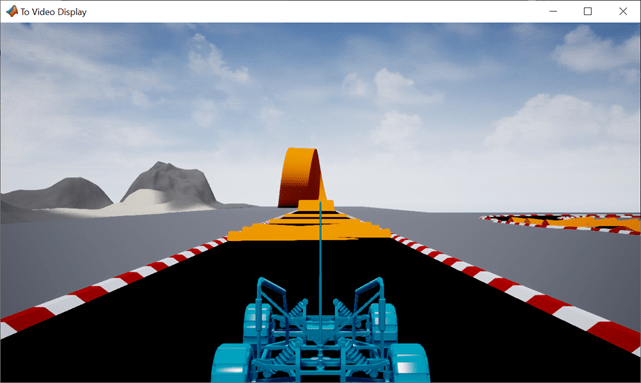
Simulation 3D Camera | Simulation 3D Scene Configuration