Когда вы запускаете MATLAB®, рабочее окно появляется в стандартном интерфейсе.
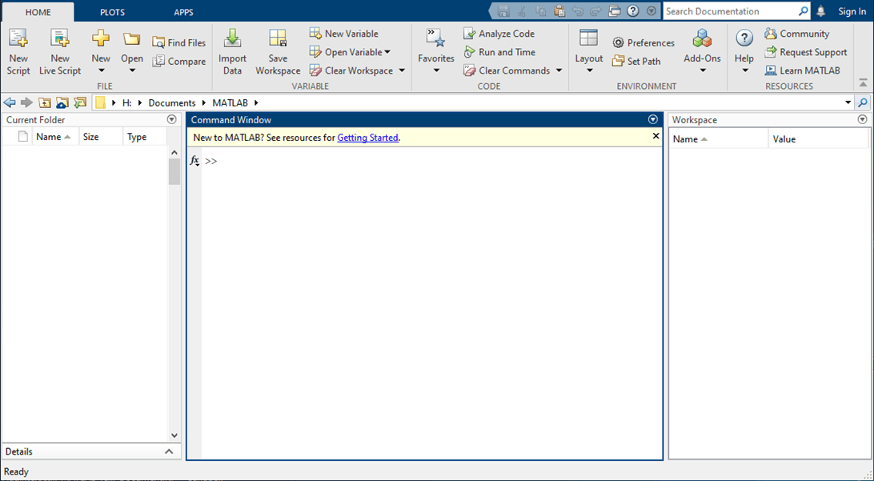
По умолчанию рабочий стол включает эти инструменты:
| Инструмент | Положение | Описание |
|---|---|---|
| Панель инструментов | Верхняя часть рабочего стола | По умолчанию панель инструментов включает три вкладки, Home, Plots и Apps. |
| Панель инструментов текущей папки | Верхняя часть рабочего стола под панелью инструментов | Просмотрите и измените текущую папку. |
| Браузер текущей папки | Левая сторона рабочего стола | Управляйте файлами и папками в MATLAB. Действия включают просмотр, создание, открытие, перемещение и переименование файлов и папок в текущей папке. |
| Браузер рабочей области | Правая сторона рабочего стола | Просмотрите и управляйте содержимым рабочей области в MATLAB. |
| Командное окно | Середина рабочего стола | Введите отдельные операторы в командной строке и просмотрите получившийся вывод. |
В MATLAB Online™ и в системах с более низким разрешением экрана, значениями по умолчанию MATLAB к размещению 2D столбца с браузером Рабочей области на левой стороне рабочего стола, под Браузером текущей папки.
Чтобы изменить структуру рабочего стола, можно выбрать из набора предварительно сконфигурированных структур рабочего стола, или можно создать собственное размещение путем сокрытия, минимизировав, и расстыковать отдельные инструменты. Также можно изменить размещение документов в инструменте путем расстыковки, переупорядочив или разместив их рядом. Затем можно сохранить размещения и снова использовать их снова в более позднее время.
MATLAB обеспечивает набор предварительно сконфигурированных структур рабочего стола, которые оптимизированы для определенных рабочих процессов. Чтобы выбрать предварительно сконфигурированное размещение, на вкладке Home, в разделе Environment, нажимают Layout. Затем в разделе Select Layout выберите размещение. Чтобы восстановить рабочий стол MATLAB к его раскладке по умолчанию, выберите Default.
Например, если вы работаете в основном в Командном окне, выбираете опцию All But Command Window Minimized, чтобы максимизировать Командное окно и минимизировать все другие инструменты в рабочем столе.
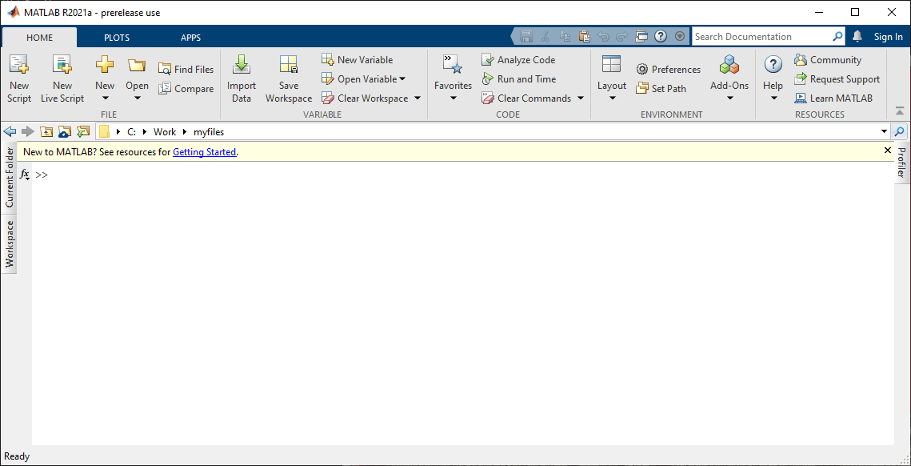
Чтобы скрыть инструмент, нажмите![]() кнопку в строке заголовка инструмента и выберите Close. Чтобы скрыть только строку заголовка для инструмента, на вкладке Home, в разделе Environment, нажимают Layout. Затем в разделе Show очистите Panel Titles.
кнопку в строке заголовка инструмента и выберите Close. Чтобы скрыть только строку заголовка для инструмента, на вкладке Home, в разделе Environment, нажимают Layout. Затем в разделе Show очистите Panel Titles.
В MATLAB Online не поддерживается сокрытие инструментов. Чтобы оптимизировать вашу структуру рабочего стола, минимизируйте инструменты вместо этого.
Минимизируйте инструменты в рабочем столе, чтобы оптимизировать размещение при тихом поддержании быстрого доступа к инструментам, которые вы периодически используете.
Минимизировать панель инструментов, в правом нижнем углу панели инструментов, нажатия кнопки![]() . Панель инструментов минимизирует, но вкладки остаются видимыми. Чтобы восстановить панель инструментов, выберите одну из вкладок, чтобы отобразить панель инструментов, и затем, в правом нижнем углу панели инструментов, щелкнуть
. Панель инструментов минимизирует, но вкладки остаются видимыми. Чтобы восстановить панель инструментов, выберите одну из вкладок, чтобы отобразить панель инструментов, и затем, в правом нижнем углу панели инструментов, щелкнуть![]() .
.
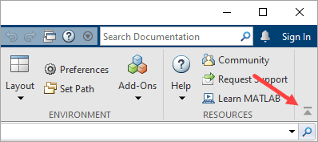
Чтобы минимизировать другие инструменты включая Браузер текущей папки, Командное окно, Редактор, и Live Editor, в строке заголовка инструмента, нажимает![]() кнопку и выбирает Minimize. Минимизированный инструмент появляется вдоль ребра рабочего стола, показанного стрелкой в Минимизировать значке. Например, минимизировать значок
кнопку и выбирает Minimize. Минимизированный инструмент появляется вдоль ребра рабочего стола, показанного стрелкой в Минимизировать значке. Например, минимизировать значок![]() указывает, что инструмент минимизирует к правому краю рабочего стола по умолчанию. Чтобы переместить минимизированный инструмент в другой край рабочего стола, перетащите инструменты к желаемому местоположению.
указывает, что инструмент минимизирует к правому краю рабочего стола по умолчанию. Чтобы переместить минимизированный инструмент в другой край рабочего стола, перетащите инструменты к желаемому местоположению.
Например, чтобы минимизировать Браузер текущей папки, в правом верхнем углу Браузера текущей папки, нажимают![]() кнопку и выбирают Minimize. Браузер текущей папки минимизирует к левой стороне экрана.
кнопку и выбирают Minimize. Браузер текущей папки минимизирует к левой стороне экрана.
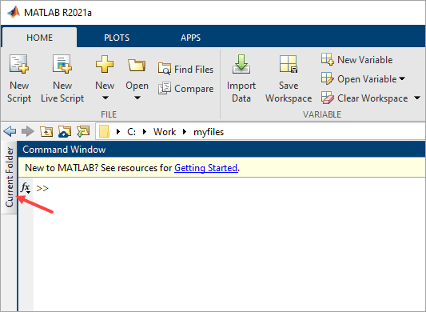
Чтобы открыть минимизированный инструмент временно на рабочем столе, кликните по инструменту. Чтобы восстановить инструмент к его первоначальному размеру, дважды щелкают по инструменту. Также можно нажать![]() кнопку и выбрать Restore.
кнопку и выбрать Restore.
В MATLAB Online, чтобы минимизировать инструмент, сворачивают панель, где инструмент находится. Например, если рабочий стол MATLAB Online находится в раскладке по умолчанию с Браузером текущей папки в левой панели, скройте Браузер текущей папки путем нажатия![]() кнопки в левом нижнем углу панели. Чтобы восстановить его, нажмите
кнопки в левом нижнем углу панели. Чтобы восстановить его, нажмите![]() кнопку. Если левая или правая панель содержит несколько инструментов, можно минимизировать отдельный инструмент путем нажатия
кнопку. Если левая или правая панель содержит несколько инструментов, можно минимизировать отдельный инструмент путем нажатия![]() кнопки слева от ее строки заголовка. Несколько инструментов в нижнем отображении панели как вкладки и не могут быть минимизированы.
кнопки слева от ее строки заголовка. Несколько инструментов в нижнем отображении панели как вкладки и не могут быть минимизированы.
Чтобы открыть инструменты, которые вы ранее скрыли, на вкладке Home, в разделе Environment, нажимают Layout. Затем в разделе Show выберите настольный инструмент, который вы хотите показать на рабочем столе.
Также можно открыть некоторые инструменты программно с помощью функции. Например, чтобы открыть Редактор, используйте edit функция. Чтобы открыть браузер Рабочей области, используйте workspace функция.
Расстыкуйте инструменты, чтобы открыть их в отдельном окне и переместить их вне рабочего стола MATLAB. Чтобы расстыковать инструмент, в строке заголовка прикрепленного инструмента, нажимают![]() кнопку и выбирают Undock. В качестве альтернативы перетащите инструмент его строкой заголовка к новому местоположению за пределами рабочего стола MATLAB. Чтобы положить обратно расстыкованный инструмент в рабочий стол, в верхнем правом углу расстыкованного инструмента, нажимают
кнопку и выбирают Undock. В качестве альтернативы перетащите инструмент его строкой заголовка к новому местоположению за пределами рабочего стола MATLAB. Чтобы положить обратно расстыкованный инструмент в рабочий стол, в верхнем правом углу расстыкованного инструмента, нажимают![]() кнопку и выбирают Dock.
кнопку и выбирают Dock.
Также можно расстыковать отдельные документы в инструменте, такие как отдельный файл скрипта, открытый в Редакторе. Чтобы расстыковать отдельный документ, щелкните правой кнопкой по документу, переходят и выбирают Undock. Также можно нажать![]() кнопку в строке заголовка инструмента и выбрать Undock
кнопку в строке заголовка инструмента и выбрать Undock document.
Например, если у вас есть файл fact.m открытый в Редакторе, чтобы расстыковать только, что файл, в строке заголовка Редактора, нажимает![]() кнопку и выбирает Undock fact.m. MATLAB открывает
кнопку и выбирает Undock fact.m. MATLAB открывает fact.m в отдельном окне и листах Редактор, прикрепленный в рабочем столе. Чтобы положить обратно файл в рабочий стол, в правом верхнем из расстыкованного файла, нажимают![]() кнопку и выбирают Dock. Если вы имеете несколько расстыкованных документов и хотите переместить их всех назад в рабочий стол, выберите Dock All in
кнопку и выбирают Dock. Если вы имеете несколько расстыкованных документов и хотите переместить их всех назад в рабочий стол, выберите Dock All in tool.
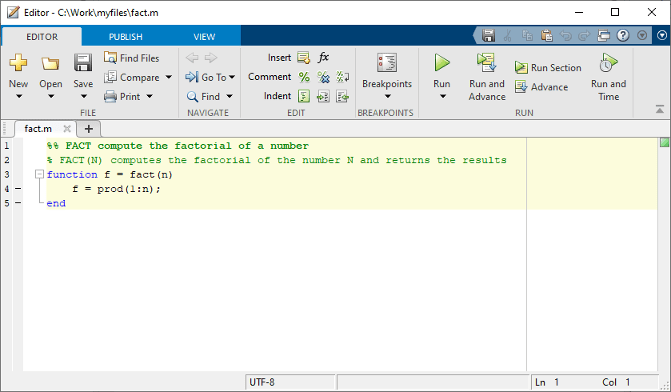
Расстыкованные инструменты и документы появляются на панели задач Windows® или эквиваленте для вашей платформы. Кликните по значку панели задач для инструмента или документа, чтобы сделать его активным.
Расстыковка инструментов и документов не поддерживается в MATLAB Online.
Когда вы открываете документы MATLAB, они открываются в связанном инструменте, таком как Редактор, Live Editor или редактор Переменных. Отдельные документы открываются как отдельные вкладки в инструменте. Чтобы оптимизировать размещение нескольких документов, можно переупорядочить или разместить их рядом. Также можно измениться, где вкладки появляются в инструменте.
По умолчанию вкладки появляются наверху документа. Чтобы переупорядочить отдельные вкладки документа в инструменте, перетащите вкладки к различной позиции. Чтобы переупорядочить вкладки документа в алфавитном порядке, на вкладке View, в разделе Document Tabs, выбирают Alphabetize.
Чтобы сменить положение вкладок в инструменте, на вкладке View, нажимают Tabs Position и выбор из доступных параметров. Например, чтобы отобразить вкладки на стороне Редактора вместо наверху, с открытым Редактором, переходят к вкладке View, нажимают Tabs Position и выбирают Left. MATLAB отображает вкладки Редактора левой стороны инструмента.
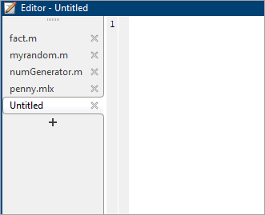
Чтобы просмотреть несколько документов целиком в инструменте, можно разместить документы рядом. К документам мозаики в Редакторе Live Editor и редактор Переменных, переходят к вкладке View и в разделе Tiles, выбирают опцию мозаики. Например, чтобы просмотреть два файла рядом друг с другом в Редакторе, перейдите к вкладке View и нажмите![]() кнопку Left/Right.
кнопку Left/Right.
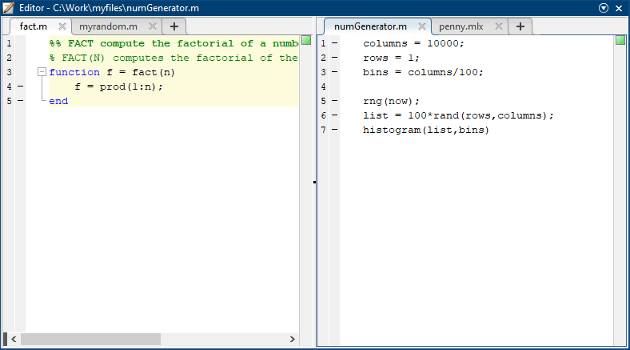
Чтобы переместить мозаичный документ, перетащите вкладку документа к другой мозаике. Если вы перетаскиваете его к мозаике, которая уже содержит документ, документ, который вы перетаскиваете, покрывает другой документ.
К документам мозаики в панели фигуры Браузер документации или веб-браузер, на правой стороне строки заголовка инструмента, выбирает![]()
![]() ,
, ![]() или
или![]() опция мозаики.
опция мозаики.
К документам мозаики В MATLAB Online, в строке заголовка инструмента, нажатия кнопки![]() , выбирают Tile All, и затем выбирают опцию мозаики.
, выбирают Tile All, и затем выбирают опцию мозаики.
Когда вы заканчиваете сеанс, MATLAB сохраняет текущую структуру рабочего стола. Следующий раз, когда вы запускаете MATLAB, рабочий стол, появляется, когда вы оставили его.
Если вы чередуетесь между двумя или больше индивидуально настраиваемыми структурами рабочего стола, можно сохранить их всех, чтобы легко переключиться между ними. Чтобы сохранить размещение, на вкладке Home, в разделе Environment, нажимают Layout и выбирают Save Layout. Чтобы использовать сохраненное размещение, на вкладке Home, нажимают Layout и выбирают ваше сохраненное размещение. Чтобы удалить или переименовать сохраненные размещения, выберите Manage Layouts.
MATLAB хранит все сохраненные размещения в папке настроек. MATLAB сохраняет текущую структуру рабочего стола в конце сеанса в файле MATLABDesktop.xml.
Некоторые инструменты, такие как Браузер документации, веб-браузер, и редактор Переменных, не вновь открылись автоматически, даже если они были открыты, когда вы закончили последний сеанс. Можно использовать опции запуска, чтобы задать инструменты, которые вы хотите открыть на запуске. Для получения дополнительной информации смотрите, Задают опции запуска. Опции запуска не доступны в MATLAB Online.