Можно изменить цвета, используемые инструментами в MATLAB®, включая цвета текста и цвета фона, цвета подсветки синтаксиса и цвета вывода.
По умолчанию инструменты в среде рабочего стола MATLAB используют те же цвета текста и цвета фона, которые ваша система использует в других приложениях. Можно изменить цвета текста и цвета фона для определенных настольных инструментов, включая Редактор, Командное окно, Браузер текущей папки, браузер Рабочей области и Мастер Импорта. Изменение цветов панели инструментов и Браузера документации не поддерживается. Чтобы изменить цвета текста для Live Editor, используйте настройки. Для получения дополнительной информации см. matlab.fonts Настройки.
Изменить цвета текста и цвета фона:
На вкладке «Главная страница (Home)» в разделе «Конфигурация (Environment)» нажмите «Настройки (Preferences)».![]()
Выберите MATLAB> Colors.
В разделе Desktop tool colors снимите флажок Use system colors.
В MATLAB Online™ флажок Use system colors не доступен, и этот шаг может быть пропущен.
Используйте поля Text и Background, чтобы изменить цвета. Например, выберите белый для цвета текста и черный для цвета фона.
Области Syntax Highlighting sample и Command Window sample показывают предварительный просмотр выбранных цветов.
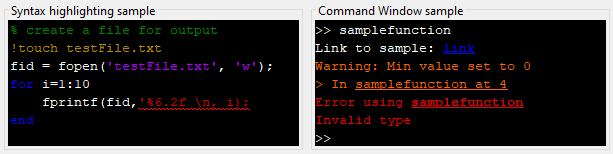
Чтобы восстановить текст по умолчанию и цвета фона, нажмите кнопку Restore Default Colors в нижней части Окна Настроек.
MATLAB передает информацию о синтаксисе в коде с помощью различных цветов. Эта функция, известная как подсветку синтаксиса, помогает вам идентифицировать элементы синтаксиса, такие как if/then/else операторы, сразу. Подсветка синтаксиса появляется в файлах кода в коде, который вы вводите в Командном окне, и по ошибке и предупреждающие сообщения. Это не появляется в других видах выхода.
Изменить цвета, используемые для подсветки синтаксиса в коде MATLAB:
На вкладке «Главная страница (Home)» в разделе «Конфигурация (Environment)» нажмите «Настройки (Preferences)».![]()
Выберите MATLAB> Colors.
Используйте Keywords, Comments, Strings, Unterminated strings, System commands, Syntax errors и поля Validation sections, чтобы изменить цвета. Например, выберите пурпурный для цвета строк и фиолетовый для неотключенного цвета строк.
Область Syntax Highlighting sample показывает предварительный просмотр выбранных цветов.

Чтобы восстановить цвета подсветки синтаксиса по умолчанию, нажмите кнопку Restore Default Colors в нижней части окна Preferences.
Чтобы отключить подсветку синтаксиса, в окне Preferences, выбирают MATLAB> Editor/Debugger> Language. Затем в разделе Syntax Highlighting снимите флажок Enable syntax highlighting. В MATLAB Online эта опция расположена под MATLAB> Editor/Debugger> MATLAB Language.
Редактор также обеспечивает подсветку синтаксиса для других языков. Чтобы изменить цвета подсветки синтаксиса для других языков, в окне MATLAB> Editor/Debugger> Language Preferences, выбирают язык в поле Language. Затем измените цвета для того языка. Чтобы отключить подсветку синтаксиса для языка, снимите флажок Enable syntax highlighting. В MATLAB Online эти опции расположены под MATLAB> Editor/Debugger> Other Languages.
Для получения дополнительной информации о подсветке синтаксиса, смотрите Проверку синтаксиса при печати.
MATLAB использует различные цвета, чтобы идентифицировать ошибки, предупреждения и ссылки в Command Window и Live Editor выход.
Изменить цвета, используемые для ошибок, предупреждений и ссылок в выходе:
На вкладке «Главная страница (Home)» в разделе «Конфигурация (Environment)» нажмите «Настройки (Preferences)».![]()
Выберите MATLAB> Colors.
Используйте Error text, Warning text и поля Hyperlinks in Command Window, чтобы изменить цвета. Например, выберите пурпурный для текста ошибки и зеленый цвет для текста предупреждения.
Область Command Window sample показывает предварительный просмотр выбранных цветов.
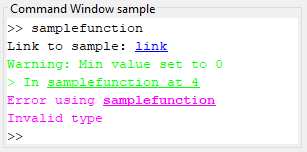
Чтобы восстановить цвета вывода по умолчанию, нажмите кнопку Restore Default Colors в нижней части окна Preferences.
В Редакторе и Live Editor, MATLAB использует дополнительные цвета, чтобы идентифицировать сообщения Анализатора кода, переменные, функции и разделы. Чтобы изменить эти цвета, перейдите к вкладке Home, и в разделе Environment, нажмите![]() Preferences. Затем выберите MATLAB> Colors> Programming Tools.
Preferences. Затем выберите MATLAB> Colors> Programming Tools.
Изменить цвета раньше идентифицировало, что сообщения Анализатора кода в Редакторе и Live Editor, в разделе Code analyzer colors, выбирают цвета из полей Warnings и Autofix highlight. Отключить выделение автофиксирует в Редакторе и Live Editor, снимите флажок Autofix highlight.
Для получения дополнительной информации об использовании Анализатора кода смотрите Проверку кода для Ошибок и Предупреждений.
Когда вы выбираете переменную или функцию в Редакторе или Live Editor, MATLAB подсвечивает все случаи определенной переменной или функции. Чтобы изменить цвет этой подсветки, в разделе Variable and function colors, выбирают цвет из поля Automatically highlight. Чтобы отключить автоматическое выделение в Редакторе и Live Editor, снимите флажок Automatically highlight. Для получения дополнительной информации об автоматическом выделении, смотрите, Находят и заменяют Функции или Переменные в Текущем Файле.
MATLAB также подсвечивает переменные с разделяемым осциллографом в Редакторе и Live Editor. Чтобы изменить цвет этой подсветки, в Variable and function colors, выбирают цвет из поля Variables with shared scope. Текст окрашен, не заштрихован. Для получения дополнительной информации о переменных с разделяемым осциллографом, смотрите Переменную Scope Проверки в Редакторе.
MATLAB заштриховывает текущую секцию кода в Редакторе. Чтобы изменить цвет этой штриховки, в разделе Section display options, выбирают цвет из поля Highlight sections. Чтобы отключить штриховку текущей секции кода, снимите флажок Highlight sections.
MATLAB также показывает серую линию между разделами в Редакторе. Эти линии не появляются в опубликованном или печатном файле. Чтобы препятствовать тому, чтобы эта линия появилась на экране, снимите флажок Show lines between sections.
Для получения дополнительной информации о секциях кода, смотрите Секции кода.