Можно искать, и опционально заменить, любой текст в файле, открытом в Редакторе или Live Editor. Чтобы искать текст в файле, на вкладке Editor или Live Editor, в разделе Navigate, нажимают![]() Find. Также можно использовать горячую клавишу Ctrl+F.
Find. Также можно использовать горячую клавишу Ctrl+F.
В находке и диалоговом окне замены, введите текст, который вы хотите искать и затем использовать кнопки Find Next и Find Previous, чтобы искать вперед или назад через файл. В Live Editor и в MATLAB® Online™, используйте![]() и
и![]() кнопки или F3 и горячие клавиши Shift+F3 вместо этого.
кнопки или F3 и горячие клавиши Shift+F3 вместо этого.
Чтобы найти текст, который совпадает со случаем искомого текста, установите флажок Match case. Чтобы найти точное соответствие полного слова, установите флажок Whole word. В Live Editor и в MATLAB Online, эти опции являются доступным использованием![]() и
и![]() кнопки.
кнопки.
Чтобы заменить текст в файле, введите текст, что вы хотите заменить искомый текст на и затем использовать кнопки Replace или Replace all, чтобы заменить текст. В Live Editor и MATLAB Online, нажмите![]() расширять кнопку слева от поля поиска, чтобы открыть опции замены. Затем введите текст, на который вы хотите заменить искомый текст и использовать
расширять кнопку слева от поля поиска, чтобы открыть опции замены. Затем введите текст, на который вы хотите заменить искомый текст и использовать![]() и
и![]() кнопки, чтобы заменить текст.
кнопки, чтобы заменить текст.
Чтобы искать ссылки на конкретную функцию или переменную, используйте автоматическую функцию подсветки для переменных и функций. Эта функция более эффективна, чем использование текстовых инструментов открытия. Функциональное и переменное выделение указывает только на ссылки на конкретную функцию или переменную, не другие случаи. Например, это не находит экземпляры имени функции или имени переменной в комментариях. Кроме того, переменная, подсвечивающая только, включает ссылки на ту же переменную. Таким образом, если две переменные используют то же имя, но находятся в различных осциллографах, подсвечивая, что каждый не заставляет другой подсвечивать.
Найдите ссылки на функциональное или переменное использующее автоматическое выделение путем выполнения этих шагов:
В файле, открытом в Редакторе, кликните по экземпляру переменной, которую вы хотите найти в файле. MATLAB указывает на все случаи той переменной в файле:
Выделение их у чирка, синего (по умолчанию) в файле
Добавление маркера для каждого в панели индикатора
Если индикатор анализатора кода и переменный индикатор появляются на той же линии в файле, маркер для переменной более приоритетен.
Наведите на маркер в панели индикатора, чтобы видеть линию, которую она представляет.
Кликните по маркеру в панели индикатора, чтобы перейти к тому вхождению переменной.
Замените экземпляр функции или переменной путем редактирования вхождения в линии, к которой вы перешли.
Это изображение показывает пример того, как Редактор выглядит с переменным включенным выделением. В изображении, переменной i кажется подсвеченным в лазурном, и панель индикатора содержит три переменных маркера.
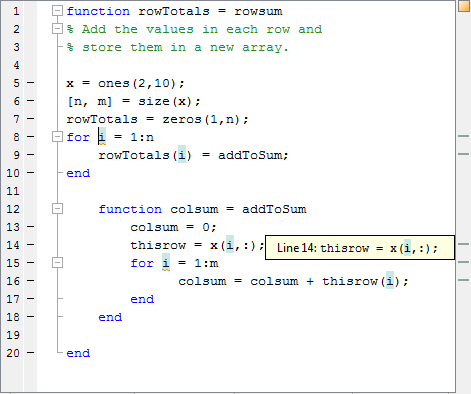
Чтобы отключить автоматическое выделение, перейдите к вкладке Home и в разделе Environment, нажмите![]() Preferences. В MATLAB> Colors> Programming Tools, очистите опцию Automatically highlight.
Preferences. В MATLAB> Colors> Programming Tools, очистите опцию Automatically highlight.
Чтобы помочь предотвратить типографские ошибки, MATLAB обеспечивает функцию, которая помогает переименовать несколько ссылок на функцию или переменную в файле, когда вы вручную изменяете любое следующее:
| Функция или переименованная переменная | Пример |
|---|---|
Имя функции в объявлении функции | Переименуйте
|
Имя переменной ввода или вывода в объявлении функции | Переименуйте
|
Имя переменной на левой стороне оператора присваивания | Переименуйте
|
Когда вы переименовываете такую функцию или переменную, подсказка открывается, если существует больше чем одна ссылка на ту переменную или функцию в файле. Подсказка указывает, что MATLAB переименует все экземпляры функции или переменной в файле, когда вы нажмете Shift + Enter.
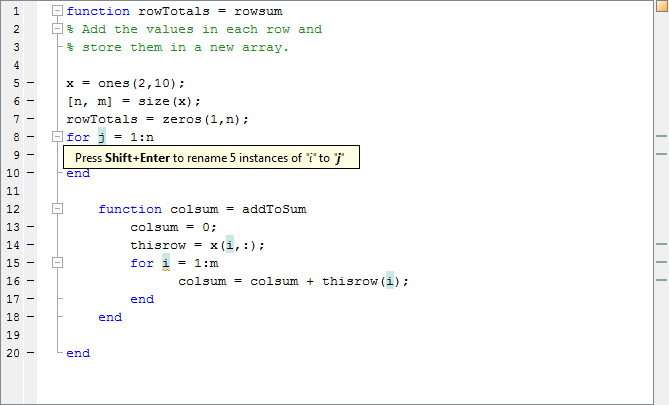
Как правило, несколько ссылок на функцию появляются, когда вы используете вложенные функции или локальные функции.
Примечание
MATLAB не предлагает вам, когда вы изменяетесь:
Чтобы отменить автоматические смены имени, щелкните![]() однажды.
однажды.
Автоматическая переменная и функциональное переименование включены по умолчанию. Отключить его:
На вкладке «Главная страница (Home)» в разделе «Конфигурация (Environment)» нажмите «Настройки (Preferences)».![]()
Выберите MATLAB> Editor/Debugger> Language.
В поле Language выберите MATLAB.
Очистите Enable automatic variable and function renaming.
В MATLAB Online переменная и настройки переименования функции расположены под MATLAB> Editor/Debugger> MATLAB Language.
Можно найти папки и имена файлов, которые включают заданный текст, или чье содержимое содержит заданный текст. На вкладке Editor или Live Editor, в разделе File, нажимают![]() Find Files, чтобы открыть диалоговое окно Find Files. Чтобы открыть диалоговое окно Find Files в MATLAB Online, на вкладке Editor или Live Editor, в разделе Navigate, нажимают
Find Files, чтобы открыть диалоговое окно Find Files. Чтобы открыть диалоговое окно Find Files в MATLAB Online, на вкладке Editor или Live Editor, в разделе Navigate, нажимают![]() Find и выбирают
Find и выбирают Find Files. Для получения дополнительной информации смотрите, Находят Файлы и Папки.
Использование lookfor искать заданный текст в первой линии справки для всех файлов с .m расширение на пути поиска файлов.
Можно перейти к определенному местоположению в файле, установить закладки, перейти назад и передать в файле и открыть файл или переменную из файла.
Эта таблица show, как перейти к определенному местоположению в файле, открывается в Редакторе и Live Editor.
| Перейти к | Инструкции | Примечания |
|---|---|---|
Номер строки | На вкладке Editor или Live Editor, в разделе Navigate, нажимают | 'none' |
Функциональное определение | На вкладке Editor или Live Editor, в разделе Navigate, нажимают Также можно выбрать файл в Браузере текущей папки и кликнуть по стрелке вверх | Включает локальные функции и вложенные функции. И для класса и для файлов функции, функции перечисляют в алфавитном порядке — за исключением того, что в файлах функции, имя основной функции всегда появляется наверху списка. |
Секция кода | На вкладке Editor или Live Editor, в разделе Navigate, нажимают Также можно выбрать файл в Браузере текущей папки и кликнуть по стрелке вверх | Для получения дополнительной информации смотрите, Делят Ваш Файл на Секции кода. |
Свойство | В Браузере текущей папки выберите файл, по которому вы хотите переместиться через и кликнуть по стрелке вверх | Для получения дополнительной информации смотрите Пути к Use Properties. |
Метод | В Браузере текущей папки выберите файл, по которому вы хотите переместиться через и кликнуть по стрелке вверх | Для получения дополнительной информации см. Методы в Проекте Класса. |
Закладка | На вкладке Editor, в разделе Navigate, нажимают Чтобы перейти к закладке в Live Editor и в MATLAB Online, перейдите к вкладке Live Editor или Editor, и в разделе Navigate, нажмите Bookmark
| Для получения информации об установке и очистке закладок, смотрите Закладки Набора. |
Примечание
Панель Деталей не отображает детали для live скриптов или live функций и не доступна в MATLAB Online.
Можно установить закладку в любой линии в файле в Редакторе или Live Editor так, чтобы можно было быстро перейти к отмеченной линии. Это особенно полезно в длинных файлах. Например, предположите, что при работе над линией, вы хотите посмотреть на другую часть файла, и затем возвратиться. Установите закладку в текущей линии, перейдите к другой части файла, и затем используйте закладку, чтобы возвратиться.
Чтобы установить закладку в Редакторе, расположите курсор на линию, на которую вы хотите добавить закладку. Затем перейдите к вкладке Editor, и в разделе Navigate, нажмите![]() Go To
Go To
![]() . Под Bookmarks выберите Set/Clear. Значок закладки
. Под Bookmarks выберите Set/Clear. Значок закладки![]() появляется слева от линии. Чтобы очистить закладку, с курсором где угодно на линии с закладкой, нажимают
появляется слева от линии. Чтобы очистить закладку, с курсором где угодно на линии с закладкой, нажимают![]() Go To
Go To
![]() и под Bookmarks, выбирают Set/Clear.
и под Bookmarks, выбирают Set/Clear.
Чтобы установить закладку в Live Editor и в MATLAB Online, с курсором на линии, на которую вы хотите добавить закладку, переходят к вкладке Live Editor или Editor, и в разделе Navigate, нажимают![]() Bookmark. Чтобы очистить закладку, нажмите Bookmark
Bookmark. Чтобы очистить закладку, нажмите Bookmark
![]() и выберите Set/Clear. Также можно кликнуть по значку закладки
и выберите Set/Clear. Также можно кликнуть по значку закладки![]() слева от линии.
слева от линии.
MATLAB не обеспечивает закладки после того, как вы закроете файл.
В Редакторе можно получить доступ к линиям в файле в той же последовательности, что вы ранее переместились или отредактировали их. Перейти назад и передать в последовательности, на вкладке Editor, в разделе Navigate, нажатие кнопки![]() и
и![]() кнопки. Обратная и прямая навигация не поддерживается в Live Editor или в MATLAB Online.
кнопки. Обратная и прямая навигация не поддерживается в Live Editor или в MATLAB Online.
Нажатие![]() и
и![]() кнопки прерывает обратную и прямую последовательность. Редактирование линии или навигация к другой линии с помощью списка функций, описанных в, Перешли к Определенному Местоположению, также прерывает последовательность.
кнопки прерывает обратную и прямую последовательность. Редактирование линии или навигация к другой линии с помощью списка функций, описанных в, Перешли к Определенному Местоположению, также прерывает последовательность.
Если последовательность прервана, можно все еще перейти к линиям, предшествующим точке прерывания в последовательности, но вы не можете перейти ни к каким линиям после той точки. Любые линии, которые вы редактируете или перешли к после прерывания последовательности, добавлены на последовательность после точки прерывания.
Например, в Редакторе, откройте файл, содержащий больше чем 6 линий, и отредактируйте линии 2, 4, и 6. Нажмите![]() кнопку, чтобы возвратиться, чтобы выровнять 4, и с другой стороны возвратиться, чтобы выровнять 2. Нажмите
кнопку, чтобы возвратиться, чтобы выровнять 4, и с другой стороны возвратиться, чтобы выровнять 2. Нажмите![]() кнопку, чтобы возвратиться, чтобы выровнять 4. Отредактируйте линию 3. Это прерывает последовательность. Вы больше не можете использовать
кнопку, чтобы возвратиться, чтобы выровнять 4. Отредактируйте линию 3. Это прерывает последовательность. Вы больше не можете использовать![]() кнопку, чтобы возвратиться, чтобы выровнять 6. Можно, однако, нажать
кнопку, чтобы возвратиться, чтобы выровнять 6. Можно, однако, нажать![]() кнопку, чтобы возвратиться, чтобы выровнять 2.
кнопку, чтобы возвратиться, чтобы выровнять 2.
Можно открыть функцию, файл, переменную или модель Simulink® из файла в Редакторе или Live Editor. Расположите курсор на имя, и затем щелкните правой кнопкой и выберите выбор Open из контекстного меню. На основе того, каков выбор, Редактор или Live Editor выполняют различное действие, как описано в этой таблице.
Элемент | Действие |
|---|---|
Локальная функция | Перешел к локальной функции в текущем файле, если тот файл является файлом кода MATLAB. Если никакая функция тем именем не существует в текущем файле, Редактор или Live Editor запускаются |
Текстовый файл | Открывается в редакторе. |
Изобразите файл ( | Открывается в окне рисунка. |
Переменная MATLAB, которая находится в текущей рабочей области | Открывается в редакторе переменных. |
Модель | Открывается в Simulink. |
Другой | Если выбор является некоторым другим типом, выбор Open ищет соответствующий файл в частной папке в текущей папке и выполняет соответствующие меры. |