От MATLAB® веб-сайты и документы могут отобразиться в любом из следующих браузеров:
Веб-браузер MATLAB
Браузер документации
Ваш системный веб-браузер, такой как Mozilla® Firefox®
MATLAB использует различные браузеры, чтобы отобразить различные типы информации:
Веб-сайты отображаются в вашем системном браузере.
Документация отображается в Браузере документации.
Другие файлы HTML отображаются в веб-браузере MATLAB. Например, после публикации файла программы MATLAB в HTML, файл HTML отображается в веб-браузере MATLAB:
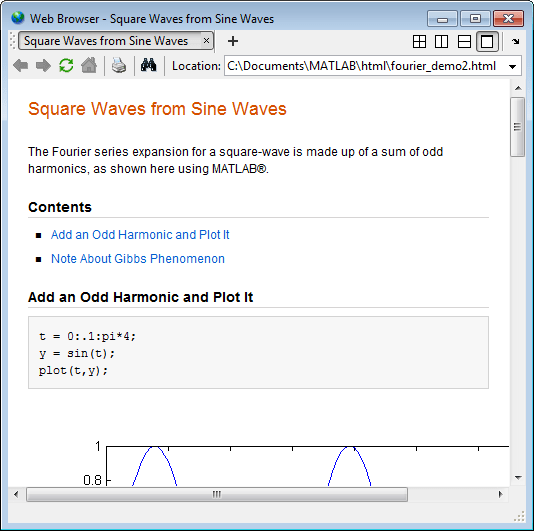
Сеть MATLAB и Браузеры документации не могут поддерживать все функции, которые используют конкретный веб-сайт или страница HTML. Например, веб-браузер MATLAB не отображает .bmp (растровые) файлы изображений. Вместо этого используйте .gif или .jpeg форматы для файлов изображений в страницах HTML.
Системный браузер, что использование MATLAB зависит от вашей платформы:
На Microsoft® Windows® и платформах Apple Macintosh , MATLAB использует браузер по умолчанию для вашей операционной системы.
На платформах UNIX® MATLAB использует браузер Mozilla Firefox. Можно задать различный системный браузер для MATLAB с помощью веб-настроек.
Чтобы отобразить документ HTML в веб-браузере MATLAB, дважды кликните название документа в Браузере текущей папки.
Отобразить веб-страницу или любой тип файла в веб-браузере MATLAB:
Откройте браузер с помощью web команда.
Введите URL или полный путь к имени файла в поле Location.
Если ваша сеть использует брандмауэр или другой метод защиты, которая ограничивает доступ в Интернет, предоставьте информацию о своем прокси-сервере к MATLAB. Следует иметь в виду что:
Поддержки MATLAB, неаутентифицируемые, основные, обзор и NTLM, проксируют типы аутентификации.
Если прокси со стандартной аутентификацией задан, MATLAB только поддерживает HTTP-соединения. Связи HTTPS не поддерживаются.
Вы не можете задать настройки прокси-сервера с помощью скрипта.
Нет никакого автоматизированного способа обеспечить настройки прокси-сервера, которые ваш системный браузер использует для MATLAB.
Задавать настройки прокси-сервера:
На вкладке «Главная страница (Home)» в разделе «Конфигурация (Environment)» нажмите «Настройки (Preferences)». ![]() Выберите MATLAB> Web.
Выберите MATLAB> Web.
Установите флажок Use a proxy server to connect to the Internet.
Задайте значения для Proxy host и Proxy port.
Примеры приемлемых форматов для хоста: 172.16.10.8 и ourproxy. Для порта введите целое число только, такое как 22. Если вы не знаете значений для своего прокси-сервера, спросите своего системного администратора или администратора сети для получения информации.
Если ваш прокси-сервер требует имени пользователя и пароля, установите флажок Use a proxy with authentication. Затем введите свое имя и пароль пользователя прокси.
Убедитесь, что ваши настройки работают путем нажатия кнопки Test connection.
MATLAB пытается соединиться с https://www.mathworks.com:
Если MATLAB может получить доступ к Интернету, Success! появляется рядом с кнопкой.
Если MATLAB не может получить доступ к Интернету, Failed! появляется рядом с кнопкой. Откорректируйте значения, которые вы ввели, и попробовать еще раз. Если вы все еще не можете соединиться, попытайтесь использовать значения, которые вы использовали, когда вы аутентифицировали свою лицензию MATLAB.
Нажмите OK, чтобы принять изменения.
Перезапустите MATLAB, чтобы включить изменения.
На платформах Linux® можно задать системный браузер, чтобы использовать. Определение системного браузера не поддерживается на платформах Mac и Windows.
Задавать системный браузер:
На вкладке «Главная страница (Home)» в разделе «Конфигурация (Environment)» нажмите «Настройки (Preferences)». ![]() Выберите MATLAB> Web.
Выберите MATLAB> Web.
Под System Web browser, в поле Command, задают системную команду, чтобы открыть браузер, например, opera, который открывает веб-браузер Opera.
Добавьте опции для открытия вашего системного браузера в поле Options. Например, geometry 1064x860 задает размер окна для Opera.
Нажмите OK.
Примечание
Если вы задаете Firefox как системный браузер с помощью системной команды firefox, задайте параметр отображения, чтобы гарантировать, что браузер открывается правильно.