Используйте Зависимость Анализатор, чтобы выполнить анализ зависимостей на вашем проекте. Можно запустить анализ зависимостей в любой точке в рабочем процессе. В среде для сотрудничества вы обычно проверяете зависимости:
Когда вы настраиваете или исследуете проект впервые
Когда вы запускаете тесты, чтобы подтвердить изменения в вашем проекте
Прежде чем вы представите версию своего проекта к системе контроля версий
Прежде чем вы совместно используете или группируете свой проект
Чтобы исследовать проект и визуализировать его структуру с помощью различных взглядов, смотрите, Исследуют Диаграмму зависимостей, Представления и Фильтры.
Чтобы найти и решить проблемы в вашем проекте, смотрите, Занимаются расследованиями и проблемы Твердости.
Чтобы оценить, как изменение будет влиять на другие файлы проекта, смотрите, Находят Зависимости от Файла.
Чтобы найти дополнения и продукты требуемыми вашим проектом запуститься правильно, смотрите, Находят Необходимые продукты и Дополнения.
Прежде, чем запустить анализ зависимостей на проекте, убедитесь, что вы добавили все свои файлы в проект. Для получения дополнительной информации см. Добавление файлов к Проекту.
Чтобы начать анализировать ваш проект, на вкладке Project, в разделе Tools, нажимают Dependency Analyzer. В качестве альтернативы в проекте панель Views, выберите Dependency Analyzer и нажмите Analyze.
Чтобы анализировать зависимости определенных файлов, в диаграмме зависимостей, выбирают файлы. В разделе Impact Analysis нажмите All Dependencies или используйте контекстное меню и выберите Find All Dependencies.
Чтобы анализировать зависимости в дополнениях, выберите Analyze> Add-Ons. Для получения дополнительной информации о доступных параметрах, смотрите Аналитический Осциллограф (Simulink).
Можно также проверять зависимости непосредственно в Проект. В представлении Project Files щелкните правой кнопкой по файлам проекта, вы хотите анализировать и выбрать Find Dependencies.
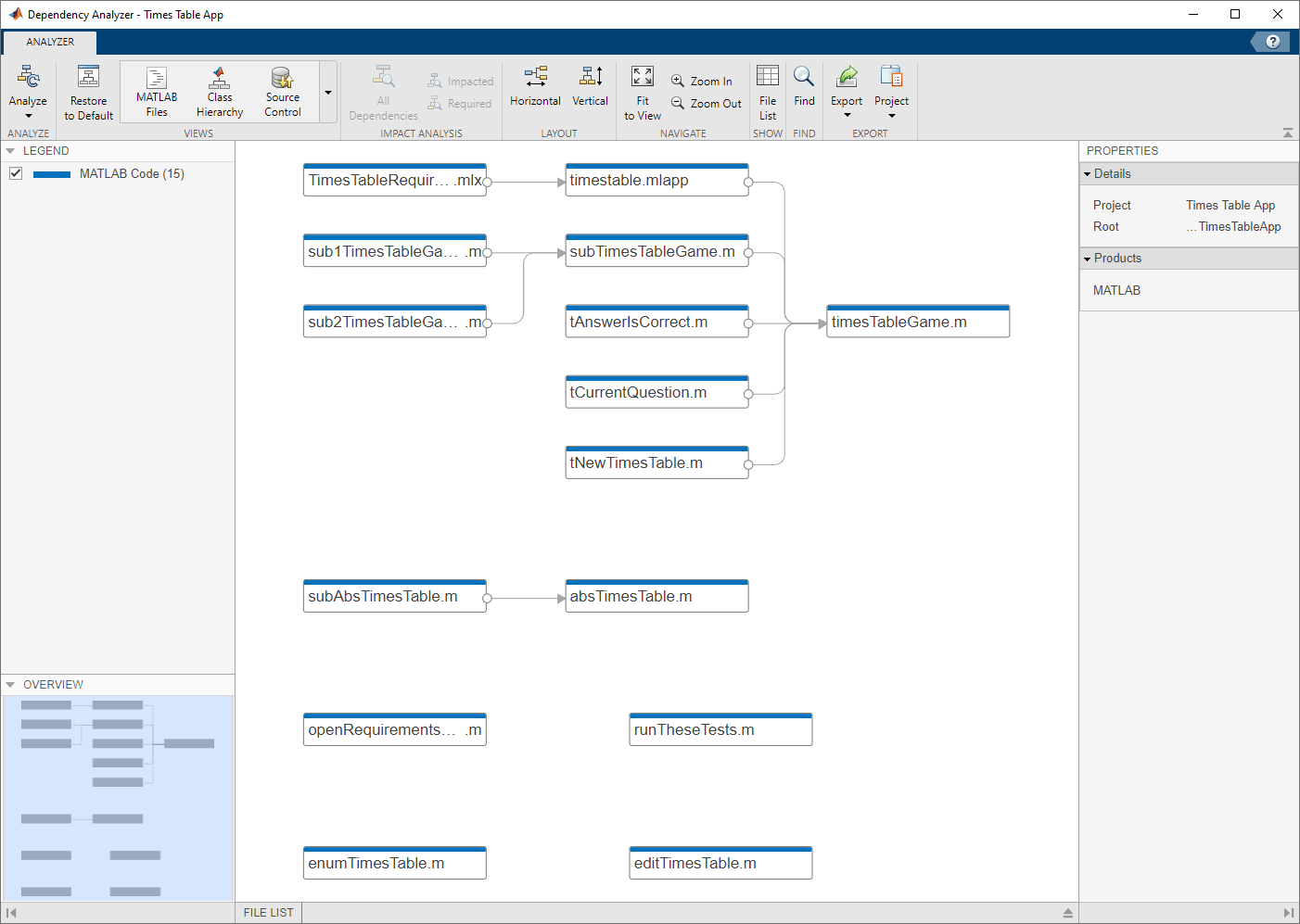
Диаграмма зависимостей показывает:
Ваша структура проекта и ее зависимости от файла, включая то, как файлы, такие как модели, библиотеки, функции, файлы данных, исходные файлы и производные файлы относятся друг к другу.
Необходимые продукты и дополнения.
Отношения между источником и производными файлами (такими как .m и .p файлы, .slx и .slxp, .ssc и .sscp, или .c и .mex файлы), и между C/C++ исходные и заголовочные файлы. Вы видите, какой код сгенерирован каждой моделью, и найдите, какой код должен быть регенерирован, если вы изменяете модель.
Предупреждения о проблемных файлах, таких как недостающие файлы, файлы не в проекте, файлах с несохраненными изменениями и устаревших производных файлах.
Можно исследовать зависимости от проекта и проблемные файлы с помощью File List. В панели инструментов нажмите File List.
После того, как вы запустите первый анализ зависимостей своего проекта, последующие исследования инкрементно обновляют результаты. Зависимость Анализатор определяет, какие файлы, измененные начиная с последнего анализа и, обновляет данные о зависимости для тех файлов. Однако, если вы обновляете дополнения или установленные продукты и хотите обнаружить изменения зависимости в них, необходимо выполнить полный анализ. Чтобы выполнить полный анализ, в Зависимости Анализатор, нажимают Analyze> Reanalyze All.
Для получения дополнительной информации о выполнении анализа зависимостей на моделях Simulink® и библиотеках, смотрите, Выполняют Анализ Удара (Simulink).
Диаграмма зависимостей отображает вашу структуру проекта, зависимости, и как файлы относятся друг к другу. Каждый элемент в графике представляет файл, и каждая стрела представляет зависимость. Для получения дополнительной информации смотрите, Исследуют Зависимость Между Двумя Файлами.
По умолчанию диаграмма зависимостей показывает все файлы, требуемые вашим проектом. Чтобы помочь вам исследовать зависимости или определенную проблему, можно упростить график с помощью одного из следующих фильтров:
Используйте отфильтрованный Views, чтобы окрасить файлы в графике типом, классом, состоянием системы контроля версий и меткой. Смотрите Цветные Файлы Типом, Состоянием или Меткой.
Используйте флажки в панели Legend, чтобы отфильтровать группу файлов.
Используйте инструменты Impact Analysis, чтобы упростить график. Смотрите Находят Зависимости от Файла.
Чтобы выбрать элемент в графике, кликните по нему.
Чтобы выбрать несколько файлов, нажмите Shift и кликните по файлам.
Чтобы выбрать все файлы определенного типа, наведите, указатель по соответствующему элементу в Legend разделяет на области и кликает по значку Add to selection.
Чтобы очистить весь выбор, кликните по фону графика.
Чтобы удалить все файлы определенного типа от текущего выбора, наведите, указатель по соответствующему элементу в Legend разделяет на области и кликает по значку Remove from selection.
Чтобы открыть файл, дважды кликните его.
Чтобы панорамировать диаграмму зависимостей, удержите клавишу Space, перетащите мышь. В качестве альтернативы нажмите и содержите колесо мыши и перетащите.
Для больших графиков переместитесь по использованию панели Overview.
Чтобы увеличить и уменьшить масштаб, в разделе Navigate, нажимают Zoom In и Zoom Out. В качестве альтернативы используйте колесо мыши.
Чтобы сосредоточиться и соответствовать диаграмме зависимостей, чтобы просмотреть, в разделе Navigate, нажимают Fit to View. В качестве альтернативы нажмите панель Space.
Чтобы видеть больше информации о том, как два файла связаны, выберите их стрелу зависимости. В панели Properties, в разделе Details, вы видите полные пути файлов, которые вы исследуете, тип зависимости (такой как вызов функции, наследование и тип свойства), и где зависимость введена.

Чтобы открыть файл и подсветить, где зависимость введена в разделе Details, щелкают по ссылке под Impacted.

Исследуйте различные взгляды в разделе Views Зависимости панель инструментов Анализатора, чтобы исследовать ваши зависимости от файлов проекта.
Представление MATLAB Files показывает только файлы MATLAB® (такие как .m, .mlxP, .mlapp, .fig, .mat, и .mex) в представлении и окрашивает их типом.
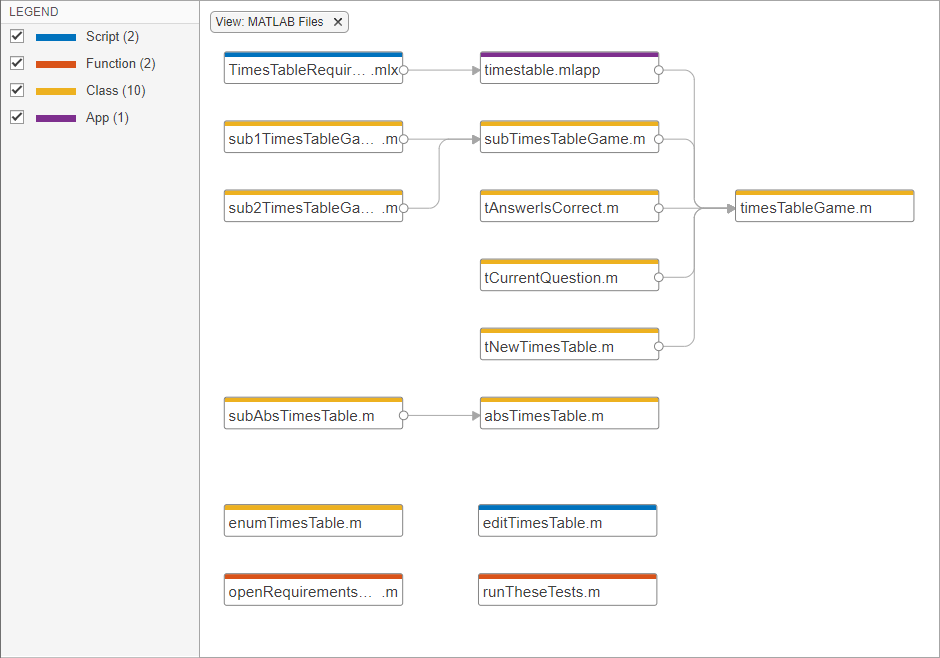
Представление Class Hierarchy показывает график наследования классов и окрашивает файлы типом (класс, класс перечисления или абстрактный класс). Если класс не находится на пути поиска файлов, Зависимость, Анализатор не может определить тип класса.
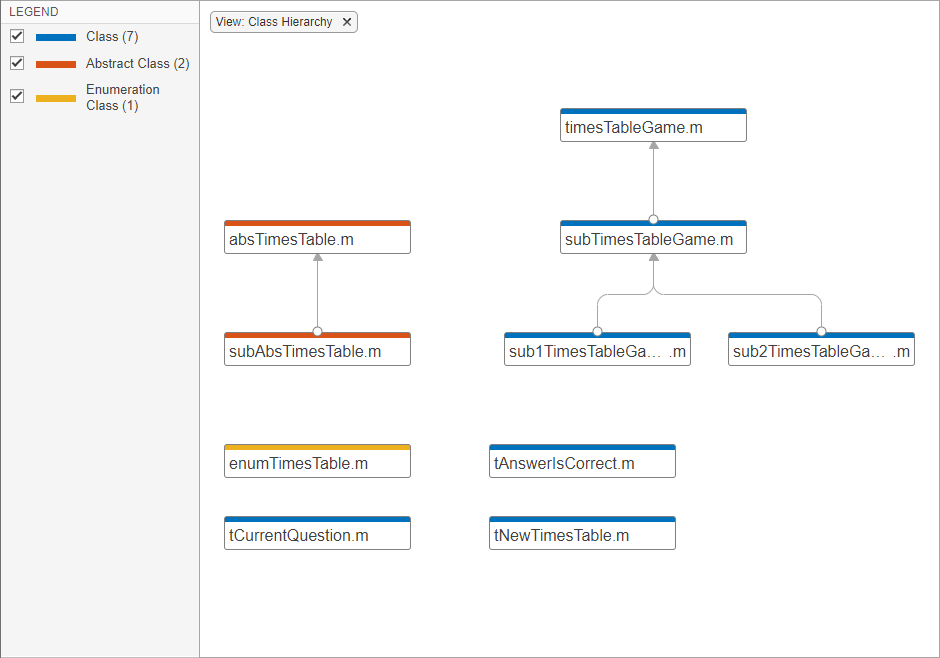
Представление Classification показывает все файлы в графике и окрашивает их меткой файла (такой как тест, проект и артефакт).
Используйте представление классификации, чтобы идентифицировать, какие тесты необходимо запустить, чтобы подтвердить изменения в проекте. Для получения дополнительной информации смотрите, Идентифицируют Тесты, чтобы Запуститься.
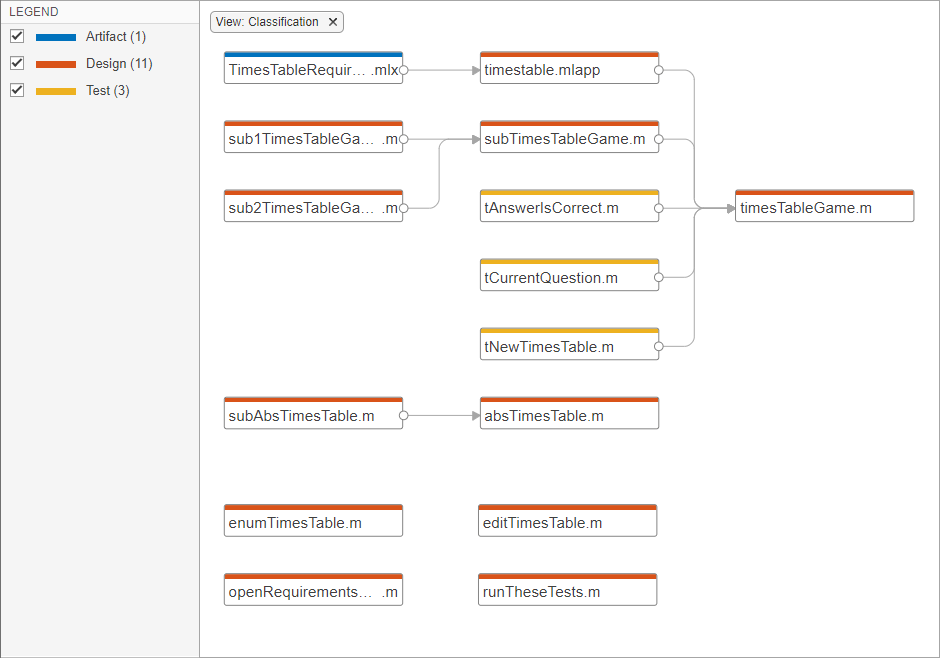
Представление Source Control показывает все файлы в графике и окрашивает их состоянием системы контроля версий. Это представление только включено, если ваш проект находится под системой контроля версий.
Используйте представление системы контроля версий, чтобы найти измененные файлы в вашем проекте и исследовать удар этих изменений на остальной части файлов проекта. Для получения дополнительной информации смотрите, Исследуют Удар Модифицированных Файлов.
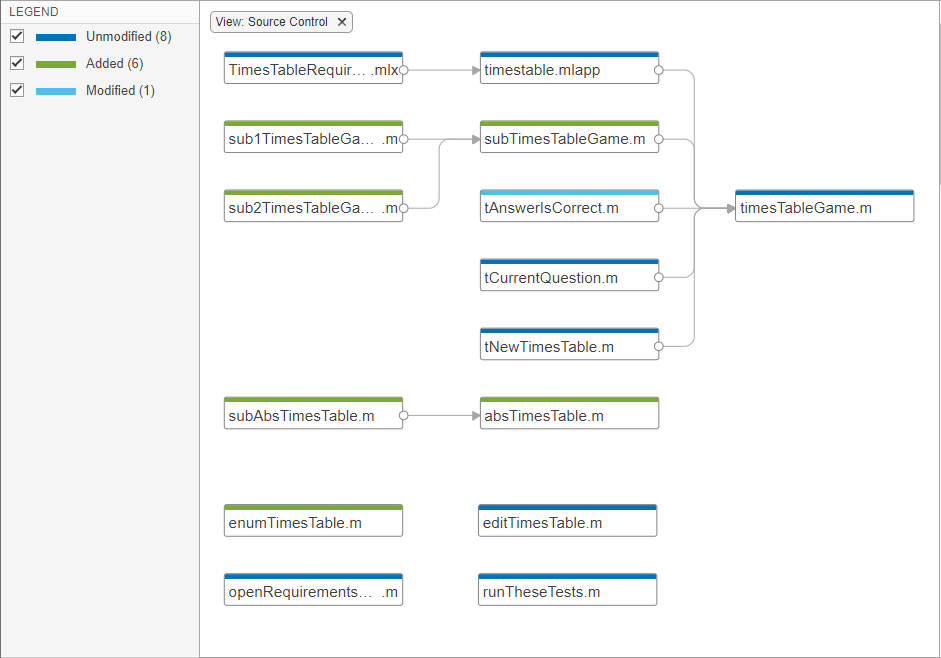
Restore to Default очищает все фильтры.
Это эквивалентно ручному удалению всех фильтров. Фильтры появляются наверху графика. Например, если вам выбрали представление Source Control, можно удалить его путем нажатия![]() .
.
В крупных проектах, при исследовании проблем или зависимостей, используют различные фильтры, чтобы показать только файлы, которые вы хотите исследовать:
Отфильтровывать подгруппу файлов из графика, таких как файлы пометило test или измененные файлы, используйте флажки в панели Legend. Чтобы демонтировать фильтр легенды, нажмите Legend Filter
![]() .
.
Чтобы окрасить файлы в графике типом, классом, метка или состояние системы контроля версий, использует Views. Чтобы демонтировать фильтр представления, нажмите View: viewName наверху графика. Например, если вам выбрали представление Source Control, можно удалить его путем нажатия![]() .
.
Чтобы показать только зависимости определенного файла, выберите файл и, в разделе Impact Analysis, нажмите All Dependencies. График показывает выбранный файл и все его зависимости. Чтобы сбросить график, чтобы показать все зависимости от проекта, демонтируйте фильтр наверху графика. Например, если вы отфильтровали всеми зависимостями timestable.mlapp, удалить нажатие кнопки фильтра![]() .
.
Чтобы очистить все фильтры и восстановить график, чтобы показать все анализируемые зависимости в проекте, нажмите Restore to Default. В качестве альтернативы вручную демонтируйте все фильтры наверху графика.
Когда вы запускаете анализ зависимостей, Зависимость, Анализатор идентифицирует проблемы, такие как недостающие файлы, файлы не в проекте, несохраненных изменениях и устаревших производных файлах. Можно исследовать проблемные файлы с помощью диаграммы зависимостей или списка файлов. Когда никакой файл не выбран, панель Properties справа показывает зависимости от дополнений и список проблем для целого проекта.
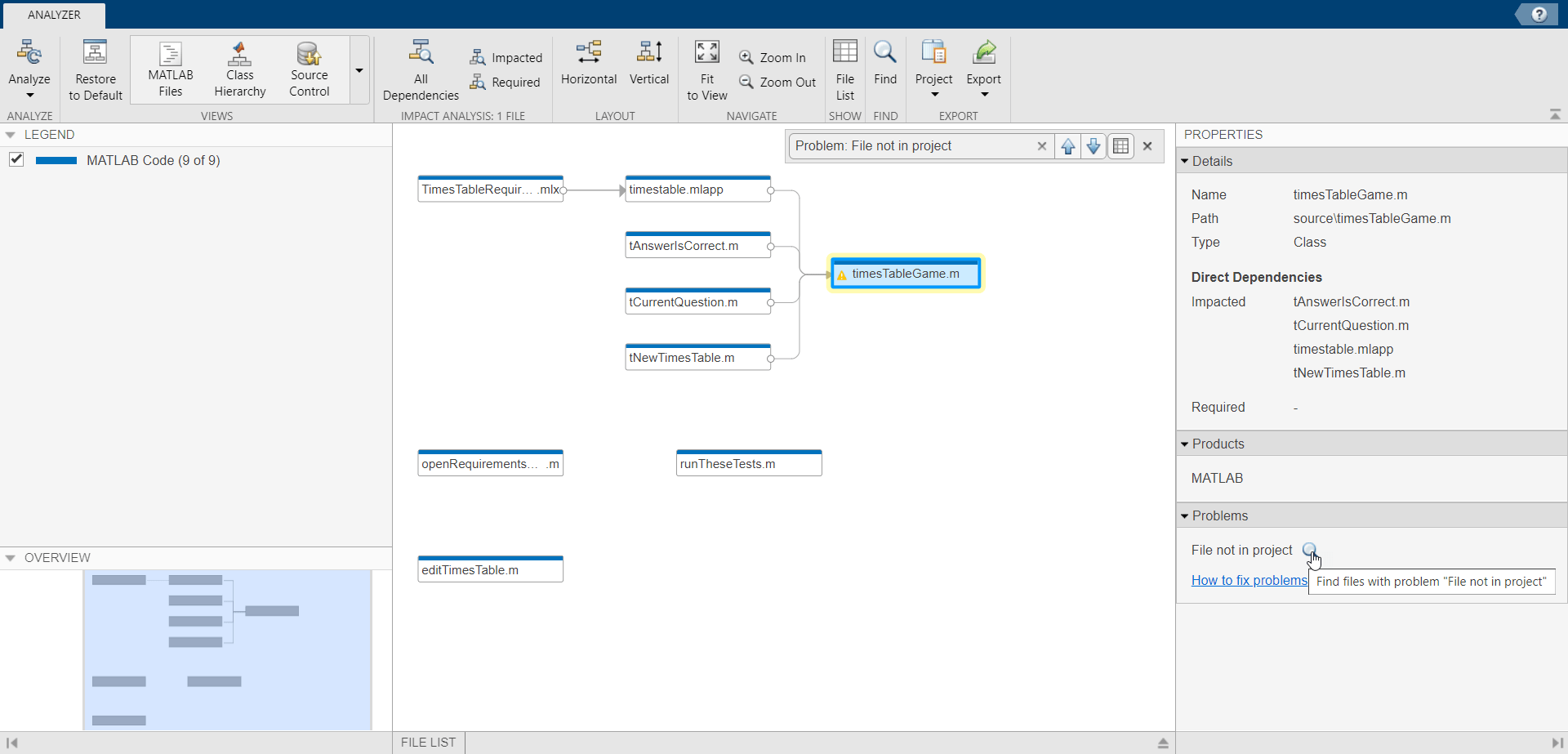
Используйте график, чтобы исследовать проблемные файлы графически.
В панели Properties, в разделе Problems, точке к проблеме, такой как File not in project, и кликните по значку лупы![]() . График подсвечивает файлы с этой определенной проблемой.
. График подсвечивает файлы с этой определенной проблемой.
Чтобы пройти эти файлы, используйте стрелки в поле поиска (например, проблема: File not in project).
![]()
Чтобы отменить выделение, закройте поле поиска.

Чтобы видеть больше информации об определенном проблемном файле, выберите файл в графике. В панели Properties, в разделе Problems, вы видите, что детали включают путь, вводите, и проблемы для этого файла.
Например, если файлом является File not in project, щелкните правой кнопкой по проблемному файлу по графику и выберите Add to Project.
Исследуйте следующую проблему, перечисленную в разделе Problems. Повторите шаги, пока вы не разрешите все проблемы. Для получения дополнительной информации о том, как решить проблемы, смотрите проблемы Твердости.
Чтобы обновить график и список Problems, нажмите Analyze.
Совет
Для крупных проектов, просматривая результаты в списке может сделать навигацию легче.
Для крупных проектов используйте File List, чтобы исследовать ваши проблемные файлы проекта.
В Зависимости панель инструментов Анализатора нажмите File List.
В панели Properties, в разделе Problems, точке к проблеме, такой как File not in project, и кликните по значку лупы![]() .
.
File List показывает только файлы с определенной проблемой. Выберите все файлы в списке и используйте контекстное меню для Add to Project.
Исследуйте следующую проблему, перечисленную в разделе Problems, например, Missing file. Повторите шаги, пока вы не разрешите все проблемы.
Чтобы обновить график и список Problems, нажмите Analyze.
Для каждого проблемного файла примите меры, чтобы разрешить проблему. Эта таблица приводит типичные проблемы и описывает, как зафиксировать их.
Проблемное сообщение | Описание | Фиксация |
|---|---|---|
Файл не в проекте | Файл не находится в проекте. | Щелкните правой кнопкой по проблемному файлу по графику и выберите Add to Project. Чтобы удалить файл из списка вопросов, не добавляя его в проект, щелкните правой кнопкой по файлу и выберите Hide Warnings. |
Недостающий файл | Файл находится в проекте, но не существует на диске. | Создайте файл или восстановите его с помощью системы контроля версий. |
Файл или переменная не могут быть найдены. | Если это состояние приемлемо, щелкните правой кнопкой по файлу и выберите Hide Warnings. В зависимости от пути вы вызываете метод объекта, Зависимость, Анализатор может перепутать метод с функцией и сообщить о недостающей зависимости. Смотрите Аналитические Ограничения (Simulink). | |
| В не имеющем ссылки проекте | Файл в рамках проекта, на который не ссылается текущий проект. | Добавьте проект, содержащий файл как ссылка проекта |
Вне корня проекта | Файл находится вне корневой папки проекта. | Если это состояние приемлемо, щелкните правой кнопкой по файлу и выберите Hide Warnings. В противном случае переместите его под корнем проекта. При необходимости файлы находятся вне вашего корня проекта, вы не можете добавить эти файлы в свой проект. Эта зависимость не может указать на проблему, если файл находится на вашем пути и является утилитой или ресурсом, который не является частью вашего проекта. Используйте анализ зависимостей, чтобы гарантировать, что вы изучаете зависимости от проекта. |
Несохраненные изменения | Файл имеет несохраненные изменения в редакторах Simulink и MATLAB. | Сохраните файл. |
Устаревший производный файл | Производный файл является более старым, чем исходный файл, из которого он был выведен. | Регенерируйте производный файл. Если это - Если вы переименовываете исходный файл, проект обнаруживает удар на производный файл и предлагает вам обновлять его. |
Продукт не установлен | Проект имеет зависимость от недостающего продукта. | Установите недостающий продукт. Примечание Если вы используете |
После выполнения анализа зависимостей на проекте график показывает необходимые дополнения для целого проекта или для выбранных файлов. Вы видите, который продукты требуются, чтобы использовать проект или находить, какой файл вводит зависимость от продукта.
В Зависимости Анализатор, в панели Properties, раздел Product отображает необходимые продукты для целого проекта. Чтобы просмотреть продукты, требуемые определенным файлом, выберите файл путем нажатия на график.
Найти, какой файл вводит зависимость от продукта, точку к названию продукта и кликает по значку лупы![]() . График подсвечивает файлы, которые используют выбранный продукт.
. График подсвечивает файлы, которые используют выбранный продукт.
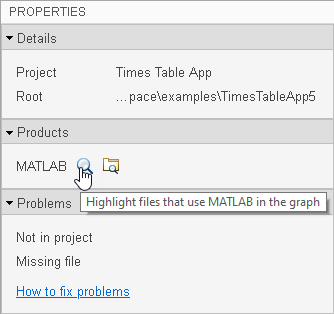
Чтобы пройти эти файлы, используйте стрелки в поле поиска (например, Files using "productName").
![]()
Чтобы отменить выделение, закройте поле поиска.
![]()
Чтобы отменить выделение, закройте поле поиска.
Чтобы заняться расследованиями далее, можно перечислить файлы, которые используют продукт и исследуют, где в этих файлах зависимость введена. В разделе Products, в панели Properties, точке к продукту и кликают по поисковому значку папки![]() .
.
Если необходимый продукт отсутствует, список продуктов помечает его как пропавших без вести. Продукт также перечислен в разделе Problems как productName не установленный. Чтобы разрешить недостающий продукт, установите продукт и повторно выполните анализ зависимостей.
Чтобы исследовать зависимости файла после выполнения анализа зависимостей, в диаграмме зависимостей, выбирают файл.
В разделе Impact Analysis нажмите All Dependencies. График показывает выбранный файл и все его зависимости.
Чтобы показать только файлы, необходимые выбранному файлу, чтобы запуститься правильно, нажмите Required.
Чтобы показать только файлы, на которые повлияло потенциальное изменение в выбранном файле, нажмите Impacted.
Нахождение этих зависимостей может помочь вам идентифицировать удар изменения и идентифицировать тесты, которые необходимо запустить, чтобы подтвердить проект прежде, чем фиксировать изменения.
Чтобы исследовать зависимости нескольких файлов, кликните по файлам при удержании клавиши Shift. Раздел Impact Analysis отображается, сколько файлов выбрано.
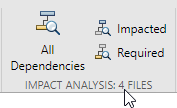
Чтобы сбросить график, кликните по фильтру наверху графика. Например, если вы отфильтровали файлами, на которые повлиял timestable.mlapp, щелкнуть![]() .
.
Чтобы исследовать удар изменений, вы сделали на остальной части файлов проекта, выполните анализ удара модифицированных файлов в вашем проекте.
В разделе Views выберите представление Source Control. Цвета графика файлы их состоянием системы контроля версий. Модифицированные файлы находятся в голубом.
Выберите все модифицированные файлы в графике.
В качестве альтернативы добавьте все модифицированные файлы в выбор путем нажатия на значок Add to selection элемента в панели Legend.
В разделе Impact Analysis нажмите Impacted. В качестве альтернативы используйте контекстное меню и выберите Find Impacted.
Чтобы идентифицировать тесты, необходимо запуститься, чтобы подтвердить проект прежде, чем фиксировать изменения, использовать представление Classification, когда вы выполняете анализ удара файла, вы изменились.
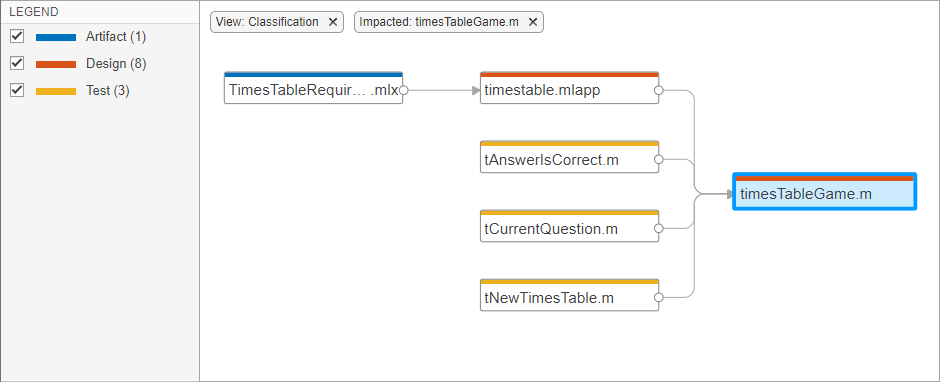
В разделе Views выберите представление Classification. Цвета графика файлы их меткой проекта.
Выберите файл, который вы изменили, например, timesTableGame.m.
В разделе Impact Analysis нажмите Impacted. В качестве альтернативы используйте контекстное меню и выберите Find Impacted.
График в качестве примера показывает три теста, которые необходимо запустить, чтобы квалифицировать изменение, внесенное в timesTableGame.m.
Чтобы экспортировать все файлы, отображенные в диаграмме зависимостей, кликните по фону графика, чтобы очистить выбор на всех файлах. В Зависимости панель инструментов Анализатора, в разделе Export, нажимают Export. Выберите из доступных параметров:
Save to Workspace — Сохраните пути к файлам к переменной в рабочей области.
Generate Dependency Report — Сохраните результаты анализа зависимостей в печатаемом отчете (HTML, Word или PDF).
Package As Archive — Экспортируйте файлы в графике как архив.
Save As GraphML — Сохраните результаты анализа зависимостей как файл GraphML.
Совет
Можно сравнить различные результаты анализа, не имея необходимость повторять анализ. Чтобы сравнить ранее сохраненные графики, в MATLAB, в Current Folder, щелкают правой кнопкой по двум файлам GraphML и выбирают Compare Selected Files/Folders.
Чтобы экспортировать подмножество файлов в графике, выберите файлы, затем нажмите Export.
Используйте флажки Legend, отфильтрованный Views или инструменты Impact Analysis, чтобы упростить график.
Чтобы выбрать несколько файлов, нажмите Shift и выберите файлы.
Чтобы выбрать все файлы в отфильтрованном графике, нажмите Ctrl+A.
Изображения меню, сколько файлов выбрано. Зависимость Анализатор экспортирует только выбранные файлы.
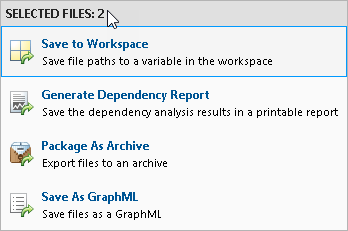
Примечание
Когда вы используете Package As Archive, Зависимость, Анализатор включает выбранные файлы и все их зависимости в архиве.
Можно отправить файлы в другие инструменты Project с помощью меню Project. Зависимость Анализатор экспортирует только выбранные файлы в текущем отфильтрованном представлении.
Выберите желаемые файлы. В Зависимости панель инструментов Анализатора, в разделе Export, нажимают Project. Выберите из доступных параметров:
Show in Project — Переключитесь на проект представление Files с выбранными файлами.
Send to Custom Task — Запустите проект пользовательская задача на выбранных файлах.