CAGE обычно калибрует интерполяционные таблицы в отношении моделей.
Чтобы импортировать модели, см. Модели Импорта и Калибровочные Элементы Используя Import Tool CAGE.
Представление Models является местом хранения для всех моделей на вашем сеансе.
Чтобы просмотреть и отредактировать модели на вашем сеансе, выберите Models путем нажатия кнопки, показанной в панели Data Objects.
![]()
Представление Models отображает следующее:
Список всех моделей в текущем проекте.
Связи модели. Таким образом, какие константы, переменные и модели являются входными параметрами к выбранной модели. Можно использовать меню View или контекстное меню щелчка правой кнопкой на графике, чтобы увеличить и уменьшить масштаб, масштабировать, чтобы соответствовать, и сбросить.
Изображение поверхности ответа выбранной модели; можно выбрать факторы, чтобы отобразиться. Используйте меню View, чтобы выбрать между:
No Constraint Display — Показывает целую поверхность модели.
Show Constraint — Области вне граничной ограничительной модели (если таковые имеются) являются желтыми.
Clip to Constraint — Поверхность только показывают в граничной ограничительной модели.
View> Edit Input Set Points открывает диалоговое окно, где можно отредактировать сетболы переменных модели. Эта установка изменяет отображение модели и также любые вычисления, включающие сетболы в CAGE.
Следующее является примером отображения Models.
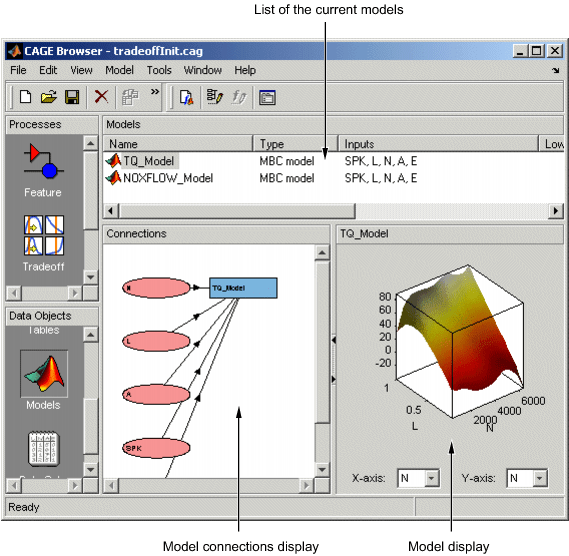
Значки в списке Моделей указывают на тип модели, как перечислено в столбце Типа. Как показано на следующем рисунке, модель может быть статистической моделью Model Browser, контуром модели, ошибочным отклонением предсказания (PEV) модели, пользовательской модели функции или модели функции (преобразованный от функции).
![]()
Используйте диалоговое окно Model Properties, чтобы переключить выход модели между значением модели и контуром или PEV модели. Поскольку модели функции видят Добавляющие Новые Модели функции. Можно преобразовать функцию в модель путем выбора Feature > Convert to Model.
CAGE позволяет вам калибровать интерполяционные таблицы путем обращения к моделям, созданным в Model Browser.
CAGE может только открыть файлы модели Model-Based Calibration Toolbox™. Можно импортировать модели из файлов проекта (.mat, .cag).
Можно использовать Import Tool CAGE, чтобы выбрать модели, чтобы импортировать из любого файла проекта Model-Based Calibration Toolbox, произведенного в CAGE или Model Browser (.mat или .cag). Можно заменить подходящие модели в текущем проекте CAGE (обратите внимание, что модели Model Browser должны иметь точно те же входные имена как модель CAGE, которую вы заменяете).
Модель функции является моделью, которая описывается алгебраически. Функция может быть любой функцией MATLAB® (включая пользовательские функции). Единственное ограничение - то, что функция должна быть векторизована, то есть, взять в вектор-столбцах и возвращать вектор-столбец, одного размера, как в этом примере:
function y = foo(x1, x2) y = x1 .* x2;
Если у вас есть функция как это, можно создать модель функции, применяющую ее к любым моделям или переменным на сеансе, как следующий пример.
foo(NOX, SPK)
Например, вы можете хотеть просмотреть поведение КПД крутящего момента. Таким образом, вы создаете модель функции КПД крутящего момента = крутящий момент крутящего момента/пика.
Добавить модель функции в ваш сеанс,
Выберите File> New> Function Model.
Это открывает Мастер Модели функции.
В диалоговом окне введите формулу для своей модели функции. Например, введите torque_efficiency=torque/peak_torque.
Нажмите Enter. CAGE проверяет, что функция распознана; если так, можно нажать Next. Если функция неправильно вводится, вы не можете нажать Next.
Выберите модели, которые вы хотите импортировать путем выделения моделей из списка.
Нажмите Next.
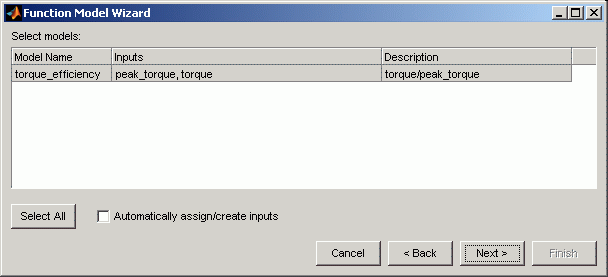
Можно установить флажок к Automatically assign/create inputs и нажать Finish, чтобы закрыть мастер и возвратить вас в представление Models, или можно нажать Next и перейти к следующему экрану. Здесь можно вручную сопоставить факторы модели с доступными входными параметрами можно следующим образом:
Подсветите Model Input, например, peak_torque, в списке слева и соответствующей модели, peak_torque, в Available Inputs перечисляют справа.
Нажмите кнопку Assign input.
Повторите a и b для всех факторов модели. Нажмите Finish, чтобы закрыть мастер и возвратить вас в представление Models.
Можно теперь видеть отображение модели и ее связей (входные параметры).
Переименовать модель,
Подсветите модель, которую вы хотите переименовать.
Выберите Edit> Rename.
Введите новое имя для модели и нажмите Enter.
Можно также переименовать модель путем выбора модели и нажатия на имя или нажатия F2.
Можно настроить модель так, чтобы переменные, формулы или другие модели были факторами модели. Например, модель крутящего момента зависит от угла искры. Вместо угловой переменной искры можно использовать модель максимального момента привода (MBT) как вход искры.
Отредактировать входные параметры модели,
Подсветите модель.
Выберите Model> Edit Inputs.
Это открывает диалоговое окно Edit Inputs, показанное.
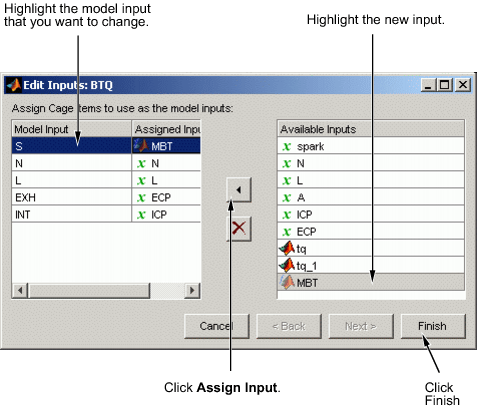
Подсветите Model Input, который вы хотите отредактировать в списке слева.
Подсветите новый вход для того фактора в списке Available Inputs справа.
Нажмите кнопку the Assign Input.
Чтобы закрыть диалоговое окно, нажмите Finish.
Примечание
Если вы хотите изменить область значений переменной на сеансе, изменить область значений в переменном словаре.