Boundary models является непараметрическими поверхностями, которые можно использовать в качестве визуальной помощи пониманию комплексных рабочих диапазонов. Можно использовать контуры, чтобы вести моделирование и ограничить оптимизацию. Граничная модель, описывающая пределы рабочего диапазона, может быть полезной, когда вы создаете и оцениваете проекты, результаты оптимизации и модели.
Совет
Вы подбираете граничную модель по умолчанию, когда вы используете кнопку общей задачи Fit models. Просмотрите эту страницу, только если вы хотите оценить граничную модель или попробовать альтернативные граничные типы модели.
Для одноэтапных моделей граничная модель по умолчанию является подгонкой Выпуклой оболочки к входным параметрам.
Для моделей 2D этапа граничная модель по умолчанию является подгонкой Выпуклой оболочки к глобальным входным параметрам и модели контура 2D этапа для локального входа.
Для детальных моделей значением по умолчанию является отдельная граничная модель Выпуклой оболочки типа к каждой рабочей точке.
Эти граничные модели интегрированы с остальной частью тулбокса. Можно просмотреть их в графиках модели и в CAGE в оптимизации, компромиссе, представлениях модели и Поверхностном Средстве просмотра. Можно импортировать граничные модели в Design Editor, чтобы использовать в качестве ограничений. Можно также использовать их, чтобы отсечь модели, чтобы просмотреть только сферу интересов, ограничить модели и проекты к реалистическим рабочим диапазонам механизма, или определять большинство допустимых областей для оптимизации, компромисса и калибровки.
Чтобы оценить граничную модель, см. Строящие Граничные Модели.
Чтобы создать альтернативные граничные модели, смотрите, Исследуют Граничные Типы модели.
Чтобы отредактировать существующие граничные модели или добавить новые единицы, от уровня плана тестирования, выбирают TestPlan> Boundary Models или кнопка на панели инструментов Edit Boundary Models. Граничный Редактор появляется.
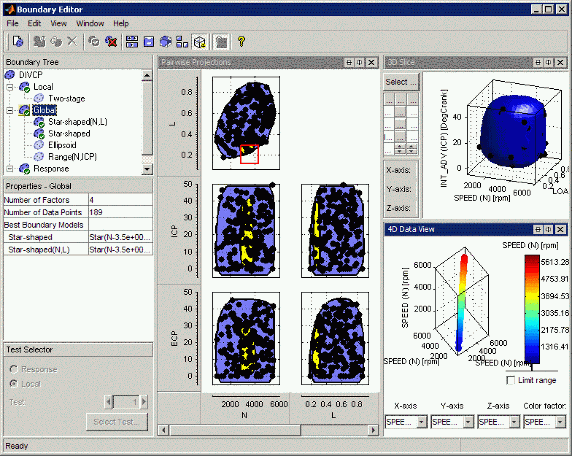
В Граничном Редакторе можно отредактировать или создать граничные модели из данных.
Используйте следующие инструменты, чтобы построить и подсветить граничные модели и точки:
![]() 1D Срез — Показывает 1D срез через вашу модель и данные. Эта функция также появляется в меню View.
1D Срез — Показывает 1D срез через вашу модель и данные. Эта функция также появляется в меню View.
Можно выбрать значения для переменных в окнах редактирования. Эти значения определяют точку, в которой построен срез через контур.
Можно изменить значения допуска в окнах редактирования Tolerance рядом с каждой переменной, чтобы установить ширину среза. Точки данных в допусках отображены со срезом. Это отображение похоже на то в представлении выбора модели Cross Section, где Допуск, который определяет любая сторона отображенного среза модели, как около точек данных должен быть к срезу модели, который будет отображен. Смотрите Представление Сечения для сравнения.
Можно щелкнуть и держаться точки данных, чтобы просмотреть значения входных параметров в той точке и расстояние от контура. Дважды кликните точку данных, чтобы переместить представление среза в ту точку или нажать Select Data Point, чтобы выбрать конкретную точку.
![]() 2D Представление — Показывает 2D срез через вашу модель и данные. Эта функция также появляется в меню View. Можно выбрать который переменные построить на
2D Представление — Показывает 2D срез через вашу модель и данные. Эта функция также появляется в меню View. Можно выбрать который переменные построить на X и Y выпадающие меню. Так же к 1D представлению Slice, можно изменить значения и допуски других переменных в окнах редактирования, чтобы определить, где граничный срез построен и сколько данных также отображено.
Можно щелкнуть и держаться точки данных, чтобы просмотреть значения входных параметров в той точке и расстояние от контура. Дважды кликните точку данных, чтобы переместить представление среза в ту точку или нажать Select Data Point, чтобы выбрать конкретную точку.
![]() 3-D Срез — Показывает 3-D срез вашей модели и данных. Эта функция также появляется в меню View. Можно выбрать который переменные использовать для этих трех осей с помощью выпадающих меню и установить разрешение сетки (число точек) отображаться в окнах редактирования значения для каждого фактора. Можно установить значение других переменных в окнах редактирования что касается 2D представления.
3-D Срез — Показывает 3-D срез вашей модели и данных. Эта функция также появляется в меню View. Можно выбрать который переменные использовать для этих трех осей с помощью выпадающих меню и установить разрешение сетки (число точек) отображаться в окнах редактирования значения для каждого фактора. Можно установить значение других переменных в окнах редактирования что касается 2D представления.
Можно щелкнуть и держаться точки данных, чтобы просмотреть значения входных параметров в той точке и расстояние от контура. Дважды кликните точку данных, чтобы переместить представление среза в ту точку или нажать Select Data Point, чтобы выбрать конкретную точку.
![]() Попарное Представление — Показывает попарную проекцию вашего контура и данных. Эта функция также появляется в меню View. Нажатие на эту кнопку отображает график целой области значений для каждой пары переменных в свою очередь. Можно перетащить, чтобы выбрать область. Не нажимайте на точки, вместо этого, щелкните в синих или белых областях и затем перетащите, чтобы задать область. Та же область затем подсвечена в желтом в каждой проекции, таким образом, вы видите, как ваши данные распределяются в каждой размерности.
Попарное Представление — Показывает попарную проекцию вашего контура и данных. Эта функция также появляется в меню View. Нажатие на эту кнопку отображает график целой области значений для каждой пары переменных в свою очередь. Можно перетащить, чтобы выбрать область. Не нажимайте на точки, вместо этого, щелкните в синих или белых областях и затем перетащите, чтобы задать область. Та же область затем подсвечена в желтом в каждой проекции, таким образом, вы видите, как ваши данные распределяются в каждой размерности.
Примечание
Если некоторые точки, кажется, находятся вне контура, выберите View> Set Resolution, чтобы увеличить разрешение попарных графиков. Увеличение числа точек оценки отображает больше детали, но занимает больше времени, чтобы вычислить.
![]() Проекция Данных о 4-d — 3-D график данных указывает окрашенный четвертым фактором. Можно использовать выпадающие меню, чтобы выбрать входные параметры цветной полосы и график. Эта функция также появляется в меню View.
Проекция Данных о 4-d — 3-D график данных указывает окрашенный четвертым фактором. Можно использовать выпадающие меню, чтобы выбрать входные параметры цветной полосы и график. Эта функция также появляется в меню View.
![]() Подсветите Граничные точки — Подсветки красного цвета все точки данных, которые находятся на пограничной поверхности. Это выделение применяется ко всем представлениям. Точки подсвеченный красный (на контуре) должны иметь
Подсветите Граничные точки — Подсветки красного цвета все точки данных, которые находятся на пограничной поверхности. Это выделение применяется ко всем представлениям. Точки подсвеченный красный (на контуре) должны иметь Distance значение нуля (расстояние до контура), когда вы щелкаете и держитесь эти точки. Из-за погрешностей округления, значение не может быть ниже нуля, несмотря на то, что оно мало. Эта кнопка только включена для вершин. Подсветите, что Граничные точки находятся также в меню View и контекстном меню щелчка правой кнопкой на представлениях.
Подсветите Точки Валидации — Если ваш план тестирования имеет данные о валидации, отображает все данные о валидации на графике как треугольники и подсвечивает в красном, вся валидация указывает той внешней стороне пограничную поверхность. Это выделение применяется ко всем представлениям. Подсветите, что Точки Валидации находятся также в меню View и контекстном меню щелчка правой кнопкой на представлениях.
В меню View:
Под Current View и Split View там подменю, где можно выбрать любое из представлений, доступных на панели инструментов — 1D, 2D, 3D срезы, попарное представление, и 4D представление данных.
Можно выбрать размер графика (для представлений с несколькими графиками).
Можно установить разрешение для попарного представления.
Можно переключить выделение граничной точки на и прочь.
Можно разделить в настоящее время выбранное представление горизонтально и вертикально и закрыть текущее представление, как в Редакторе Design Editor и Данных.
Все эти опции доступны в контекстном меню щелчка правой кнопкой на представлениях.
Чтобы создать и сравнить альтернативные граничные модели и экспортировать граничные модели, видят, Исследуют Граничные Типы модели.