В любом проекте можно добавить точки путем выбора Edit> Add Point. Можно выбрать, как добавить точки: расширьте заполняющую пространство последовательность (для заполнения проектов), оптимально (для оптимальных проектов), случайным образом, или по заданным значениям. Для заполнения проектов, когда это необходимо, чтобы собрать больше данных, можно добавить точки проекта, которые продолжают ту же заполняющую пространство последовательность в первоначальном проекте. Это позволяет вам собирать больше данных, заполняющих разрывы между вашими предыдущими точками проекта. Можно прогрессивно увеличивать проекты заполнения последовательности Холтона и Sobol, чтобы добавить точки с теми же параметрами последовательности. Можно добавить точки в исходную заполняющую пространство последовательность, сохранив исходные точки и добавив новые единицы теми же параметрами последовательности.
Совет
В случае, если вы хотите добавить, что больше точек позже, чтобы сохранить заполняющую пространство последовательность проекта, копирует проект прежде, чем ограничить или отредактировать проект. Если вы не создаете копию проекта, когда вы редактируете, вы теряете исходные заполняющие пространство настройки, и затем вы не можете расширить последовательность. Когда тип проекта превращается в Custom, вы не можете получить доступ к исходным настройкам последовательности, чтобы добавить новые точки.
Чтобы сохранить ваш первоначальный проект, когда вы добавите новые точки, создайте дочерний проект своего исходного неограниченного проекта. Выберите свой проект, и нажмите![]() кнопку New Design на панели инструментов или выберите File> New.
кнопку New Design на панели инструментов или выберите File> New.
Новый дочерний проект, идентичный родительскому элементу, выбран в дереве.
Чтобы добавить заполнение, оптимальные, пользовательские, или случайные точки, выбирают Edit> Add Point или нажимают![]() кнопку. Диалоговое окно появляется, как показано после.
кнопку. Диалоговое окно появляется, как показано после.
Выберите метод увеличения из выпадающего меню. Опции зависят от вашего проекта, введите и включайте: расширьте sobol или последовательность Холтона, оптимальную (D, V, или A), случайный, или заданный пользователями.
Примечание
Можно добавить точки оптимально в любой проект на основе линейной или полилинейной модели, пока ему потребовали, чтобы минимальное число точек подбирало ту модель. Это означает, что после добавления ограничения вы можете удалить столько точек, что последующая операция замены не позволяет оптимальное сложение.
Для заполнения проектов используйте Extend Sobol Sequence или Extend Halton Sequence сохранить исходные точки и добавить новые единицы теми же параметрами последовательности.
Выберите число точек, чтобы добавить, с помощью кнопок или введя в окно редактирования. Для заполнения проектов наблюдайте новые точки относительно графика.
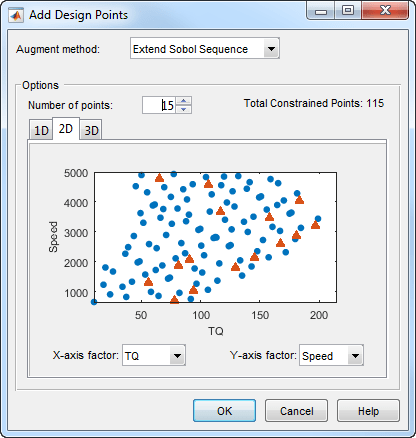
Для заданных пользователями пользовательских точек введите значения каждого фактора для каждой точки, которую вы хотите добавить.
Если вы выбираете оптимальный метод увеличения и нажимаете Edit, диалоговое окно Candidate Set появляется. Отредактируйте области значений и уровни каждого фактора и который алгоритм генерации использовать. Это те же средства управления, которые вы видите на вкладке Candidate Set диалогового окна Optimal Design. Нажмите OK.
Нажмите ОК, чтобы добавить новые точки и закрыть диалоговое окно Add Design Points.
В Design Editor, для заполнения проектов, эти шаги могут быть полезными:
Используйте попарное представление, переключающееся между родительскими и дочерними проектами, чтобы визуально проверить, что новые точки были добавлены при сохранении исходных точек.
Создайте дочерний проект копии, чтобы добавить ограничения. Сохранение вашего неограниченного родительского проекта позволяет вам добавить больше точек позже, если вы должны. См. также Заполняющие пространство Ограничения Увеличения Проекта.
Новые точки добавляются в конец списка существующих точек. Если вы хотите извлечь только увеличенные точки для тестирования, выберите Edit> Delete Point, чтобы открыть диалоговое окно, в котором можно выбрать точки, чтобы удалить. Смотрите Фиксацию, Удаление и Сортировку Точек Проекта.
Вокруг и вид ваши данные перед отсылкой его для тестирования. Выберите Edit> Round Factor, чтобы ограничить десятичные разряды факторов. Выберите Edit> Sort, чтобы отсортировать точки для тестового КПД, потому что операторы часто тестируют в порядке скорости, сопровождаемой загрузкой. Смотрите Фиксацию, Удаление и Сортировку Точек Проекта.
Совет
В случае, если вы хотите добавить, что больше точек позже, чтобы сохранить заполняющую пространство последовательность проекта, копирует проект прежде, чем отредактировать точки. Если вы не создаете копию проекта, когда вы монтажные точки, вы теряете исходные заполняющие пространство настройки, и затем вы не можете расширить последовательность. Когда тип проекта превращается в Custom, вы не можете получить доступ к исходным настройкам последовательности, чтобы добавить новые точки.
Отредактировать конкретные точки,
Щелкните правой кнопкой по строке заголовка одного из представлений Design Editor и выберите Current View> Design Table, чтобы превратиться в Табличное представление. Это дает пронумерованный список каждой точки в проекте, таким образом, вы видите, где точки находятся в проекте.
К монтажным точкам щелкните, чтобы выбрать ячейки таблицы и ввести новые значения. Можно также щелкнуть правой кнопкой по ячейкам таблицы и выбрать Copy или Paste. Можно перетащить, чтобы выбрать несколько ячеек, чтобы скопировать или вставить.
Можно объединить точки из двух или больше проектов вместе с помощью меню File. Можно объединить проекты вместе, чтобы сформировать новый проект или точки слияния в один из выбранных проектов. Точки, которые объединены, сохраняют свое фиксированное состояние в новом проекте.
Выберите File> Merge Designs. Диалоговое окно появляется, как показано.
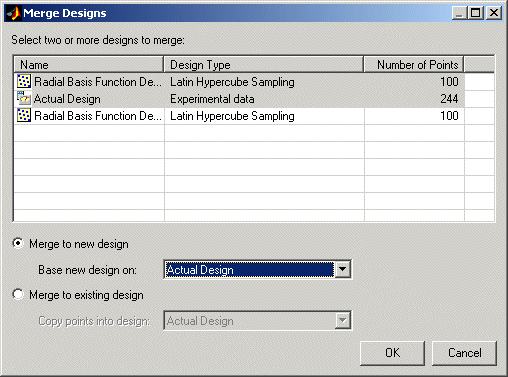
Список всех проектов от Design Editor показывают, наряду со связанным стилем проекта и числом точек. Выберите два или больше проекта из списка путем перетаскивания с мышью или Ctrl +clicking.
Когда по крайней мере два проекта были выбраны, опции в нижней части диалогового окна включены. Выберите, хотите ли вы создать новый проект или поместить точки проекта в существующий проект.
Если вы принимаете решение создать новый проект, необходимо также выбрать один из выбранных проектов, чтобы действовать как основа. Свойства, такие как модель, ограничения и любая оптимальная настройка проекта копируются с этого основного проекта. Если вы принимаете решение снова использовать существующий проект, необходимо выбрать один из выбранных проектов, чтобы получить очки из других проектов.
Нажмите OK, чтобы выполнить процесс слияния и возвратиться к основному отображению. Если вы принимаете решение создать новый проект, это появляется в конце дерева проекта.
Можно зафиксировать или удалить точки с помощью меню Edit. Можно также отсортировать точки или очистить все точки от проекта.
Совет
В случае, если вы хотите добавить, что больше точек позже, чтобы сохранить заполняющую пространство последовательность проекта, копирует проект перед редактированием, округлением или сортировкой точек. Если вы не создаете копию проекта, когда вы монтажные точки, вы теряете исходные заполняющие пространство настройки, и затем вы не можете расширить последовательность. Когда тип проекта превращается в Custom, вы не можете получить доступ к исходным настройкам последовательности, чтобы добавить новые точки.
Фиксированные точки становятся красными в основном отображении таблицы Design Editor. Если у вас есть согласованные данные к проекту или используемым экспериментальным данным как точки проекта, те точки автоматически фиксируются. У вас уже есть точки данных, таким образом, вы не хотите, чтобы они были изменены или удалены. Спроектируйте точки, которые были соответствующими к собранным данным, также фиксируются. Поскольку эти точки были уже запущены, они не могут быть освобождены — вы не будете видеть их в диалоговом окне Fix Design Points. Если у вас есть фиксированные точки, они не перемещены процессами оптимизации проекта. Эта автоматическая фиксация дает возможность для вас оптимально увеличивать фиксированные точки проекта.
Зафиксировать или удалить точки:
Чтобы удалить все точки в текущем проекте, выберите Edit> Clear.
Если вы хотите зафиксировать или удалить конкретные точки, сначала изменить панель отображения Design Editor в Табличное представление. Это дает пронумерованный список каждой точки в проекте, таким образом, вы видите, где точки находятся в проекте.
Выберите Edit> Fix/Free Points или Edit> Delete Point (или нажмите кнопку на панели инструментов![]() ).
).
Диалоговое окно появляется, в котором можно выбрать точки, чтобы зафиксировать или удалить.
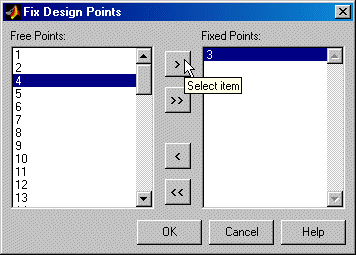
Пример выше показов диалоговое окно для фиксации или освобождения точек. Диалоговое окно для удаления точек имеет те же средства управления для того, чтобы переместить точки между списком Keep Points и списком Delete Points.
Переместите точки от списка Free Points до списка Fixed Points; или от Keep Points перечисляют к списку Delete Points, при помощи кнопок.
Нажмите OK, чтобы завершить изменения, заданные в полях списков или нажать Cancel, чтобы возвратиться к неизменному проекту.
К точкам вида:
Выберите Edit> Sort. Диалоговое окно появляется (см., что пример следует), для сортировки текущего проекта — путем возрастания или убывания факторных значений, случайным образом, или по пользовательскому выражению.
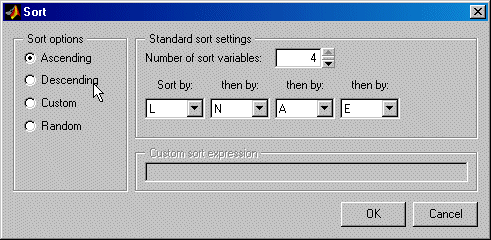
К виду по пользовательскому выражению можно использовать выражения MATLAB® (такие как abs(N) для абсолютного значения N) использование вводимых символов. Обратите внимание на то, что виды сделаны с помощью закодированных модулей (от-1 до 1), так помните, что точки в центре пробела проекта будут близким нулем в закодированных модулях, и те около ребра будут стремиться к 1 или-1.
Выберите Edit> Randomize как быстрый способ случайного обращения точек в текущем проекте. Это - ярлык той же функциональности, обеспеченной опцией Random в диалоговом окне Sort.
Можно использовать средство просмотра Ошибочного отклонения предсказания (PEV), чтобы исследовать качество предсказаний модели. Можно исследовать свойства проектов или глобальных моделей. Когда вы открываете его от Design Editor, вы видите, как хорошо базовая модель предсказывает по области проекта. Когда вы открываете его от глобальной модели, можно просмотреть, как хорошо текущая глобальная модель предсказывает. Низкий PEV (имеющий тенденцию обнулять) означает, что хорошие предсказания получены в той точке.
Ошибочное Средство просмотра Отклонения Предсказания только доступно для линейных моделей и радиальных основных функций.
Когда проекты имеют неполный ранг, Ошибочное Средство просмотра Отклонения Предсказания появляется, но пусто; то есть, значения PEV не могут быть оценены, потому что существует недостаточно точек, чтобы подбирать модель.
От Design Editor выберите Tools> Prediction Error Variance Viewer.
От глобального уровня Model Browser, если выбранная глобальная модель линейна или радиальная основная функция,
Нажмите![]() кнопку на панели инструментов, чтобы открыть Ошибочное Средство просмотра Отклонения Предсказания.
кнопку на панели инструментов, чтобы открыть Ошибочное Средство просмотра Отклонения Предсказания.
В качестве альтернативы выберите Model> Utilities> Prediction Error Variance Viewer.
Если модель имеет дочерние узлы, можно только выбрать Prediction Error Variance Viewer из дочерних моделей.
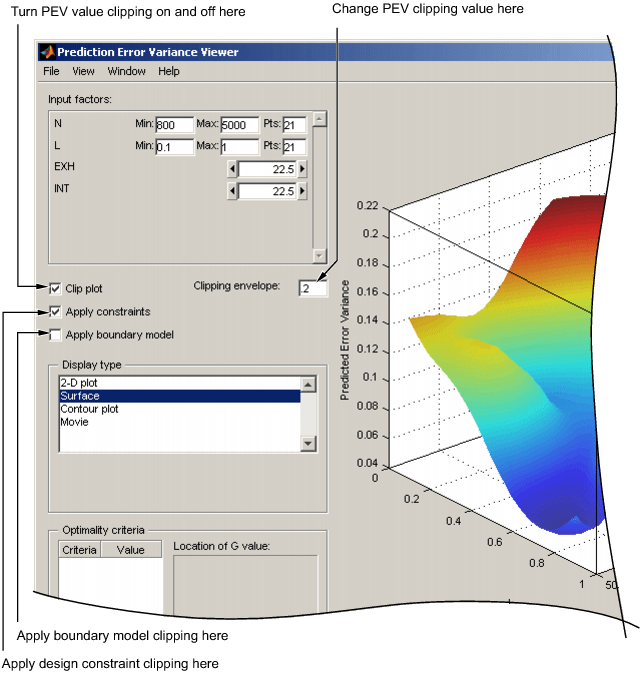
Представление по умолчанию является 3D графиком поверхности PEV.
График показывает, где предсказания модели являются лучшими. Модель предсказывает хорошо, где значения PEV являются самыми низкими.
Если вы преобразовали выходные данные (e.g. использование Cox Поля преобразовывает), затем Ошибочное Средство просмотра Отклонения Предсказания отображает предсказанное отклонение преобразованной модели.
Меню View имеет много опций, чтобы изменить вид графиков.
Можно изменить факторы, отображенные в 2D и 3D графиках. Выпадающие меню ниже графика выбирают факторы, в то время как отменявшие факторы считаются постоянные. Можно изменить значения отменявших факторов с помощью кнопок или окон редактирования в системе координат, левой верхней.
Movie опция показывает последовательность объемных поверхностных диаграмм, когда третье входное значение фактора изменяется. Можно изменить факторы, воспроизведение, и изменить частоту кадров.
Можно изменить номер, положение и цвет контуров на контурном графике с кнопкой Contours. Смотрите раздел контурного графика (в ответ Поверхностное Представление) для описания средств управления.
Можно установить флажок Clip Plot, как показано в предыдущем примере. Удалены области, которые перемещаются выше значения PEV в окно редактирования Clipping envelope. Можно ввести значение для конверта усечения. Если вы не выбираете Clip Plot, белую линию контура показывают на графике, куда значения PEV проходят через значение усечения.
Можно также отсечь с граничной моделью или конструктивными ограничениями при наличии. Выберите флажки Apply constraint или Apply boundary model, чтобы отсечь график.
Когда вы используете Ошибочное Средство просмотра Отклонения Предсказания, чтобы видеть свойства проекта, значения оптимальности для проекта появляются в системе координат Optimality criteria.
Обратите внимание на то, что можно выбрать штриховку Prediction Error в представлении Response Feature (в Выборе Модели или Оценке Модели). Это заштриховывает поверхность модели согласно Ошибочным значениям Предсказания (sqrt (PEV)). Это различное как Ошибочное Средство просмотра Отклонения Предсказания, которое показывает форму поверхности, заданной значениями PEV. Смотрите Представление Поверхности Ответа.
Критерии оптимальности. Никакие значения оптимальности не появляются в системе координат Optimality criteria, пока вы не нажимаете Calculate. Нажатие на Calculate открывает диалоговое окно Optimality Calculations. Здесь итерации процесса оптимизации отображены.
В системе координат Optimality criteria в Ошибочном Отклонении Предсказания Средство просмотра перечислены D, V, G и значения критериев оптимальности и значения входных факторов при максимальном PEV (Location of G value). Это - точка, где модель имеет свое максимальное значение PEV, которое является G-критериями-оптимальности. D, V и значения являются функциями целого пробела проекта и не имеют соответствующей точки.
Дополнительные сведения о том, как PEV вычисляется см. в следующем разделе Prediction Error Variance.
Ошибочное отклонение предсказания (PEV) является очень полезным способом исследовать прогнозирующую поддержку вашей модели. Это дает меру точности предсказаний модели.
Можно исследовать PEV на проекты и на модели. Полезно помнить что:
PEV (модель) = PEV (проект) * MSE
Таким образом, точность предсказаний вашей модели зависит от проекта PEV и среднеквадратичные погрешности в данных. Необходимо попытаться сделать PEV для проекта максимально низко, когда это умножается на ошибку на модели, чтобы дать полный PEV для модели. Низкий PEV (близко к нулю) означает, что хорошие предсказания получены в той точке.
Можно думать о проекте PEV как умножение ошибок в данных. Если проект PEV <1, то ошибки уменьшаются моделью подходящий процесс. Если проект PEV> 1, то любые ошибки в измерениях данных умножаются. В целом предсказательная сила модели будет более точной, если PEV будет ближе к нулю.
Вы начинаете с регрессии (или проект) матрицу, например, для квадратичного в N (скорость вращения двигателя) и L (загрузка или относительный воздушный заряд):
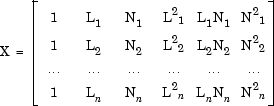
Если бы вы знали фактическую модель, вы знали бы фактические коэффициенты модели![]() . В этом случае наблюдения были бы:
. В этом случае наблюдения были бы:
![]()
где ![]() погрешность измерения с отклонением
погрешность измерения с отклонением
![]()
Однако можно только когда-либо знать предсказанные коэффициенты:
![]()
которые имеют отклонение
![]()
Позвольте x быть матрицей регрессии для некоторой новой точки, где вы хотите оценить модель, например:
![]()
Затем предсказание модели для этой точки:
![]()
Теперь можно вычислить PEV можно следующим образом:
![]()
![]()
Обратите внимание, что единственная зависимость от наблюдаемых величин находится в отклонении (MSE) погрешности измерения. Можно посмотреть на PEV (x) для проекта (без MSE, когда у вас еще нет наблюдений), и смотрите, какое влияние это окажет на погрешность измерения - если это будет больше 1, то это увеличит ошибку, и чем ближе это к 0, тем больше это будет уменьшать ошибку.
Можно исследовать PEV на проекты или глобальные модели с помощью Ошибочного средства просмотра Отклонения Предсказания. Когда вы открываете его от Design Editor, вы видите, как хорошо базовая модель предсказывает по области проекта. Когда вы открываете его от глобальной модели, можно просмотреть, как хорошо текущая глобальная модель предсказывает. Низкий PEV (имеющий тенденцию обнулять) означает, что хорошие предсказания получены в той точке. Смотрите Ошибочное Средство просмотра Отклонения Предсказания.
Для получения информации о вычислении PEV для моделей 2D этапа смотрите Ошибочное Отклонение Предсказания для Моделей 2D Этапа.
Очень полезно оценить меру точности предсказаний модели. Можно сделать это путем рассмотрения Ошибочного отклонения предсказания (PEV). Ошибочное отклонение предсказания будет иметь тенденцию расти быстро в областях вне пробела первоначального проекта. Следующий раздел описывает, как PEV вычисляется для моделей 2D этапа.
Для линейных глобальных моделей, применяющих оператор отклонения к выражениям уравнения 15:
![]() так
так
| (1) |
начиная с Var (P) = W. Примите, что это требуется, чтобы вычислять и функции ответа и их связанное ошибочное отклонение предсказания для i-ого теста. предсказанными функциями ответа дают:
| (2) |
где![]() соответствующая глобальная ковариационная матрица. Применение оператора отклонения к выражениям уравнения 2:
соответствующая глобальная ковариационная матрица. Применение оператора отклонения к выражениям уравнения 2:
| (3) |
В общем случае функциями ответа являются нелинейные функции локальных подходящих коэффициентов. Позвольте![]() обозначают нелинейное отображение функции
обозначают нелинейное отображение функции![]() на
на![]() . Так же позвольте
. Так же позвольте![]() , обозначают обратное отображение.
, обозначают обратное отображение.
| (4) |
Аппроксимация![]() использования Ряда Тейлора первого порядка, расширенного о
использования Ряда Тейлора первого порядка, расширенного о![]() (истинное и неизвестное фиксированное значение населения) и после применения оператора отклонения к результату:
(истинное и неизвестное фиксированное значение населения) и после применения оператора отклонения к результату:
| (5) |
где запись через точку обозначает якобиевскую матрицу относительно функций ответа![]() . Это подразумевает, что это
. Это подразумевает, что это![]() имеет размерность (pxp). Наконец предсказанные значения отклика вычисляются от:
имеет размерность (pxp). Наконец предсказанные значения отклика вычисляются от:
| (6) |
Снова, после аппроксимации f Рядом Тейлора первого порядка и применением оператора отклонения к результату:
| (7) |
После занимающего место уравнения 3 в уравнение 7 получен желаемый результат:
| (8) |
Это уравнение дает значение Ошибочного Отклонения Предсказания.
Инструмент Design Evaluation только доступен для линейных моделей.
Можно открыть инструмент Design Evaluation от Design Editor или из окон Model Browser. От Design Editor выбирают Tools> Evaluate Designs и выбирают проект, который вы хотите оценить. От глобального представления Model Browser можно нажать![]() кнопку.
кнопку.
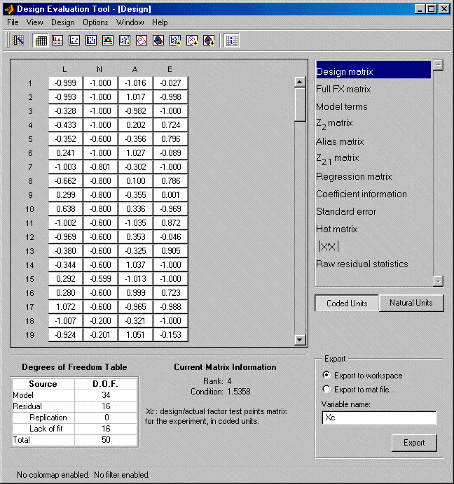
В инструменте Design Evaluation можно просмотреть всю информацию о корреляциях, ковариации, соединении и факторах инфляции отклонения (VIFs). Можно исследовать эффекты включения или, исключая условия модели, которым помогает эта информация (необходимо удалить их в окне Stepwise). Интерпретации помогают значения, на которые наносят цветную маркировку, на основе величины чисел. Можно задать изменения в этих критериях.
Когда вы открываете инструмент Design Evaluation, представление по умолчанию является таблицей, как показано в предыдущем примере. Вы выбираете элементы, чтобы отобразиться из списка справа. Кликните по любому из элементов в списке, описанном ниже, чтобы изменить отображение. Некоторые элементы имеют выбор кнопок, которые появляются под полем списка.
Чтобы видеть информацию о каждом отображении, нажмите![]() кнопку на панели инструментов или выберите View> Matrix Information.
кнопку на панели инструментов или выберите View> Matrix Information.
Можно применить карты цветов и фильтры к любым элементам в табличном представлении, и изменить точность отображения.
Применять карту цветов или редактировать существующую:
Выберите Options> Table> Colors. Диалоговое окно Table Colors появляется.
Выберите флажок Use a colormap for rendering matrix values.
Нажмите кнопку Define colormap. Диалоговое окно Colormap Editor появляется, где можно выбрать сколько уровней к карте цветов, и цветов и значений, чтобы использовать, чтобы задать уровни. Некоторые таблицы имеют карты цвета по умолчанию, чтобы помочь анализу информации, описанной ниже.
Можно также использовать меню Options> Table, чтобы изменить точность (количество отображенных значащих цифр) и применить фильтры, которые удаляют определенные значения или значения выше или ниже определенного значения от отображения.
Строка состояния внизу слева отображается, активны ли карты цветов и фильтры в текущем представлении.
При оценке нескольких проектов можно переключиться между ними с кнопкой на панели инструментов Next design или меню Design.
Xn/Xc: проект факторные тестовые точки матричные / фактические факторные тестовые точки, матричные для эксперимента, в естественных или закодированных модулях. Можно переключиться между естественными и закодированными модулями с кнопками справа.
Полная матрица модели, показывая все возможные члены в модели. Можно включать и исключить условия из модели здесь путем нажатия на зеленые заголовки столбцов. Когда вы кликаете по, чтобы удалить термин, заголовок столбца становится красным, и целый столбец является grayed.
Полная матрица FX совпадает с якобианом для линейных моделей, если все условия включали. Якобиан только включает 'в' условия. В общем случае описывается якобиан:
(i, j) = df/dpj (xi)
В случае линейных моделей и RBFs это упрощает до:
(i, j), = j-ый термин оценил в i-ой точке данных = якобиевская матрица.
Можно выбрать условия для включения в или исключения из модели здесь путем нажатия. Можно переключить кнопку для каждого термина путем нажатия. Это изменяет кнопку от in (зеленый) к out (красный) и наоборот. Можно затем просмотреть эффект этих изменений в других отображениях.
Примечание
Удаление условий модели только влияет на отображения в инструменте Design Evaluation. Если бы вы решаете, что предложенные изменения были бы выгодны для вашей модели, необходимо возвратиться к окну Stepwise и внести изменения там, чтобы подбирать новую модель.
Z2: Матрица условий, которые были удалены из модели. Если вы не удалили условий, основное отображение является пробелом кроме сообщения “Все условия, в настоящее время включены в модель”.
Как матрица Z2, матрица псевдонима также отображает условия, которые не включены в модель (и поэтому не доступно, если все условия включены в модель). Цель матрицы псевдонима состоит в том, чтобы показать шаблон соединения в проекте.
Нуль в поле указывает, что термин строки (в настоящее время включенный в модель) не соединен с термином столбца (в настоящее время не в модели). Полная строка нулей указывает, что член в модели не соединен ни с одним из условий, исключенных из модели. Столбец нулей также указывает, что термин столбца (в настоящее время не в модели) мог быть включен (а за счет сокращения остаточных степеней свободы).
A: матрица псевдонима задана выражением
![]()
Когда эта матрица также использует термины, не включенные в модель, это не доступно, если все условия включены.
Z2.1: Матрица задана выражением ![]()
Матрица регрессии. Состоит из условий, включенных в модель.![]() матрица, где n является количеством тестовых точек в проекте и p, является количеством членов в модели.
матрица, где n является количеством тестовых точек в проекте и p, является количеством членов в модели.
Когда вы выбираете Coefficient information, шесть кнопок появляются ниже поля списка. Ковариация отображена по умолчанию; нажмите кнопки, чтобы выбрать любых из других для отображения.
Ковариация. Cov (b): ковариационная матрица отклонения для вектора коэффициента регрессии b.
![]()
Корреляция. Поправка (b): корреляционная матрица для вектора коэффициента регрессии b.
![]()
Correlation имеет карту цветов, чтобы помочь анализу. Можно просмотреть и отредактировать карту цветов с помощью Options> Table> Colors.
Частичный VIFs. Факторами Инфляции отклонения (VIFs) является мера неортогональности проекта относительно выбранной модели. Полностью ортогональный проект имеет весь VIFs, равный единице.
Частичные VIFs вычисляются от недиагональных элементов Поправки (b) как
![]() для
для ![]()
Частичный VIFs также имеет активную карту цвета по умолчанию (<1.2 черный, >1.2<1.4 оранжевый,> 1.4 красный). Фильтр также применяется, удаляя все значения в 0.1 из 1. В обычных проектах, таких как Поле-Behnken, многие элементы равняются точно 1 и так не должны быть отображены; это плюс расцветка облегчает для вас видеть важные значения VIF. Можно всегда редактировать или удалять карты цветов и фильтры.
Несколько VIFs. Мера неортогональности проекта. Несколько VIFs заданы как диагональные элементы Поправки (b):
![]()
Несколько VIFs также имеют активную карту цвета по умолчанию (<8 черный, 8><10 оранжевый,> 10 красный). Фильтр также применяется, удаляя все значения в 0.1 из 1. Еще раз это облегчает видеть значения интереса.
2 Поправки Столбца.. Поправка (X); корреляция для двух столбцов X.
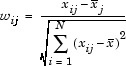
Позвольте W обозначить матрицу wij значений. Затем корреляционной матрицей для столбцов X (исключая столбец 1) является Поправка (X), заданная как
Corr(X) = W'W
2 Column Correlation имеет ту же карту цвета по умолчанию, активную как Correlation.
Один Термин VIFs. Мера неортогональности проекта. Один Термин VIFs задан как
![]() для
для ![]()
Один термин VIFs имеют активную карту цвета по умолчанию (<2 черных, 2> красный) и значения в 0.1 из 1, отфильтрован, чтобы подсветить значения интереса.
![]() : Стандартная погрешность j-ого коэффициента относительно RMSE.
: Стандартная погрешность j-ого коэффициента относительно RMSE.
Полная матрица Шляпы. H: матрица Шляпы.
H = QQ'
где Q следует из разложения QR X. Q является![]() ортонормированной матрицей, и R является
ортонормированной матрицей, и R является![]() матрицей.
матрицей.
Усильте значения. Значения рычагов являются условиями на ведущей диагонали H (матрица Хэт). Значения рычагов имеют активную карту цветов (<0,8 черных, 0.8> оранжевый <0.9>, 0,9 красных).
D; определитель X'X.
D может быть вычислен от разложения QR X можно следующим образом:
![]()
где p является количеством условий в в настоящее время выбранной модели.
Это может быть отображено в трех формах:
![]()
![]()
![]()
Ковариация. Cov (e): ковариационная матрица отклонения для остаточных значений.
Cov(e) = (I-H)
Корреляция. Поправка (e): Корреляционная матрица для остаточных значений.
![]()
Чтобы видеть таблицу Degrees of Freedom (и информация о каждом отображении), нажмите![]() кнопку на панели инструментов или выберите View> Matrix Information.
кнопку на панели инструментов или выберите View> Matrix Information.
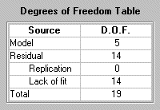
| Источник | D.F. |
|---|---|
Модель | p |
Невязка | n-p |
Репликация | вычислением |
Отсутствие подгонки | вычислением |
Общее количество | n |
Репликация определяется следующим образом:
Позвольте там быть nj (> 1) репликации в j-ой реплицированной точке. Затем степени свободы для репликации
![]()
и Отсутствие подгонки дано n - p - степени свободы для репликации.
Примечание: репликация существует, где две строки X идентичны. В обычных проектах ясно расположены с интервалами факторные уровни, и концепция репликации однозначна. Однако в некоторых ситуациях интервал может быть менее ясным, таким образом, допуск наложен 0,005 (закодированные модули) во всех факторах. Точки должны находиться в пределах этого допуска, который будет рассмотрен реплицированными.
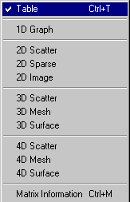
Инструмент Design Evaluation имеет опции для 1D, 2D, 3D, и 4D отображения. Можно переключиться на них путем нажатия кнопок на панели инструментов или использования меню View.
То, какие отображения доступны, зависит от категории информации, выбранной в поле списка. Для матрицы Проекта (с достаточными входными параметрами) все опции доступны. Для условий Модели нет никаких параметров отображения.
Можно отредактировать свойства всех отображений с помощью меню Options. Можно сконфигурировать линии сетки и цвета фона. В 2D отображении изображений можно кликнуть по точкам в изображении, чтобы видеть их значения. Все 3D отображения могут вращаться, как обычно. Можно отредактировать все панели карты цветов путем двойного клика.
Вся информация, отображенная в инструменте Design Evaluation, может быть экспортирована в рабочую область или в.mat файл с помощью переключателей и кнопки Export в правом нижнем. Можно ввести имя переменной в окне редактирования.