Этот раздел иллюстрирует основные шаги, требуемые создавать приложение Доступа к данным OPC Toolbox™ путем визуализации Треугольных и Пилообразных сигналов Волны Волны, которым предоставляют Сервер Симуляции Matrikon™ OPC. Данные о журналах приложения к памяти и отображают те данные на графике, подсвечивая точки неопределенных или неправильных данных. Путем визуализации данных можно более ясно видеть отношения между сигналами.
Примечание
Чтобы запустить пример кода в следующих примерах, необходимо иметь Сервер Симуляции Matrikon OPC в наличии на локальной машине. Для получения информации об установке этого смотрите Установку DA OPC или Сервер Симуляции HDA для Классических примеров OPC. Код требует только, чтобы незначительные изменения работали с другими серверами.
Пример в этой теме использует приложение OPC Data Access Explorer. Кроме того, каждый шаг содержит информацию о том, как завершить тот шаг с помощью кода командной строки. Целый пример содержится в файле в качестве примера opcdemo_quickstart.
Дважды кликните OPC Data Access Explorer в меню Apps. Приложение открывается без хостов, серверов или созданных объектов тулбокса. Следующий рисунок показывает основные компоненты OPC Data Access Explorer.
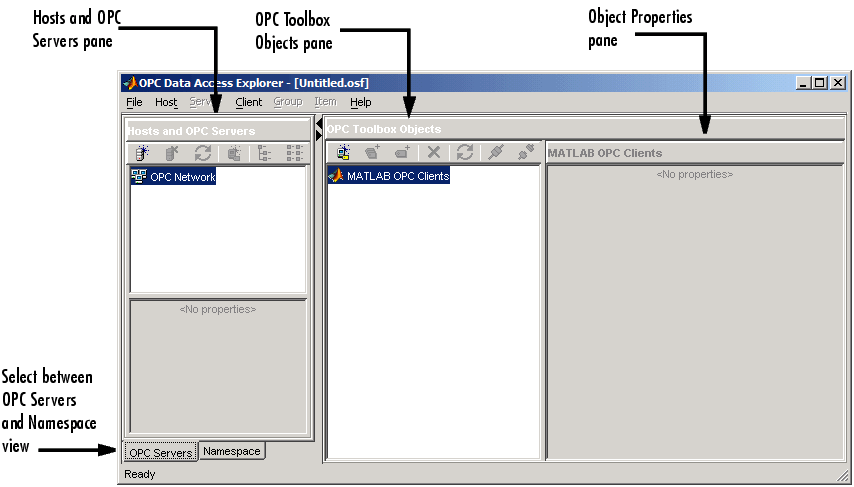
В следующих шагах вы заполните каждую из панелей с информацией, запрошенной к данным логов, и вы будете регистрировать данные путем создания и взаимодействия с объектами OPC Toolbox.
Чтобы открыть OPC Data Access Explorer из командной строки, введите opcDataAccessExplorer в подсказке MATLAB®.
На этом шаге вы получаете два данные, что тулбокс должен однозначно определить Сервер OPC, к которому вы хотите получить доступ. Вы используете эту информацию, когда вы создаете OPC Data доступ к Объекту клиента (opcda объект клиента), описанный на Шаге 3: Создайте OPC Data доступ к Объекту клиента.
Первые данные, которых вы требуете, являются именем узла сервера. Имя узла (описательное имя как PlantServer или IP-адрес, такой как 192.168.16.32) квалифицирует тот компьютер в сети и используется OPC Data доступ к протоколам, чтобы определить доступные Серверы OPC на том компьютере и связаться с компьютером, чтобы установить связь с сервером. В любом приложении OPC Toolbox необходимо знать имя хоста Сервера OPC, так, чтобы связь с тем хостом могла быть установлена. Ваш администратор сети сможет предоставить вам список имен узлов, которые обеспечивают Серверы OPC в вашей сети. В этом примере вы будете использовать localhost как имя узла, потому что вы соединитесь с Сервером OPC на той же машине как клиент.
Вторые данные, которых вы требуете, являются ID сервера Сервера OPC. Каждый Сервер OPC на конкретном хосте идентифицирован уникальным ID сервера (также названный ID Программы или ProgID), который выделяется тому серверу на установке. ID сервера является вектором символов, обычно содержащим периоды.
Несмотря на то, что ваш администратор сети сможет предоставить вам список идентификаторов сервера для конкретного хоста, можно запросить хост ко всем доступным Серверам OPC. Узнайте, что Доступные Серверы Доступа к данным обсуждают, как запросить хосты из командной строки.
Используя OPC Data Access Explorer можно просмотреть хост с помощью следующих шагов:
В панели Хостов и Серверов OPC нажмите значок хоста Add, чтобы открыть диалоговое окно Имени хоста, показанное ниже.
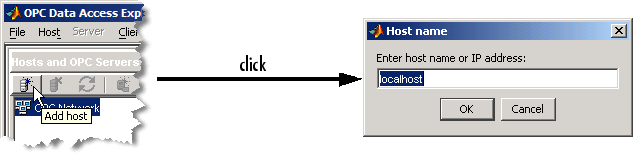
В диалоговом окне Имени хоста введите имя хоста. В этом случае можно использовать "localhost"псевдоним.
localhost
Нажмите OK. Имя узла будет добавлено к Сетевому структурному виду OPC, и Серверы OPC, установленные на том хосте, будут автоматически найдены и добавлены к структурному виду. Ваша панель Хостов и Серверов OPC должна выглядеть похожей на один показанный ниже.
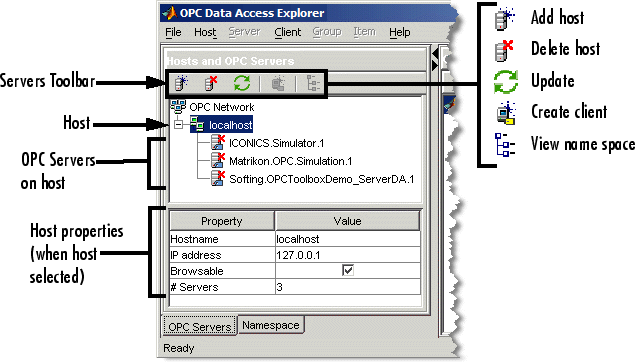
Обратите внимание на то, что локальный хост в этом примере обеспечивает три Сервера OPC. ID Сервера для этого примера является 'Matrikon.OPC.Simulation.1'.
Командная строка, эквивалентная для этого шага, использует функцию opcserverinfo.
hostInfo = opcserverinfo('localhost')hostInfo =
Host: 'localhost'
ServerID: {1x3 cell}
ServerDescription: {1x3 cell}
OPCSpecification: {'DA2' 'DA2' 'DA2'}
ObjectConstructor: {1x3 cell}Исследование возвращенной структуры более подробно обеспечивает идентификаторы сервера каждого Сервера OPC.
allServers = hostInfo.ServerID'
allServers =
'Matrikon.OPC.Simulation.1'
'ICONICS.Simulator.1'
'Softing.OPCToolboxDemo_ServerDA.1'Если вы определили имя узла и ID сервера Сервера OPC, с которым вы хотите соединиться, можно создать opcda объект клиента. Клиент управляет состоянием связи к серверу и хранит любые события, которые происходят с того сервера (такого как уведомление о состоянии изменения данных, которое называется, событие изменения данных) в конечном счете регистрируют. opcda объект клиента также содержит любые Групповые объекты Доступа к данным, которые вы создаете на клиенте. Для получения дополнительной информации об иерархии объектов OPC Toolbox™ смотрите Иерархию объектов Тулбокса для Стандарта Доступа к данным.
С OPC Data Access Explorer можно создать клиент непосредственно из панели Хостов и Серверов OPC.
Щелкните правой кнопкой по Matrikon узел сервера и выбирает Create client. Клиент будет создан в панели Объектов OPC Toolbox как показано в следующем рисунке.

Именем клиента (отображенный в панели Объектов OPC Toolbox) является Host/ServerID, где Host имя узла и ServerID ID Сервера, сопоставленный с тем клиентом. В этом примере именем клиента является 'localhost/Matrikon.OPC.Simulation.1'
Если вы создали клиент, можно просмотреть свойства объекта клиента в панели Свойств объектов, как показано на следующем рисунке.
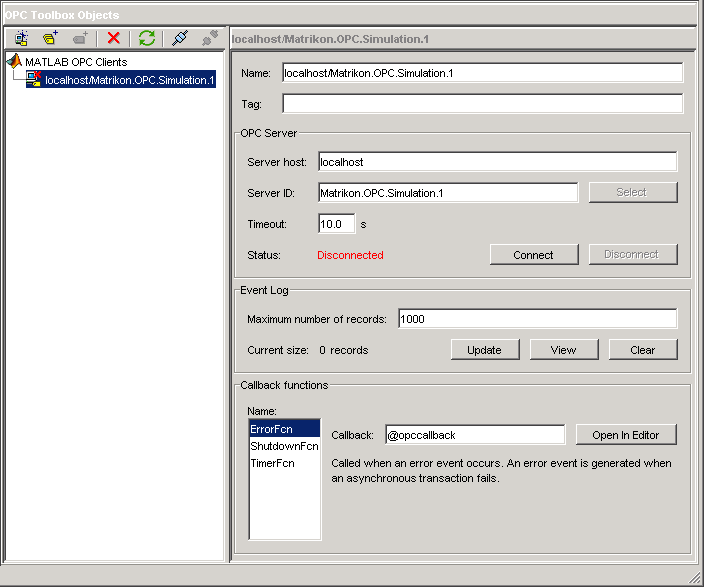
Можно создать клиент в OPC Data Access Explorer при помощи любого из следующих методов:
Выберите узел OPC-клиентов MATLAB в Объектах OPC Toolbox, разделяют на области и нажимают Add Client на панели инструментов OPC Toolbox Objects.
Выберите Add из Меню клиента.
Щелкните правой кнопкой по узлу OPC-клиентов MATLAB по дереву Объектов OPC Toolbox и выберите Create Client.
Если вы выбираете один из этих методов, диалоговое окно кажется запрашивающим ID сервера и имя узла.

Когда вы предоставите имя узла, вы сможете выбрать Server ID из списка путем нажатия на Select. Используя Добавить клиентское диалоговое окно, можно также автоматически попытаться связать с сервером, когда клиент создается путем проверки Подключения после создания OPC-клиента перед нажатием OK.
Командная строка, эквивалентная из этого шага, включает использование opcda функция, задавая имя узла и аргументы Server ID.
da = opcda('localhost', 'Matrikon.OPC.Simulation.1')
da =
OPC Data Access Object: localhost/Matrikon.OPC.Simulation.1
Server Parameters
Host: localhost
ServerID: Matrikon.OPC.Simulation.1
Status: disconnected
Object Parameters
Group: 0-by-1 dagroup objectДля получения дополнительной информации о создании клиентов смотрите, Создают Объекты Доступа к данным OPC Toolbox.
Доступ к OPC Data к Объектам клиента автоматически не соединяется с сервером, когда они создаются. Это позволяет вам полностью конфигурировать иерархию объектов OPC Toolbox (клиент с группами и элементами) до соединения с сервером, или без сервера, даже присутствующего.
Примечание
Добавить Клиентское диалоговое окно, описанное в Альтернативных методах для Создания Клиентов, может соединить клиент с сервером после создания объекта клиента.
Чтобы соединить клиент с сервером, можно использовать панель инструментов OPC Toolbox Objects, показанную в следующем рисунке.
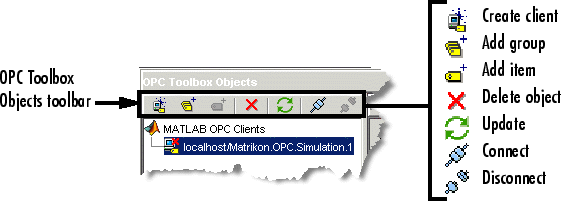
Нажмите Connect на панели инструментов OPC Toolbox Objects. Если клиент сможет связать с сервером, значок для того клиента в дереве Объектов OPC Toolbox изменится, чтобы показать, что клиент соединяется. Если клиент не мог бы связать с сервером, ошибочное диалоговое окно покажет любое возвращенное сообщение об ошибке. Смотрите Поиск и устранение проблем для получения информации о том, почему клиент не может смочь связать с сервером.
Когда вы соединяете opcda объект клиента к серверу, сопоставленному с тем клиентом, узел сервера в панели Хостов и Серверов OPC также обновляется, чтобы показать, что сервер имеет связь с клиентом в приложении. С той связью свойства сервера отображены в панели Хостов и Серверов OPC. В данном примере типичное представление приложения после соединения с клиентом показывают на следующем рисунке.
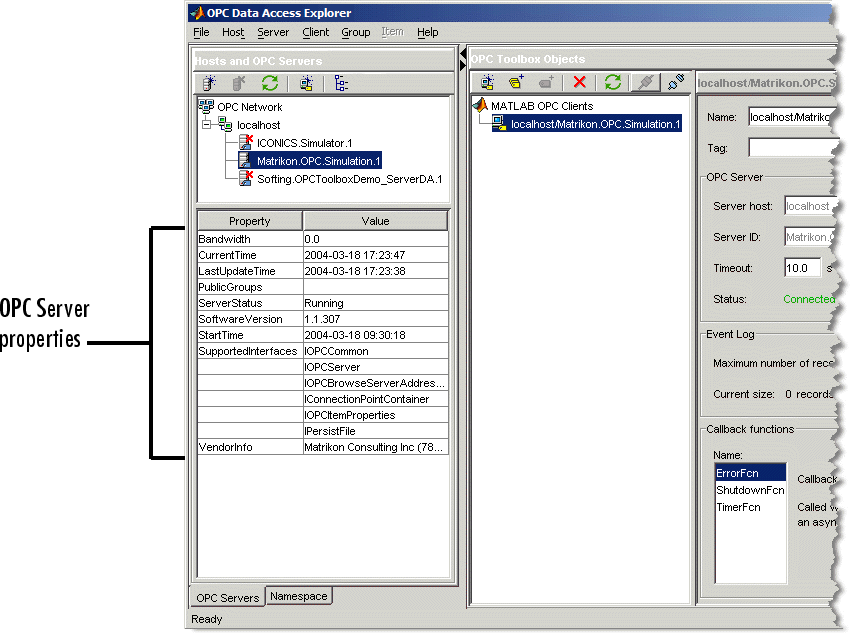
Свойства Сервера OPC включают диагностическую информацию, такую как поддерживаемый OPC Data доступ к интерфейсам, время, сервер был запущен, и текущее состояние сервера.
Вы используете connect функционируйте, чтобы соединить opcda объект клиента к серверу в командной строке.
connect(da)
Вы создаете Групповые объекты Доступа к данным (dagroup объекты), чтобы управлять и содержать набор объектов Элемента Доступа к данным (daitem объекты. dagroup возразите средствам управления, как часто сервер должен уведомить вас относительно любых изменений в значениях элемента, управлять состоянием активации элементов в той группе и задать, запустите и прекратите регистрировать задачи.
Создать dagroup возразите, нажмите Add group на панели инструментов OPC Toolbox Objects. Группу создает и автоматически называет, или Сервер OPC или программным обеспечением OPC Toolbox.
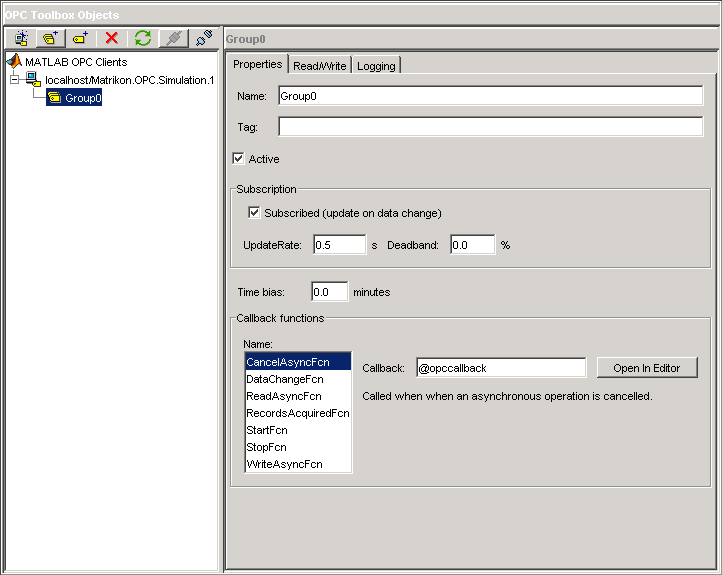
Самостоятельно, dagroup объекты не полезны. Если вы добавляете элементы в группу, можно управлять теми элементами, считать значения из сервера для всех элементов в группе и данные логов для тех элементов, с помощью dagroup объект. На Шаге 6 вы просматриваете Сервер OPC доступные теги. Шаг 7 включает добавление элементов, сопоставленных с теми тегами к dagroup объект.
Создать dagroup объекты из командной строки, вы используете addgroup функция. Этот пример добавляет группу в opcda объект клиента уже создается.
grp = addgroup(da)
grp =
OPC Group Object: Group0
Object Parameters
GroupType: private
Item: 0-by-1 daitem object
Parent: localhost/Matrikon.OPC.Simulation.1
UpdateRate: 0.5
DeadbandPercent: 0
Object Status
Active: on
Subscription: on
Logging: off
LoggingMode: memoryСмотрите Создают Групповые объекты Доступа к данным для получения дополнительной информации о создании групповых объектов из командной строки.
Все Серверы OPC обеспечивают доступ к серверным элементам через пробел имени сервера. Пространство имен является упорядоченным списком серверных элементов, обычно располагаемых в иерархическом формате для быстрого доступа. Серверный элемент (также известный как тег) является измерением или точкой данных на сервере, предоставляя информацию от устройства (такого как датчик давления) или от другого пакета программного обеспечения, который снабжает данными через OPC Data доступ (такой как пакет SCADA).
Примечание
Если вы знаете идентификаторы элемента серверных элементов, вы интересуетесь, можно пропустить этот раздел и перейти к Шагу 7: Добавьте OPC Data доступ к Элементам Группе. В этом примере примите, что вы не знаете точные идентификаторы элемента, несмотря на то, что вы действительно знаете, что хотите регистрировать информацию от Пилообразных Волн и Треугольных Волн, обеспеченных Сервером Симуляции Matrikon.
Вкладка Namespace панели Хостов и Серверов позволяет вам графически просматривать пространство имен сервера. Поскольку большинство Серверов OPC содержит тысячи серверных элементов, получение пространства имен может быть трудоемким. Когда вы связываете с сервером впервые, пространство имен автоматически не получено. Необходимо запросить пространство имен с помощью одной из кнопок View на панели инструментов Server Namespace как показано в следующем рисунке.
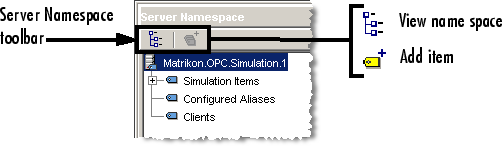
Нажмите View иерархическое пространство имен, чтобы получить иерархическое пространство имен для Сервера OPC Matrikon. Структурный вид, содержащий пространство имен Matrikon, показывают в панели. Ваша панель должна выглядеть похожей на следующую фигуру.
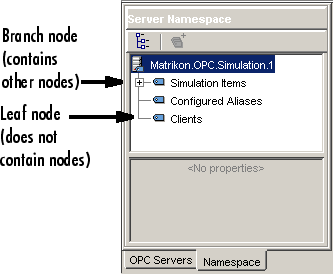
Примечание
Если вы принимаете решение просмотреть пространство имен как плоское, вы получаете один список всех серверных элементов в пространстве имен, расширенном до их полностью определенных имен. Полностью определенное имя может использоваться, чтобы создать daitem объект.
Просмотр пространства имен с помощью приложения также предоставляет некоторую информацию о свойстве для каждого серверного элемента. Свойства включают опубликованные свойства OPC Item, такие как Значение, Качество и Метка времени, плюс дополнительные свойства, опубликованные Сервером OPC, который может предоставить больше информации о том конкретном серверном элементе. Для списка стандартных свойств OPC и объяснения их использования, смотрите OPC DA Server Item Properties.
В этом примере необходимо определить местоположение Пилообразных Волн и Треугольных сигналов Волн в Сервере Симуляции Matrikon. Можно достигнуть этого использования следующих шагов:
Убедитесь, что вы просматриваете иерархическое пространство имен.
Расширьте узел элементов Симуляции. Вы будете видеть все типы сигнала, которые симулирует Сервер Matrikon.
Расширьте Пилообразный узел Волн. Появляются много вершин. Вершина не содержит никакие другие узлы, и обычно показывает тег на Сервере OPC.
Выберите Real8 вершина. Свойства серверного элемента появляются в таблице свойств ниже дерева пространства имен как показано в следующем рисунке.
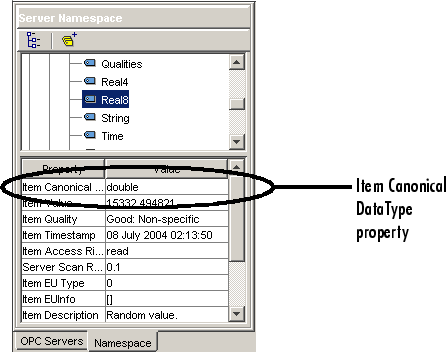
Отметьте Item Canonical DataType свойство, которое является double. Канонический DataType является типом данных что использование сервера, чтобы сохранить значение серверного элемента.
Выберите UInt2 вершина. Вы заметите, что свойства обновляются, и Item Canonical Datatype свойством для этого серверного элемента является uint16. (MATLAB обозначает целые числа с количеством битов в целом числе, такие как uint16; Мэтрикон Сервер использует Различное соглашение COM, обозначающее количество байтов, таких как UInt2.)
Можно продолжить просматривать пробел имени сервера с помощью панели Пространства имен Сервера в приложении. Одна уникальная характеристика Сервера Симуляции Matrikon - то, что можно просмотреть связанные клиенты через пространство имен путем выбора Клиентского узла в корне пространства имен.
На Шаге 7 вы добавляете три элемента в свой недавно созданный групповой объект, с помощью панели Пространства имен Сервера.
Из командной строки можно просмотреть пробел имени сервера с помощью serveritems функция. Необходимо предоставить связанный opcda объект клиента к serveritems функция и дополнительный аргумент вектора символов, чтобы ограничить возвращенные результаты. Вектор символов может содержать подстановочные символы (*). Пример использования serveritems следующие.
sawtoothItems = serveritems(da, '*Saw*')sawtoothItems =
'Saw-toothed Waves.'
'Saw-toothed Waves.Int1'
'Saw-toothed Waves.Int2'
'Saw-toothed Waves.Int4'
'Saw-toothed Waves.Money'
'Saw-toothed Waves.Real4'
'Saw-toothed Waves.Real8'
'Saw-toothed Waves.UInt1'
'Saw-toothed Waves.UInt2'
'Saw-toothed Waves.UInt4'Командной строкой, эквивалентной для получения свойств серверного элемента, является serveritemprops. Смотрите serveritemprops страница с описанием для получения дополнительной информации об использовании функции.
Теперь, когда вы нашли серверные элементы в пространстве имен, можно добавить объекты Элемента Доступа к данным (daitem объект) для тех тегов к dagroup возразите, что вы создали на Шаге 5. daitem объект является ссылкой на тег в пространстве имен, вводя значение тега и дополнительную информацию о том элементе, таком как Канонический Тип данных.
Используя приложение, вы создаете элементы непосредственно из дерева пространства имен, с помощью контекстного меню на каждом узле в дереве.
Просмотрите к Simulated Items> Saw-toothed Waves> Real8 и щелкните правой кнопкой по тому узлу, чтобы поднять контекстное меню. Выбор Add to из контекстного меню предоставляет вам список созданных групп для элемента, сопоставленного с тем сервером и пунктом меню, чтобы создать Новую группу (и добавить элемент в ту группу).
Меню, отображенное для этого примера, показывают в следующем рисунке.
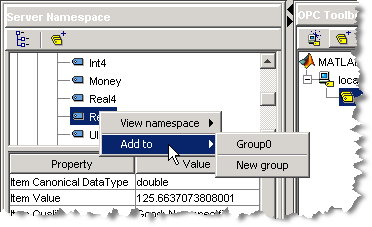
Нажмите Group0, чтобы добавить элемент в уже существующую группу, которую вы создали на Шаге 5. daitem объект создается в панели Объектов OPC Toolbox. Следующий рисунок показывает недавно созданный подсвеченный элемент со свойствами элемента, показанного в панели Свойств.
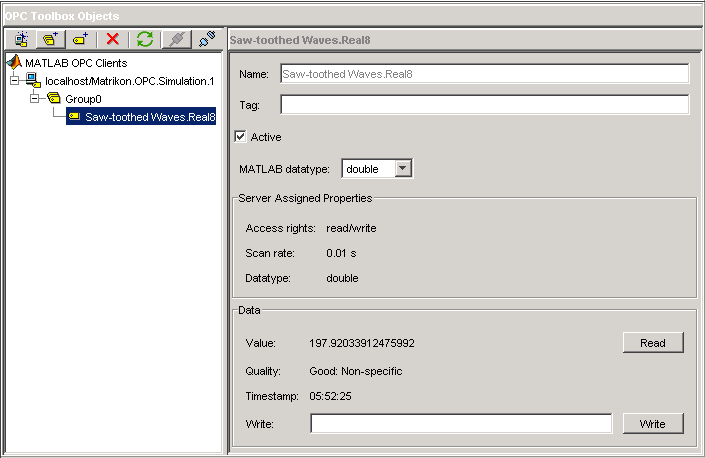
daitem объект первоначально не содержит информации о серверном элементе, который он представляет. daitem возразите только обновлениям, когда сервер уведомляет клиент изменения в состоянии для того элемента (уведомление называется событием изменения данных), или клиент в частности читает значение из сервера. Используя приложение, можно обеспечить чтение элемента путем нажатия на Read в панели Свойств необходимого элемента.
Нажмите Read. Значение, Качество и поля Timestamp в приложении обновятся. Значение содержит последнее значение что сервер, считанный из того конкретного элемента. Качество обеспечивает меру того, как значимое Значение. Если Качеством является Good, затем Значению можно доверять, чтобы совпасть с устройством или объектом, к которому элемент относится, но только, в то время, когда обеспечено полем Timestamp. Если Качество - что-нибудь кроме Good, затем Значение элемента сомнительно.
Каждый раз, когда вы читаете или получаете данные от сервера до события изменения данных, сервер предоставит вам обновленное Значение, Качество и значения Метки времени.
Используя панель Пространства имен, расширьте Треугольный узел Волн и добавьте элементы для Real8 и серверных элементов UInt2. У вас затем будет три элемента сопоставленными с вашим dagroup объект. На Шаге 8 вы конфигурируете сеанс логгирования для той группы. Вы затем данные логов на Шаге 9 от этих трех элементов вы только создали, и визуализируйте данные на Шаге 10.
Вы используете additem функция, чтобы добавить элементы в dagroup объект. Необходимо передать dagroup возразите, к которому элементы будут добавлены, и полностью определенный ID элемента как вектор символов. Идентификаторы элемента были найдены с помощью serveritems функция на Шаге 6.
itm1 = additem(grp, 'Saw-toothed Waves.Real8')itm1 =
OPC Item Object: Saw-toothed Waves.Real8
Object Parameters
Parent: Group0
AccessRights: read/write
DataType: double
Object Status
Active: on
Data:
Value:
Quality:
Timestamp:Можно добавить несколько элементов в группу в одном additem вызовите путем определения нескольких ItemID значения в массиве ячеек.
itms = additem(grp, {'Triangle Waves.Real8', ...
'Triangle Waves.UInt2'})itms = OPC Item Object Array: Index: DataType: Active: ItemID: 1 double on Triangle Waves.Real8 2 uint16 on Triangle Waves.UInt2
Для получения дополнительной информации о добавляющих элементах группам смотрите, Создают Объекты Элемента Доступа к данным.
Можно просмотреть Значение, Качество и Метку времени для каждого элемента с помощью панели свойств элемента. Однако то представление только обеспечивает доступ к одному элементу за один раз. Групповой объект спроектирован, чтобы позволить вам читать и писать значения из всех элементов в группе, и к данным логов к памяти и/или диску. Вы используете панель Чтения-записи Группы, чтобы просмотреть значения элементов, которые вы создали на Шаге 7, чтобы определить аппроксимированную область значений значений, что каждое значение элемента варьируется. Информация от этой панели поможет вам проверить, что данные обновляются, и можно ли отобразить данные на графике в одном наборе осей или в подграфиках.
Нажмите Group0 в панели Объектов OPC Toolbox. Выберите вкладку Read/Write в верхней части панели свойств Group. Панель Объектов OPC Toolbox должна теперь выглядеть похожей на один показанный в следующем рисунке.
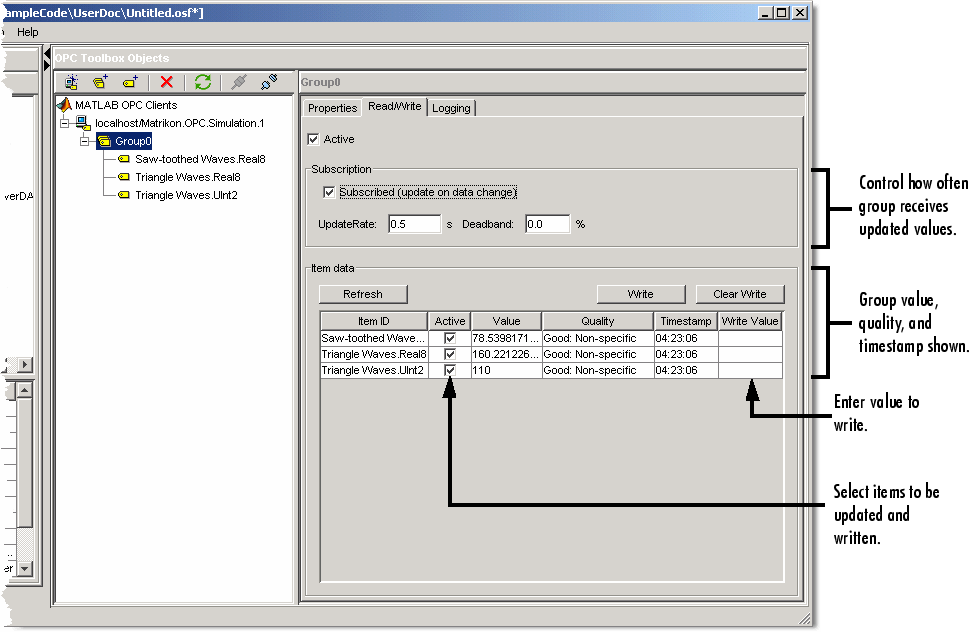
Значение, Качество и значения Метки времени в таблице элементов будут постоянно обновляться, пока вам включили Подписку. Подписка управляет, отправляются ли события изменения данных Сервером OPC в тулбокс для элементов, значения которых изменяются. UpdateRate и DeadbandPercent задайте, как часто элементы должны быть запрошены для нового значения, и изменяется ли все значение, или только изменения заданной величины отправляются в тулбокс. Для получения дополнительной информации о Подписке смотрите События Изменения Данных и Подписку.
Путем наблюдения данных некоторое время, вы будете видеть, что три сигнала, кажется, имеют подобные области значений. Это указывает, что можно визуализировать данные в тех же осях, когда вы строите их на Шаге 11.
Можно также использовать панель Чтения-записи Группы для записи значений ко многим элементам одновременно. Задайте значение в столбце Записи таблицы данных Элемента для каждого элемента, который вы хотите записать в, и нажать Write, смочь записать в те элементы.
На Шаге 10 вы сконфигурируете задачу логгирования и данные логов для этих трех элементов.
Можно использовать read функция с групповым объектом как первый параметр, который считает значения из всех элементов в группе. read функция обсуждена более подробно в Риде и записи данных.
Теперь, когда ваш dagroup объект содержит элементы, можно использовать группу, чтобы управлять взаимодействием тех элементов с сервером. На этом шаге вы конфигурируете группу к данным логов от тех элементов в течение 2 минут в 0,2 вторых интервалах. Вы будете использовать записанные данные на Шаге 11, чтобы визуализировать сигналы, произведенные Сервером Симуляции Matrikon.
OPC Data доступ к Серверам обеспечивают доступ только, чтобы "жить" данные (последнее известное значение каждого серверного элемента в их пространстве имен). Во многих случаях одно значение сигнала не полезно, и временные ряды, содержащие значение сигналов в течение времени, полезны в анализе того сигнала или набора сигнала. Программное обеспечение OPC Toolbox позволяет вам регистрировать все элементы в группе к диску или памяти, и получать те данные для анализа в MATLAB.
Вы конфигурируете сеанс логгирования с помощью dagroup объект. Путем изменения свойств сопоставил с логгированием, вы управляете, как часто данные должны быть отправлены от сервера до клиента, сколько записей группа должна регистрировать, и где регистрировать данные. Эта информация получена в итоге в панели Логгирования dagroup свойства объектов в приложении.
Выберите вкладку Logging в панели Свойств. Следующий рисунок показывает панель Логгирования для dagroup объект создается в этом примере.
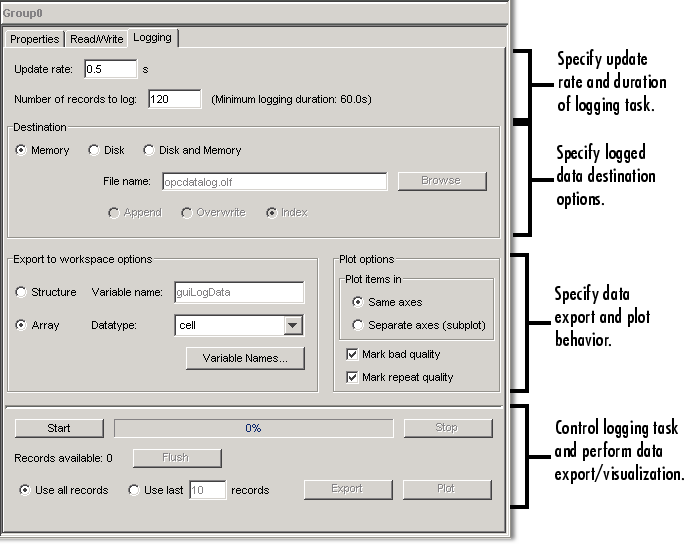
Используя панель Логгирования, сконфигурируйте сеанс логгирования с помощью следующих шагов:
Установите Частоту обновления на 0.2.
Определите Номер записей, чтобы регистрировать к 600. Поскольку вы хотите регистрировать в течение 2 минут (120 секунд) в 0,2 вторых частотах обновления, вам нужно 600 (i.e., 120/0.2) записи.
Можно оставить остальную часть свойств логгирования в их значениях по умолчанию, потому что этот пример использует данные, регистрируемые для памяти.
На Шаге 10 вы регистрируете данные. На Шаге 11 вы будете визуализировать данные.
Вы используете set функционируйте, чтобы установить свойства объектов OPC Toolbox. Из командной строки MATLAB можно вычислить количество записей, требуемых для задачи логгирования.
logDuration = 2*60; logRate = 0.2; numRecords = ceil(logDuration./logRate) set(grp, 'UpdateRate',logRate,'RecordsToAcquire',numRecords);
На Шаге 9 вы сконфигурировали dagroup свойства логгирования объекта. Ваш объект теперь готов регистрировать необходимое количество данных к памяти.
Нажмите Start во вкладке Logging. Задача логгирования начинается, и механизм программного обеспечения OPC Toolbox получает и хранит данные от Сервера OPC. Индикатор выполнения указывает на состояние задачи логгирования как показано в следующем рисунке.
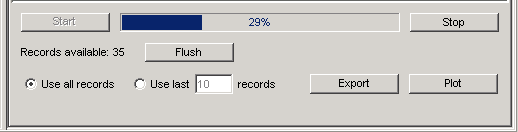
Примечание
Задача логгирования происходит в фоновом режиме. Можно продолжить работать в MATLAB, в то время как задача логгирования в действии. Задача логгирования не затронута никаким другим расчетом, происходящим в MATLAB, и MATLAB не блокируется от обработки задачей логгирования.
Ожидайте задачи завершиться прежде, чем продолжить Шаг 11.
Вы используете start функция с необходимым dagroup возразите, чтобы запустить задачу логгирования.
start(grp)
Несмотря на то, что операция логгирования происходит в фоновом режиме, можно дать MATLAB команду ожидать задачи логгирования завершиться, с помощью wait функция.
wait(grp)
В этом вводном примере вы используете приложение, чтобы визуализировать зарегистрированный Шаг 10 данных. В более комплексной задаче вы экспортировали бы записанные данные в рабочую область и использовали бы функции MATLAB, чтобы анализировать и интерпретировать записанные данные.
Когда задача логгирования остановится, панель Логгирования обновится, чтобы показать, что задача завершена. Пример фрагмента состояния логгирования панели Логгирования после выполненной задачи показывают в следующем рисунке.
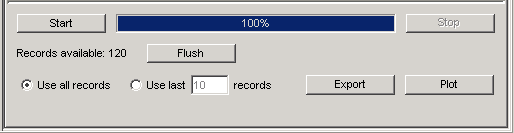
Чтобы просмотреть данные из приложения, нажмите Plot. Записанные данные будут получены из механизма тулбокса и отображены в графическом окне MATLAB. Форматом отображенных данных и опций аннотации управляют настройки в системе координат опций Графика панели Логгирования. По умолчанию график будет аннотироваться любыми точками данных, которые имеют Качество кроме Good. Значениями, кто Качество, является Bad аннотируются большим красным кругом с черной границей и Значениями с Качеством Repeat аннотируются желтой звездой. Необходимо всегда просматривать Качество, возвращенное со Значением элемента, чтобы определить, значимо ли Значение или нет. Отношение между Значением и Качеством элемента обсуждено в OPC Data: Значение, Качество и TimeStamp.
Пример отображенных на графике данных показывают на следующем рисунке.
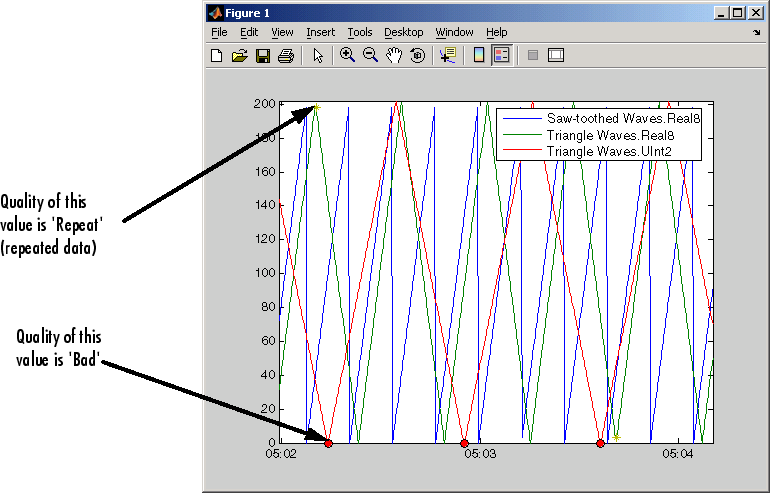
Примечание
Ваши отображенные на графике данные не будут почти наверняка похожи на один показанный здесь, потому что задача логгирования выполнялась в различное время.
Заметьте, как три сигнала кажутся почти абсолютно не связанными, за исключением периода двух сигналов Real8. Пиковые значения для каждого сигнала отличаются, как периоды для двух Треугольных сигналов Волн. Путем визуализации данных можно получить некоторое понимание путем, Сервер Симуляции Matrikon OPC симулирует каждый тег. В этом случае это очевидно тот Real8 и UInt2 сигналы имеют различный период.
Когда ваша задача логгирования завершила вас данные о передаче от механизма тулбокса до рабочего пространства MATLAB с помощью getdata функция, которая обеспечивает два типа выхода, в зависимости от 'datatype' аргумент. Для получения дополнительной информации смотрите getdata на страницах с описанием. В этом случае вы получаете данные в отдельные массивы и отображаете данные на графике.
Пример ниже воспроизводит отображение фигуры, которое вы получаете, когда вы нажимаете Plot.
[logIDs, logVal,logQual,logTime,logEvtTime] = ... getdata(grp,'double'); plot(logTime,logVal); axis tight datetick('x','keeplimits') legend(logIDs)
Когда вы закончены с задачей OPC, необходимо удалить объекты задачи из памяти и очистить рабочее пространство MATLAB переменных, сопоставленных с этими объектами. Приложение OPC Data Access Explorer автоматически удаляет все объекты, которые оно создает из механизма тулбокса. Если вы работаете только в OPC Data Access Explorer, вы не должны выполнять дальнейшую очистку кроме закрыть приложение. Вы закрываете приложение при помощи опции Exit в меню File, или при помощи кнопки Close в строке заголовка. Вам предложат сохранить сеанс OPC Data Access Explorer. Можно принять решение сохранить сеанс в файл сеанса OPC (.osf файл) для дальнейшего использования или выхода без сохранения.
Когда вы используете объекты OPC Toolbox из командной строки MATLAB, или из ваших собственных функций, необходимо удалить их из механизма программного обеспечения OPC Toolbox с помощью delete функция. Обратите внимание на то, что, когда вы удаляете объект тулбокса, дочерние элементы того объекта автоматически удалены из механизма тулбокса. В следующем примере нет никакой потребности удалить grp и itm, когда они - дочерние элементы da.
disconnect(da) delete(da) clear da grp itm close(gcf)
Для получения дополнительной информации об управлении объектами OPC Toolbox, смотрите, Удаляют Объекты.